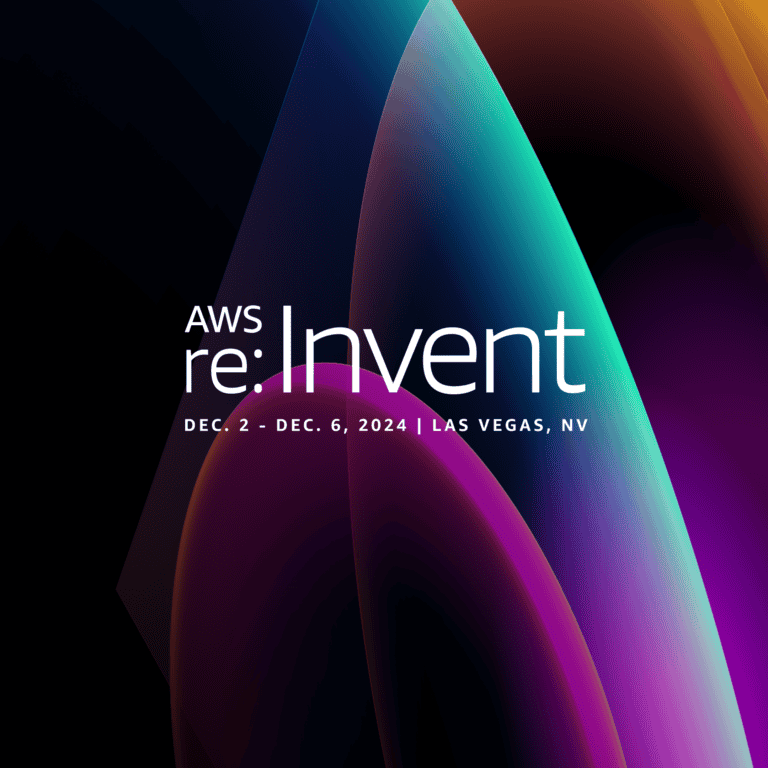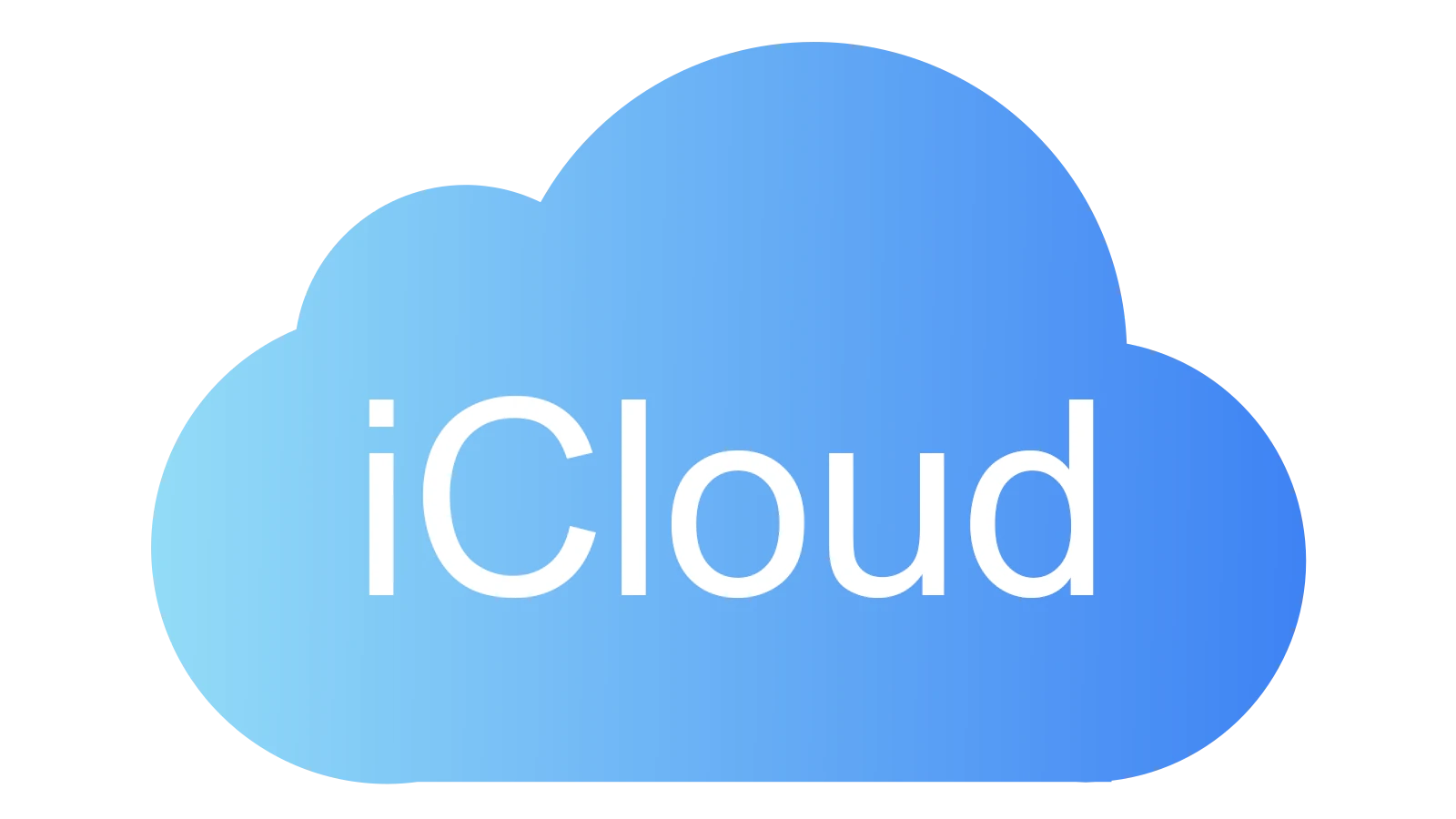
Deleting messages from iCloud is a straightforward process, yet it’s essential for managing your digital communication and ensuring privacy. Here’s your go-to guide on how to efficiently and securely delete messages from iCloud.
Clearing Out Your iCloud Messages
There are a few ways to delete messages stored on iCloud, depending on whether you’re using an Apple device or iCloud.com. Here’s how to do it:
Deleting Messages on an Apple Device
You can easily delete messages directly from your iPhone, iPad, or Mac.
- Open the Messages app: Find the conversation with the messages you want to remove.
- Swipe left on a message: Tap the trash can icon to delete individual messages.
- To delete an entire conversation: Swipe left on the conversation in the message list and tap the trash can.
- Empty the Trash: Don’t forget to empty the Trash folder in the Messages app to permanently delete the messages.
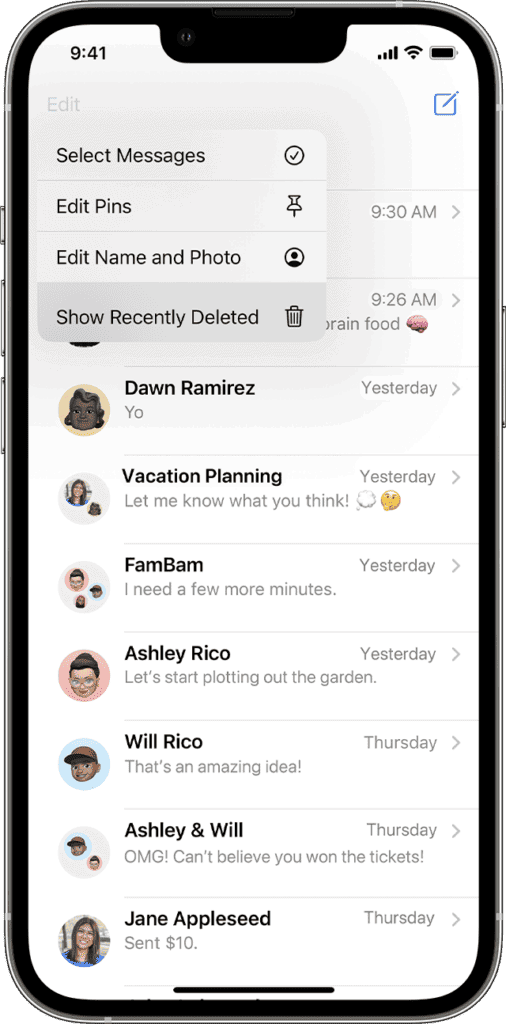
Deleting Messages on iCloud.com
If you prefer to use iCloud.com, follow these steps:
- Sign in to iCloud.com: Use your Apple ID and password.
- Select Mail: Click on the Mail icon to open your iCloud Mail.
- Go to the Trash folder: Find the messages you want to delete.
- Select and delete: You can either select individual messages and click the Trash icon or select multiple messages and click “Delete.”
Important Considerations
- Syncing: Deleting messages on one device will remove them from all your devices that are synced with iCloud.
- Storage: Clearing out messages can free up storage space on your iCloud account.
| Method | Device | Steps |
|---|---|---|
| Apple Device | iPhone, iPad, Mac | Open Messages app > Swipe left on message/conversation > Tap trash can icon > Empty Trash |
| iCloud.com | Computer | Sign in to iCloud.com > Select Mail > Go to Trash folder > Select and delete messages |
Additional Tips to Manage iCloud Storage
Here are other ways to free up storage on iCloud:
| Method | Description |
|---|---|
| Manage Photos & Videos | Delete old photos and videos, or optimize storage for smaller file sizes. |
| Delete Old Backups | If you have multiple device backups, remove the ones you no longer need. |
| Manage Other Apps | Check which apps are using iCloud storage and consider deleting data from those you don’t use frequently. |
By deleting messages from iCloud and taking other storage-saving measures, you can maximize your available iCloud storage.
Mastering iCloud Messages: Beyond Simple Deletion
The iCloud Sync Effect: Understanding How Messages Stay in Harmony
iCloud is like a magical bridge that keeps your messages connected across all your Apple devices. When you delete a message on your iPhone, it also vanishes from your iPad and Mac, as long as they’re all signed in to the same iCloud account. This is super convenient for keeping things tidy, but it also means you need to be careful. If you delete a message from iCloud, it’s gone for good from all your devices.
But what if you don’t want all your devices to show the same messages? No problem! You can choose which devices to sync messages with. Go to Settings > [Your Name] > iCloud and toggle “Messages” on or off for each device. You can also turn off Messages in iCloud completely if you prefer to keep your messages separate.
Where Do Messages Live? Device vs. iCloud Storage
Your messages have two homes: your device itself and your iCloud account. Deleting a message from your iPhone only removes it from that specific device. It’s still safe and sound in your iCloud storage, waiting to reappear if you sign in to another device with the same iCloud account. To truly delete a message, you need to delete it from iCloud, either through the Messages app or on iCloud.com.
Taking Control of Your Storage: More Than Just Deleting Messages
Deleting messages is a great way to free up space, but there are other ways to keep your iCloud storage tidy:
- Trim those attachments: Photos, videos, and other files sent through messages can take up a lot of space. Delete old attachments you no longer need.
- Picture perfect storage: Optimize your photo storage by using iCloud Photos. This feature stores smaller versions of your photos on your device, saving valuable space.
- Backup cleanup: If you have multiple device backups stored in iCloud, delete any old ones you no longer need.
- App data checkup: Check which apps are using iCloud storage and consider deleting data from apps you don’t use often.
Troubleshooting and Recovery: When Things Go Wrong
Here are some solutions to common iCloud message problems:
- Messages not deleting everywhere: Make sure all your devices are connected to the same iCloud account and have an active internet connection. Sometimes, a simple restart can fix syncing issues.
- Accidentally deleted a message? If you’ve accidentally deleted a message, check your other devices before it syncs with iCloud. You might still find it there. If you have a recent backup, you might be able to restore it to recover the message, but this will replace all your current data with the backup data.
Understanding iCloud Message Management
iCloud and Your Messages iCloud, Apple’s cloud storage service, synchronizes and stores your messages across all your Apple devices. This means that when you delete a message from one device, it disappears from all devices synced to your iCloud account.
Why Delete Messages from iCloud? There are several reasons you might want to delete messages from iCloud: to free up storage space, for privacy reasons, or simply to declutter your message history.
Step-by-Step Guide to Deleting Messages
Deleting Individual Messages
- Open the Messages app on your iPhone or iPad.
- Choose the conversation containing the message you want to delete.
- Tap and hold the specific message.
- Select “More” from the pop-up menu.
- Tap the trash can icon, then select “Delete Message.”
Deleting Entire Conversations
- Open Messages.
- Swipe left on the conversation you wish to delete.
- Tap “Delete.”
Bulk Deletion and Other Tips
Deleting Multiple Conversations To delete multiple conversations at once, use the “Edit” button in the top left corner of the Messages screen, select the conversations, and then tap “Delete.”
Turn Off Messages in iCloud If you want to stop syncing messages with iCloud altogether:
- Go to Settings > [your name] > iCloud.
- Toggle off Messages.
Managing iCloud Storage
Checking Your iCloud Storage To see how much storage your messages are using:
- Go to Settings > [your name] > iCloud.
- Tap on “Manage Storage.”
Reducing iCloud Storage Usage Regularly delete unneeded messages and attachments to manage your iCloud storage effectively.
Security Considerations
Deleted Messages and Privacy Remember, once a message is deleted from iCloud, it cannot be recovered. Ensure you’re deleting messages that you no longer need and are comfortable with them being permanently erased.
Troubleshooting Common Issues
Messages Not Deleting Across Devices Ensure that all devices are properly connected to the same iCloud account and have an active internet connection.
Recovering Accidentally Deleted Messages If you’ve accidentally deleted a message, check other devices where the message might still be available before it syncs with the iCloud deletion.
Frequently Asked Questions:
| Question | Answer |
| Can I recover deleted messages? | Generally, no. Once a message is deleted from iCloud, it’s gone for good. However, if you have a very recent backup that includes the message, you might be able to restore it, but this will overwrite your current data. |
| What happens if I turn off Messages in iCloud? | Your messages will no longer be synced across your devices. New messages will only appear on the device they were sent to or received on. |
| Why are my messages not deleting from all my devices? | This is usually caused by a syncing issue. Make sure all your devices are connected to the same iCloud account, have an active internet connection, and that Messages in iCloud is turned on. |
| How can I free up more iCloud storage? | Besides deleting messages, try optimizing photo storage, deleting old backups, and managing app data to free up iCloud storage. |