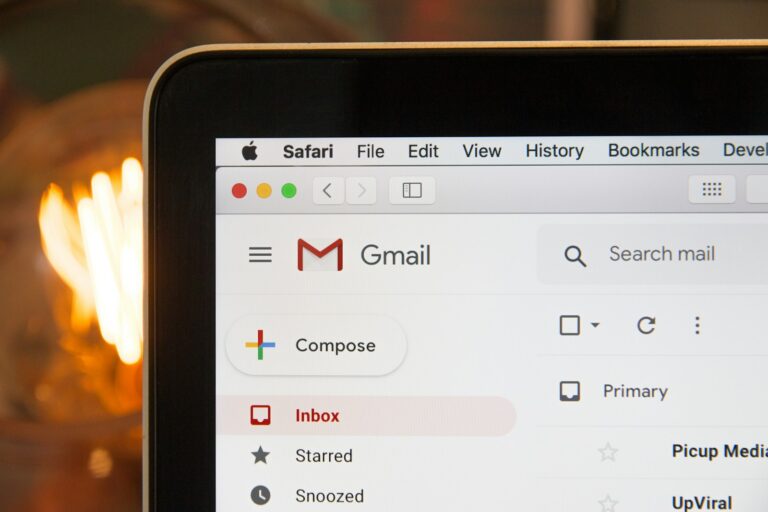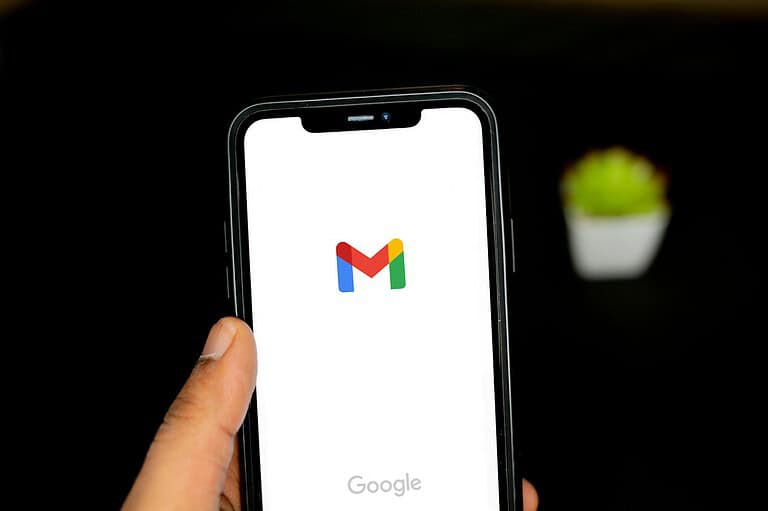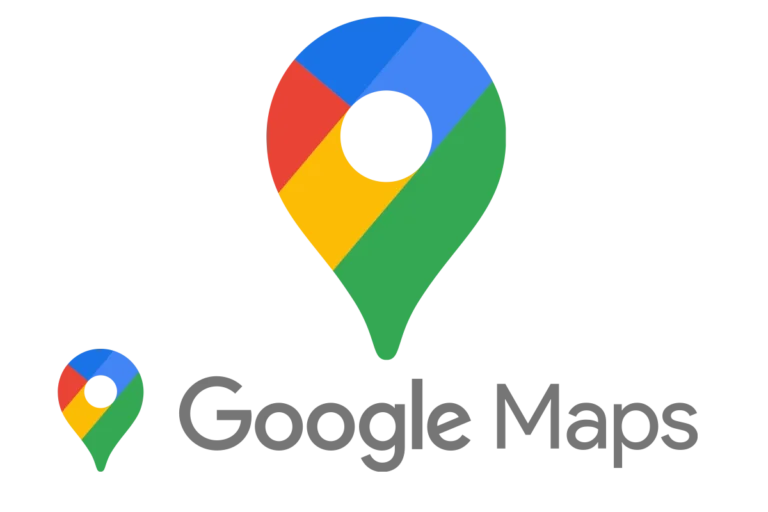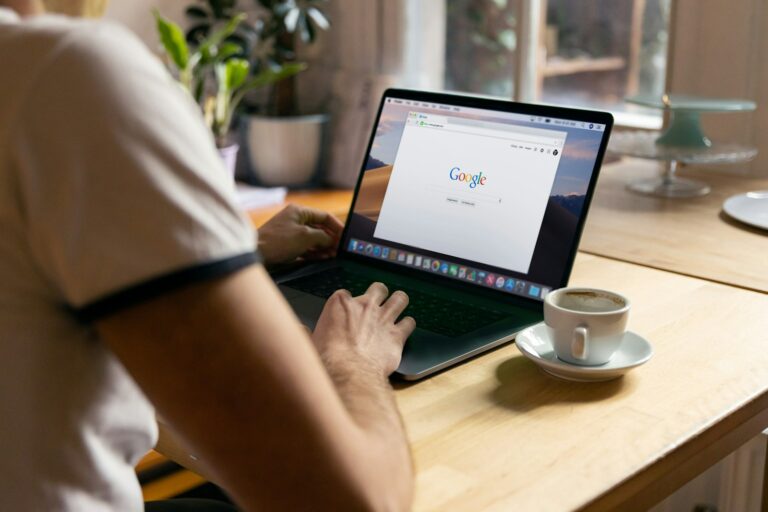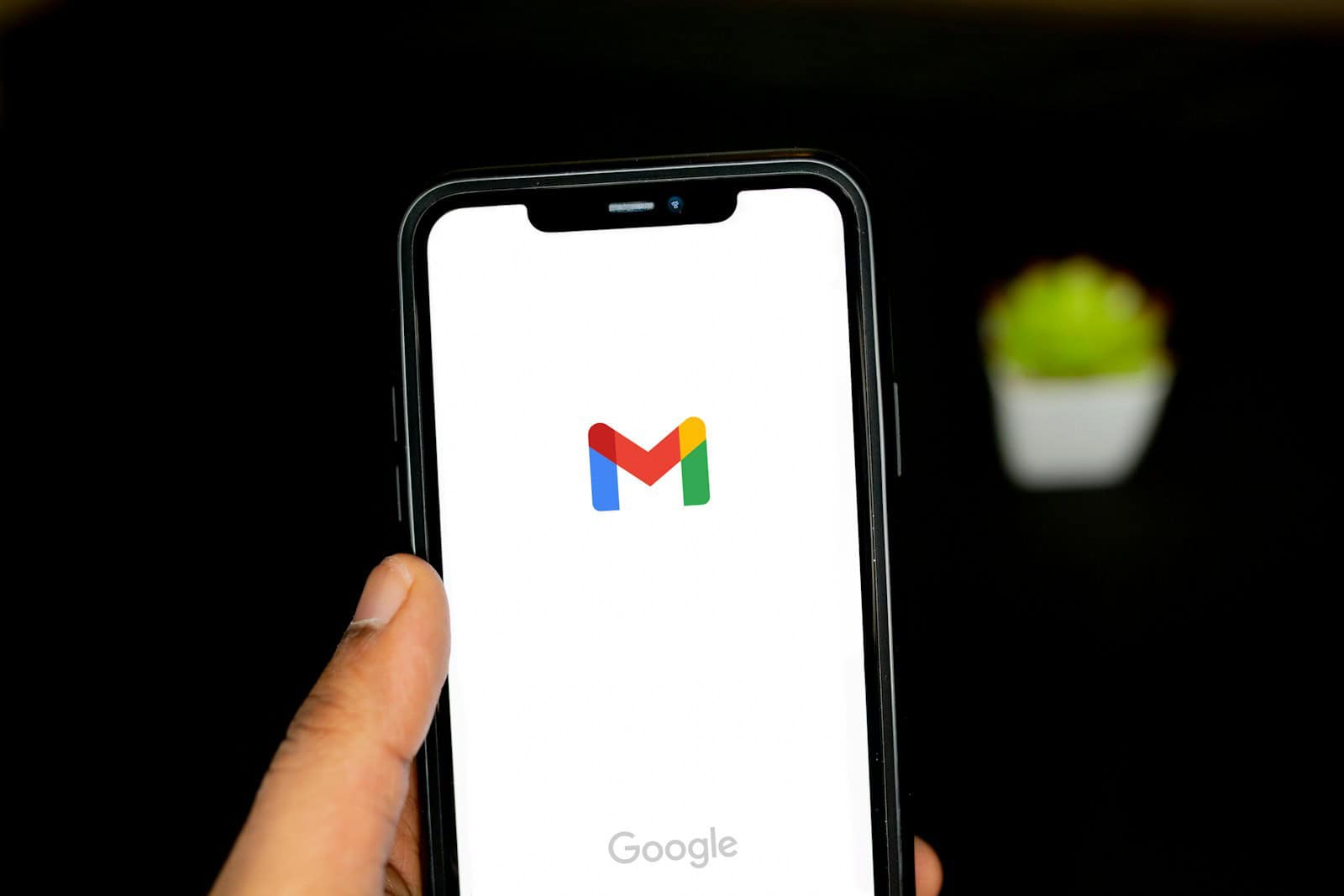
Gmail users often wonder how to view their account password. Google does not provide a way to see current or past Gmail passwords for security reasons. This protects accounts from unauthorized access and potential breaches.
Google offers alternative methods to manage account access. Users can change their password if they remember the current one. For those who forgot their password, Google provides account recovery options. These include using a backup email, phone number, or security questions.
Password managers offer a solution for those who struggle to remember multiple passwords. These tools securely store passwords and can auto-fill them when needed. This eliminates the need to view or memorize individual passwords for different accounts.
How to Recover a Forgotten Gmail Password
So, you’ve forgotten your Gmail password and now you’re locked out. Don’t worry — you’re not alone. Google has a pretty robust recovery system, but it’s not always obvious how to navigate it. Here’s exactly how to regain access to your account without unnecessary stress, plus a few extra tips to help you avoid this situation in the future.
Step 1: Head to the Google Account Recovery Page
Your first stop is the official Google Account Recovery page. This is the only legitimate way to regain access to your Gmail account if you can’t remember your password. Go to the recovery page and enter your Gmail address, then click Next.
Click “Forgot password?”
This option appears just below the password entry field. Once you click it, Google will begin walking you through the account recovery process. This can vary depending on your account history and what recovery methods you’ve set up.
Step 2: Verify Your Identity
Google takes account security seriously, which means they’ll ask you to prove that you’re really you. There are a few different ways they might do this:
- Use a previously known password: If you’ve changed your Gmail password before, Google may ask you to enter the last one you remember. Even if you’re unsure, try your best guess.
- Confirm a code sent to your recovery email or phone number: If you’ve linked your account to backup contact info, you’ll be prompted to enter a verification code sent there.
- Answer security questions: For older accounts, Google may ask questions like when you created the account or who you frequently email.
- Use a trusted device: Google might ask you to verify your identity using a device you’ve previously used to log into the account.
The more accurate your answers and the more familiar your device and location, the higher your chances of success. If all goes well, you’ll move on to setting a new password.
Step 3: Create a New Password
Once your identity is confirmed, Google will let you create a brand-new password. Make sure it’s something secure and unique — not just “Gmail123!” or your pet’s name.
Tips for Creating a Strong Password:
- Use at least 12 characters.
- Include uppercase and lowercase letters, numbers, and symbols.
- Avoid common words or phrases (especially ones you’ve used before).
After confirming your new password, you’ll regain full access to your account.
Pro Tips to Make Account Recovery Easier Next Time
Account recovery isn’t always seamless, especially if you haven’t kept your recovery details up to date. Here are some simple but critical steps to take now so that future problems don’t become permanent lockouts:
1. Add Multiple Recovery Options
Go to your Google Account > Security > Ways we can verify it’s you. Add both a backup phone number and a secondary email. If you lose one, the other can still help you get back in.
2. Turn On 2-Step Verification
This adds an extra layer of security and makes it harder for others to access your account, even if they know your password. More importantly, it gives Google additional ways to confirm you’re the rightful owner during recovery.
3. Regularly Review Account Activity
Check the devices and locations that have access to your Gmail. If something looks unfamiliar, remove it. Staying on top of this makes it easier to identify suspicious activity and helps with account verification later.
4. Use a Password Manager
If remembering passwords isn’t your strong suit (and for most of us, it’s not), consider using a reputable password manager. These apps store your login credentials securely and can automatically fill them in for you. Plus, they alert you to weak or reused passwords.
What You Can’t Do: See Your Old Password
This is a common question: “Can I just see the current password instead of resetting it?” Unfortunately, no. Google doesn’t store your password in a viewable format for anyone — not even you. This is a deliberate security measure to prevent breaches. If you’re logged into a device already, you might be able to use your browser’s saved password feature (in Chrome, check Settings > Autofill > Password Manager), but this only works if you previously allowed the browser to save it.
Locked Out With No Recovery Info?
If you’ve lost access to your recovery email, phone number, and can’t answer security questions — it gets tricky. Your best bet is to keep retrying the recovery form using known devices and locations. Google uses behavior analysis (logins, devices, IPs) to assess if you’re likely the true owner. There’s no official support number or direct agent for account recovery — it’s all automated, and the accuracy of your responses is what counts.
Final Word
Recovering a Gmail password is less about “seeing” the current password and more about proving your identity so Google can safely reset it. With the right steps and preparation, you can get back in quickly — and keep your account secure long-term. Set aside five minutes today to update your recovery info, and you’ll thank yourself later.
Key Takeaways
- Google does not display Gmail passwords for security reasons
- Users can change or reset passwords through account recovery options
- Password managers offer a secure way to store and manage multiple passwords
Understanding Gmail Password Security
Gmail password security protects user accounts from unauthorized access. Strong passwords and two-factor authentication form the foundation of email security.
Importance of a Secure Password
A secure Gmail password acts as the first line of defense against hackers. Strong passwords contain a mix of uppercase and lowercase letters, numbers, and symbols. They should be at least 12 characters long and avoid personal information.
Users should create unique passwords for each online account. Password managers can help generate and store complex passwords securely. Google recommends changing passwords regularly, especially after a suspected breach.
Weak passwords put Gmail accounts at risk of unauthorized access, identity theft, and data loss. Common password mistakes include using dictionary words, birthdates, or sequential numbers.
Two-Factor Authentication Explained
Two-factor authentication (2FA) adds an extra layer of security to Gmail accounts. After entering the password, users must provide a second form of verification. This typically involves a code sent to a trusted device or generated by an authenticator app.
2FA significantly reduces the risk of account compromise, even if a password is stolen. Google offers several 2FA options:
- SMS codes
- Google Authenticator app
- Security keys
- Google prompts on trusted devices
Users can set up 2FA in their Google Account security settings. Once enabled, login attempts from new devices require both the password and a second factor.
2FA protects against phishing attacks and password guessing. It ensures that access to a Gmail account requires something the user knows (password) and something they have (device or security key).
Accessing Your Google Account Settings
Google Account settings allow users to manage their Gmail password and security options. These settings can be accessed through a computer browser or mobile app.
Navigating to Account Settings on a Computer
To access Google Account settings on a computer, users should open their preferred web browser. They can then visit the Google Account page by typing “myaccount.google.com” in the address bar. After signing in, users will see a dashboard with various options.
On the left side of the screen, users will find a menu. The “Security” option is key for password management. Clicking this reveals password-related settings. Users can change their password by selecting “Password” under the “Signing in to Google” section.
Google offers additional security features like two-factor authentication. These can be enabled in the same “Security” section. Regular password updates are recommended for account safety.
Using Gmail App Settings on Android and iPhone
The Gmail app on mobile devices also provides access to account settings. On both Android and iPhone, users should open the Gmail app and tap their profile picture in the top-right corner.
From the menu that appears, select “Manage your Google Account”. This opens a new screen with several tabs. The “Security” tab is where password options are located.
Users can’t directly view their password in the app. Instead, they’re redirected to a web browser to make changes. This extra step enhances security. The app does allow users to enable two-factor authentication and review recent security events.
Recovering Your Gmail Password
Regaining access to a locked Gmail account involves using Google’s account recovery tools. These methods allow users to reset their password and regain control of their email.
Using the ‘Forgot Password’ Feature
The ‘Forgot Password’ link on the Gmail sign-in page starts the recovery process. Users click this link to begin. Google then presents options for account verification. These may include sending a code to a linked phone number or recovery email. Users can also answer security questions if set up previously. After successful verification, Google prompts users to create a new password. It’s crucial to choose a strong, unique password to protect the account.
Verification Through Phone Number or Recovery Email
Google offers multiple verification methods for account recovery. A common method is sending a code to the user’s registered phone number via SMS. Another option is sending a verification link to the recovery email address. Users must have access to either the phone or email to complete this step. If these options aren’t available, Google may ask security questions. These questions were set up when creating the account. Answering them correctly helps prove account ownership.
Setting Up a Recovery Method
To prepare for future password issues, users should set up recovery methods. This includes adding a recovery phone number and email address to the account. Users can do this in their Google Account settings. Two-factor authentication adds an extra layer of security. It requires a second form of verification beyond the password. Recovery options make regaining access easier if a password is forgotten. They also help prevent unauthorized access to the account.
Best Practices for Password Management
Strong password management is crucial for protecting Gmail accounts. Implementing robust security measures and regularly updating passwords help safeguard sensitive information.
Using a Password Manager
Password managers offer a secure way to store and generate complex passwords. These tools create unique, strong passwords for each account, eliminating the need to remember multiple credentials. Many password managers integrate with browsers, making it easy to autofill login information.
Google’s built-in Password Manager is a free option for Gmail users. It securely stores passwords in the Google Account and makes them available across devices. The Password Checkup feature alerts users to weak or compromised passwords, enhancing overall account security.
Third-party password managers like LastPass or 1Password provide additional features such as password sharing and secure notes. These options often offer cross-platform support and advanced encryption methods.
Regularly Updating Your Gmail Password
Changing Gmail passwords periodically reduces the risk of unauthorized access. Google recommends updating passwords every 3-6 months. To change a Gmail password:
- Go to Google Account settings
- Select “Security” from the left menu
- Click “Password” under “Signing in to Google”
- Enter the current password
- Create and confirm a new, strong password
A strong Gmail password should:
- Be at least 12 characters long
- Include a mix of upper and lowercase letters, numbers, and symbols
- Avoid personal information or common words
Using a passphrase, a string of unrelated words, can create a memorable yet secure password. For example: “BlueHorseBatteryStaple22!”
Frequently Asked Questions
Gmail users often encounter challenges when trying to access or recover their passwords. These questions address common scenarios and provide practical solutions.
How do I view my Gmail password on my phone without resetting it?
Viewing a Gmail password on a phone without resetting it is not possible for security reasons. Google does not display passwords in plain text. Users can only change their password or use alternative sign-in methods.
Is it possible to check the Gmail password on Chrome?
Chrome can save Gmail passwords if enabled. To check a saved password:
- Open Chrome settings
- Click “Passwords”
- Find the Gmail entry
- Click the eye icon to view the password
This method only works if the password was previously saved in Chrome.
What are the steps for recovering my forgotten Gmail password?
To recover a forgotten Gmail password:
- Go to the Gmail login page
- Click “Forgot password”
- Enter the email address
- Follow the prompts to verify identity
- Create a new password
Google may ask security questions or send a verification code to a recovery email or phone number.
How do I see my Gmail password on my Android device?
Android devices do not display Gmail passwords directly. Users can:
- Open device Settings
- Tap “Google”
- Select “Manage your Google Account”
- Go to “Security”
- Use “Password Manager” to view or change the password
This method requires the device to be signed in to the Google account.
Can I find my Gmail password on my iPhone?
iPhones do not show Gmail passwords. Users can check if the password is saved in iOS settings:
- Open Settings
- Tap “Passwords”
- Search for the Gmail entry
- Use Face ID or Touch ID to view the password
This only works if the password was previously saved on the iPhone.
Where are the passwords stored on my device?
Passwords are stored in different locations depending on the device:
- Android: Google Password Manager or device settings
- iOS: iCloud Keychain or device settings
- Windows: Credential Manager
- macOS: Keychain Access
These locations encrypt passwords for security. Users typically need to authenticate to view stored passwords.