
PlayStation Network (PSN) outages and access issues can be frustrating, especially when you’re locked out of your digital purchases. Fortunately, there are a few reliable methods to restore access (for many users) including using the Restore Licenses feature on your PlayStation 5.
If you’re unable to access your games, seeing padlock icons on previously purchased content, or facing issues with downloadable content (DLC), restoring licenses might be the solution. But that’s not the only fix—this guide will walk you through multiple troubleshooting steps to get back online and gaming.
1. Restore Your Licenses (Quick Fix for Missing Games & Locked Content)
The Restore Licenses feature is an easy way to verify your digital ownership and regain access to games and DLC. Here’s how to do it:
On PS5:
- Go to Settings > Users and Accounts.
- Select Other > Restore Licenses.
- Click Restore and wait for the process to complete.
- Restart your PS5 and check if your games are accessible.
On PS4:
- Navigate to Settings > Account Management.
- Select Restore Licenses.
- Click Restore and allow it to process.
- Restart your console.
This method helps resolve account synchronization issues that might prevent access to digital purchases. It does not delete your saved data or personal settings.
2. Check PlayStation Network (PSN) Status
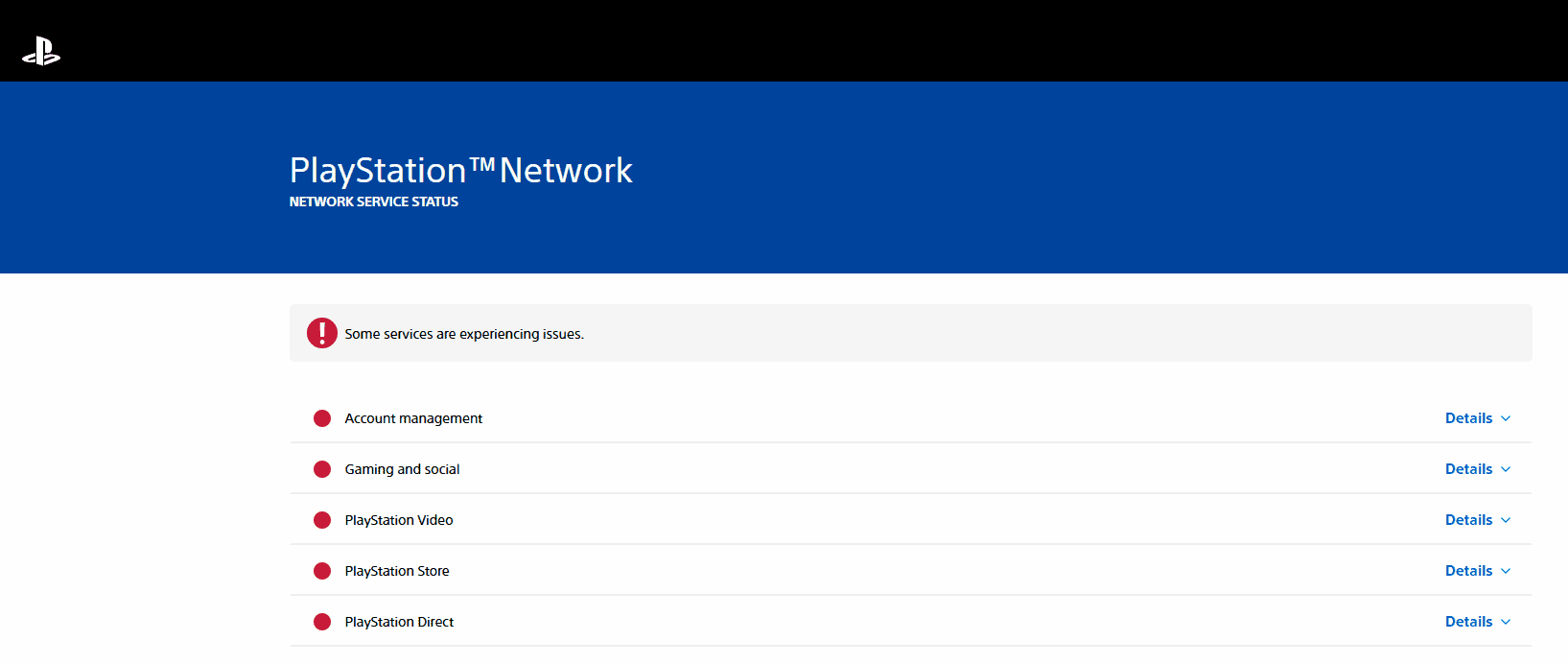
If you’re unable to connect to PSN at all, the issue might be on Sony’s end. Before trying anything drastic, check the official PlayStation Network Service Status page (status.playstation.com) to see if there’s an outage.
If PSN is down, you’ll have to wait until Sony resolves the issue. In the meantime, you can still play offline games that don’t require internet access.
https://status.playstation.com/
3. Verify Your Internet Connection
Even if PSN is up and running, a weak or unstable internet connection can cause login failures. Try these steps:
- Restart your router and modem. Unplug them for 30 seconds, then power them back on.
- Switch to a wired connection. If using Wi-Fi, try an Ethernet cable for a more stable connection.
- Run a Network Test:
- On PS5: Settings > Network > Test Internet Connection
- On PS4: Settings > Network > Test Internet Connection
- Change DNS settings: Some players fix PSN connectivity issues by switching to Google’s DNS (8.8.8.8 / 8.8.4.4) or Cloudflare’s DNS (1.1.1.1).
4. Rebuild the PS5 Database (Fix Corrupt Data & Login Issues)
If your PS5 is slow, crashing, or failing to connect to PSN, rebuilding the database might help.
How to Rebuild the PS5 Database:
- Turn off your PS5 completely.
- Hold the power button until you hear two beeps (this boots it into Safe Mode).
- Connect a controller via USB and press the PS button.
- Select Rebuild Database and wait for the process to finish.
This won’t delete your games or data, but it refreshes system files, potentially fixing login and connectivity issues.
5. Deactivate & Reactivate Your PS5 as the Primary Console
If restoring licenses didn’t work, try deactivating and reactivating your PS5 as the primary system:
- Go to Settings > Users and Accounts.
- Select Other > Console Sharing and Offline Play.
- Choose Disable and restart your PS5.
- Go back to the same menu and Enable it again.
This process ensures that your PlayStation account correctly syncs with your digital purchases.
Final Thoughts: Get Back to Gaming
If you’re facing PSN access issues, restoring licenses is often the quickest solution. However, if that doesn’t work, troubleshooting steps like checking for outages, improving your internet connection, rebuilding the database, and reactivating your console can help.
If problems persist, Sony’s PlayStation Support (support.playstation.com) is your next best resource.
Have you encountered PSN issues before? Let us know in the comments how you fixed them!
This version is more engaging, offers multiple solutions beyond just restoring licenses, and provides a structured, reader-friendly approach. Let me know if you’d like any adjustments! 🚀
Key Takeaways
- Restoring licenses can fix access issues for digital games and content
- The process takes less than a minute and preserves all game data
- Users can restore licenses directly from game menus or through PS5 settings
Understanding PSN Outages
PlayStation Network outages can disrupt gaming services and digital content access for millions of users worldwide. These disruptions range from minor connection issues to complete service blackouts.
Causes of PSN Disruptions
Network maintenance and server updates are common causes of planned PSN downtime. Sony schedules these updates to improve service stability and security.
DDoS attacks pose a significant threat to PSN stability. These attacks overwhelm Sony’s servers with fake traffic, preventing legitimate users from connecting.
Hardware failures at Sony’s data centers can trigger unexpected service interruptions. These technical issues might affect specific regions or the entire network.
High user traffic during major game launches or holiday periods can strain PSN servers. This increased load sometimes leads to temporary service degradation.
Effects on Access and Gameplay
Digital game libraries become partially or completely inaccessible during outages. Users can’t verify their game licenses or download new content.
Immediate impacts include:
- Loss of online multiplayer features
- Inability to access cloud saves
- Problems with game activation
- Streaming service interruptions
Offline games with valid licenses typically remain playable. Players who primarily use physical discs face fewer disruptions.
PSN outages affect trophy syncing and friend list functions. These social features stay unavailable until service restoration.
The Role of Restoring Licenses
License restoration serves as a critical tool for PlayStation 5 users to regain access to their digital content and resolve common authentication issues with purchased games and downloadable content.
Explaining the Restore Licenses Feature
The restore licenses function on PS5 reconnects users’ digital purchases to their PlayStation Network account. When games display a padlock icon or become inaccessible, this feature verifies ownership through Sony’s servers. Users can access this tool through Settings > Users and Accounts > Other > Restore Licenses.
This process refreshes the connection between purchased content and the user’s account. It proves especially useful after network outages or system updates that may disrupt access to digital games.
Limitations and Scope of License Restoration
License restoration fixes specific issues but has defined boundaries. The feature only works for legitimately purchased content linked to the active PSN account. It cannot recover deleted games or restore expired PlayStation Plus titles.
The process requires an internet connection to verify purchases with Sony’s servers. Users should note that restoration might take several minutes depending on their library size.
For games showing persistent padlock icons after restoration, users may need to check their PlayStation Plus subscription status or contact PlayStation Support.
Step-by-Step Guide to Restoring Licenses on PS5
Restoring licenses on the PS5 requires accessing specific menu options in the console’s settings. This process helps fix issues with locked games and inaccessible content.
Navigating the Settings Menu
Power on the PS5 and ensure connection to the PlayStation Network. Select the Settings icon (gear symbol) in the top-right corner of the home screen.
Choose Users and Accounts from the settings menu. This section contains all account-related functions.
Navigate to Other in the Users and Accounts submenu. The restore licenses option appears in this section.
Completing the Restoration Process
Select Restore Licenses from the menu options. A confirmation screen appears before starting the process.
Click Restore to begin. The PS5 will scan and verify all game licenses tied to the account.
Wait until the restoration process finishes. This typically takes 1-2 minutes.
The console displays a completion message when finished. Return to the home screen and check if games are now accessible.
If issues persist after restoration, sign out of PSN and sign back in. For digital games showing locks, verify the account used for purchase is active on the console.
Troubleshooting Common Issues
When PS5 users experience license-related problems, specific steps can fix most access issues and restore game functionality.
Verifying Successful License Restoration
Users should check for these signs after completing the license restoration process:
- The padlock icon disappears from affected games
- Games launch without error messages
- Previously inaccessible DLC becomes available
If problems persist, users can verify the restore status in Settings > Users and Accounts > Other. The restoration timestamp should show the current date and time.
Additional Steps for Persistent Problems
For games that still show access issues:
Power Cycle the Console
- Turn off the PS5 completely
- Unplug for 30 seconds
- Restart and sign in to PSN
Check Account Status
- Verify active PS Plus subscription
- Confirm primary console settings
- Review purchase history
Users who changed their PSN name recently may need to restore licenses twice. Network connectivity issues can block successful restoration – a wired connection often works better than Wi-Fi for this process.
Frequently Asked Questions
License restoration helps users regain access to their digital content when issues arise. Technical problems can disrupt game access, but specific solutions exist for different PlayStation consoles.
What steps should be taken if license restoration on the PS5 is not successful?
Users should first check their internet connection and retry the restoration process. If issues persist, signing out of PSN and back in can help.
A full system restart often resolves lingering license problems.
Contact PlayStation Support if problems continue after these steps.
How can users confirm their licenses for accessing content on the PS5?
Check for padlock icons next to games in the library. These indicate potential license issues.
The game information screen displays license status under “Information.”
What are common issues when attempting to restore licenses on the PS4, and how can they be addressed?
Network connection errors often block license restoration. Users should test their connection in PS4 settings.
Error codes CE-32937-4 and NP-34981-5 indicate server communication problems. Wait 30 minutes and try again.
How can users restore their licenses for PS4 content?
Navigate to Settings > Account Management > Restore Licenses on PS4.
The process takes 1-2 minutes to complete.
Sign in with the account that purchased the content before starting.
What should users do if they receive a notification that their application will be suspended due to license verification issues?
Save any game progress immediately.
Close the application and start the license restoration process.
What are the implications of restoring licenses on the PS5, including potential data loss and duration of the process?
The restoration process takes about 2-3 minutes and does not delete save data or game files.
Users may need to restart their games after completion.
Game settings and preferences remain unchanged during license restoration.






