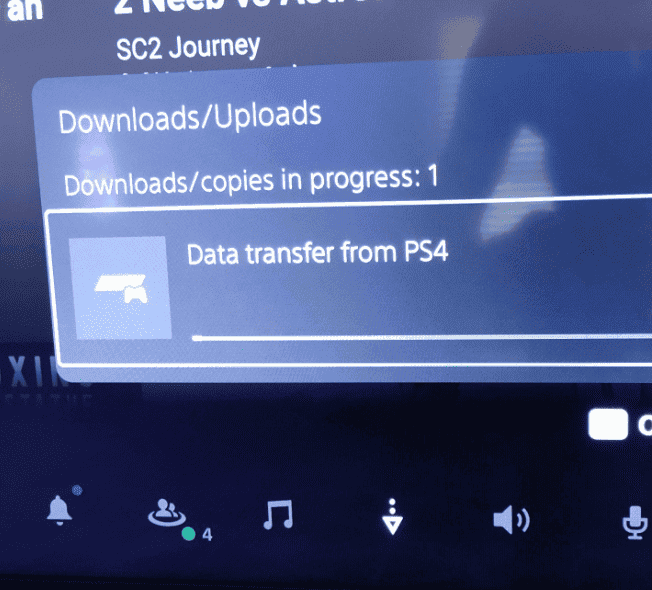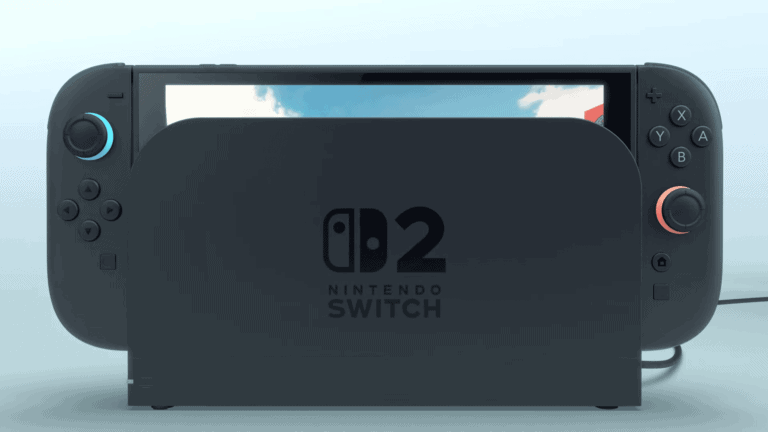Making the PlayStation 5 (PS5) kid-friendly is important for families. Parents have various settings and tools to ensure safe and enjoyable gaming experiences for their children. To start, set up a child account and adjust parental controls to limit content access. Choose appropriate age restrictions for games, manage playtime, and control in-game purchases. These tools give parents peace of mind, knowing their children are playing safely. Also, consider choosing games specifically recommended for kids, designed with engaging and age-appropriate content. Always check game ratings and reviews to ensure they are suitable for your child’s age group.
Setting Up PS5 Parental Controls
How to Set Parental Controls on a PS5
Setting up parental controls on your PS5 allows you to manage what content and features your child can access, ensuring a safe and age-appropriate gaming experience. Here’s a breakdown of the process:
- Access Family Management:
- Go to “Settings” on your PS5 home screen.
- Select “Family and Parental Controls.”
- Choose “Family Management.”
- Add a Family Member (if not already done):
- Select “Add Family Member.”
- Choose to add an “Adult” or a “Child.”
- Follow the prompts to create an account or link an existing one.
- Set Parental Controls for a Child Account:
- In “Family Management,” select the child’s account.
- Choose “Parental Controls.”
- Here, you can customize various settings:
- Restrict Play Time: Set daily time limits or specific play schedules.
- Age Level for Games & Apps: Restrict access to content based on age ratings.
- Communication and User-Generated Content: Control online interactions and content sharing.
- Monthly Spending Limit: Set a cap on how much they can spend on the PlayStation Store.
- Web Browser: Restrict or allow access to the PS5’s web browser.
- VR: Manage access to VR content if applicable.
- Set a Console Restriction Passcode:
- This prevents unauthorized changes to your parental control settings.
- Go to “Settings” > “Family and Parental Controls” > “PS5 Console Restrictions.”
- Follow the prompts to create a 4-digit passcode.
Additional Tips:
- Regularly review and adjust settings: As your child grows, their needs and maturity levels change. Revisit the parental controls periodically to ensure they’re still appropriate.
- Communicate with your child: Explain the reasons behind the restrictions and encourage open dialogue about online safety and responsible gaming.
- Utilize the PlayStation App: Manage parental controls remotely from your smartphone using the PlayStation App.
- Explore additional resources: The Entertainment Software Rating Board (ESRB) website offers valuable information and tools for parents.
By proactively setting and managing parental controls, you can create a safe and enjoyable gaming environment for your child on the PS5.
Understanding PS5 Parental Controls
Keeping kids safe while they game is important to parents. Sony added tools to the PS5 to help with this. They let you choose what games your kids can play, when they can play, and who they can chat with online. These tools are in the Family and Parental Controls area of the PS5 settings. You can control them from the PS5 itself or use the PlayStation App on your phone.
Setting Up a Child Account
First, make a child account on your PS5. This is a sub-account linked to your main PlayStation Network account. This lets you change the settings for each child. Go to Settings -> Family and Parental Controls -> Family Management. Here, you can add a new family member and pick Child Account. You’ll need to enter their birthday to set the right age limits.
Using Parental Control Levels
Sony uses age levels to make it easy to pick games right for your child. These levels match the ESRB ratings you see on game boxes. You can set a level that lets your child only play games up to that level.
Table: PS5 Parental Control Levels
| Level | ESRB Equivalent | Description |
|---|---|---|
| 1 | Early Childhood | Content suitable for young children. |
| 2 | Everyone | Content suitable for all ages. |
| 3 | Everyone 10+ | Content suitable for ages 10 and up. |
| 4 | Teen | Content suitable for ages 13 and up. |
| 5 | Mature | Content suitable for ages 17 and up. |
Setting Play Time Limits
Too much screen time isn’t good for anyone. You can set time limits for each day or week. When time is up, the PS5 will turn off. This is a good way to make sure your child takes breaks and doesn’t play too long. Go to Settings -> Family and Parental Controls -> Family Management, pick the child’s account, and go to Play Time Settings. Here, you can choose the days and times they can play.
Managing Communication and User-Generated Content
Online gaming lets kids play with others, but there are risks too. You can control who your child can talk to and if they can share things they made in games. You can also turn off the PS5’s web browser if you don’t want them going online. You can find these settings in Family Management, under each child’s account.
Additional Tips for PS5 Parental Controls
- Use a PIN: Set a PIN for your own account so your child can’t change the settings.
- Check Game Ratings: Even with controls, it’s good to look at game ratings and reviews yourself.
- Talk to Your Kids: Talk to your kids about why these rules are in place. It helps them understand and stay safe online.
By using PS5 parental controls, you can give your child a fun and safe gaming experience.
Key Takeaways
- Create a child account and configure parental controls.
- Choose games that are rated appropriately for kids.
- Limit playtime and manage in-game purchases through account settings.
Setting Up a Kid-Friendly PS5 Environment
Creating a secure and enjoyable gaming experience for children on the PS5 involves setting up parental controls, choosing suitable games, and exploring educational content. These measures help ensure both safety and engagement.
Enabling Parental Controls and Creating a Child Account
To start, access the Settings menu from the PS5 home screen. This is found at the top right between the search and profile icons. Next, select Family and Parental Controls. Here, you can set restrictions on content based on age.
Create a Child Account for your kid. This involves entering a Child’s details, including an email address. Setting up a PSN Account for the child allows you to manage their online experience. You can also define a Spending Limit to control how much they can purchase on the console.
Choosing Appropriate Games and Managing Play Time
When selecting games, look for titles that are age-appropriate. Popular choices for children include Minecraft and Ratchet & Clank: Rift Apart. These games are known for their engaging visuals and suitable content. Refer to ESRB ratings: games rated E for Everyone or T for Teen are typically appropriate for children.
Use the PS5’s built-in Play Time Management feature to set limits on how long your child can play each day. This ensures they have a balanced routine and prevents excessive gaming.
Exploring PlayStation VR2 and Educational Content
The PlayStation VR2 offers immersive experiences that can be both fun and educational. However, it’s crucial to set age restrictions given the advanced nature of VR. You can enable these settings through the parental controls menu.
For educational content, look for games and apps designed to teach and entertain. The advanced 4K resolution and realistic graphics make learning experiences more engaging. Titles with educational and exploration themes can provide added value, combining playtime with learning.
By following these steps, parents can create a safe and kid-friendly environment on their PS5, ensuring both fun and security.
Frequently Asked Questions
This section answers common questions about setting up and managing parental controls on the PlayStation 5 (PS5). Follow the steps to make your PS5 more suitable for children.
How can I configure parental controls on the PS5?
To configure parental controls, go to Settings by selecting the gear icon near the top right of the home screen. Navigate to Family and Parental Controls. From there, you can set age restrictions, limit communication, and manage spending for child accounts.
What steps are involved in setting up a PS5 for a child?
First, create a child account under Family Management in Account Management. Verify the account via email. Adjust the parental controls by editing the restrictions for the child account. Ensure the child is signed in to PlayStation Network (PSN) for the controls to be effective.
Can I set time limits for gaming sessions on the PS5 through parental controls?
Yes, you can set time limits on the PS5. Go to Settings > Family and Parental Controls, select your child’s account, and choose Play Time Management. You can set daily playtime limits and restrict gameplay during certain hours.
What is the process for changing the family manager on the PS5?
To change the family manager, you need to access Family Management under Account Management. Only the current family manager can transfer this role. Navigate to the desired family member, choose Edit, and transfer the family manager role.
How does one request to play a restricted game on the PS5?
When a child tries to play a restricted game, the PS5 prompts a request for permission. The family manager or authorized guardian receives a notification. They can approve or deny the request directly from their PS5 or through the PlayStation App.
Is there an official parental control app available for the PS5?
Yes, the PlayStation App allows parents to manage PS5 settings remotely. With the app, you can approve game requests, monitor playtime, and manage other parental controls directly from your smartphone. Make sure to link the app to your child’s PSN account for seamless management.
Does the PS5 have parental controls?
Yes, the PS5 has robust parental controls that allow you to manage various aspects of your child’s gaming experience. You can set restrictions on playtime, game age ratings, online communication, spending limits, and more.
How to restrict communication features on PS5? / How to child proof PS5?
To restrict communication features or child-proof your PS5:
- Go to Settings > Family and Parental Controls > Family Management.
- Select the child account you want to manage.
- Under Parental Controls, choose Communication and User-Generated Content.
- Here, you can customize options like:
- Communicating with Other Players (disable voice chat, text messages, etc.)
- Viewing Content Created by Other Players
- Sharing Your Content
How to set up a child account on PS5?
- Go to Settings > Family and Parental Controls > Family Management.
- Select Add Family Member.
- Choose Child and follow the prompts to create a new account or link an existing one.
- Once the account is created, you can set parental controls for it.
What is the minimum age for a PS5 child account?
The minimum age for a PS5 child account is 7 years old.
Does a child need an email for PS5? / Does a child need a separate PSN account?
Yes, a child needs a separate PlayStation Network (PSN) account to play on the PS5. Creating a child account requires an email address, which can be the parent’s or a unique one for the child.
Can you play PS5 without a PlayStation account?
No, you cannot play PS5 games or access most features without a PlayStation Network (PSN) account.
How do I request parental permission on PS5?
If you’re trying to access something restricted by parental controls, a prompt will appear asking for the family manager’s (parent’s) passcode. You’ll need to ask them to enter the passcode to proceed.