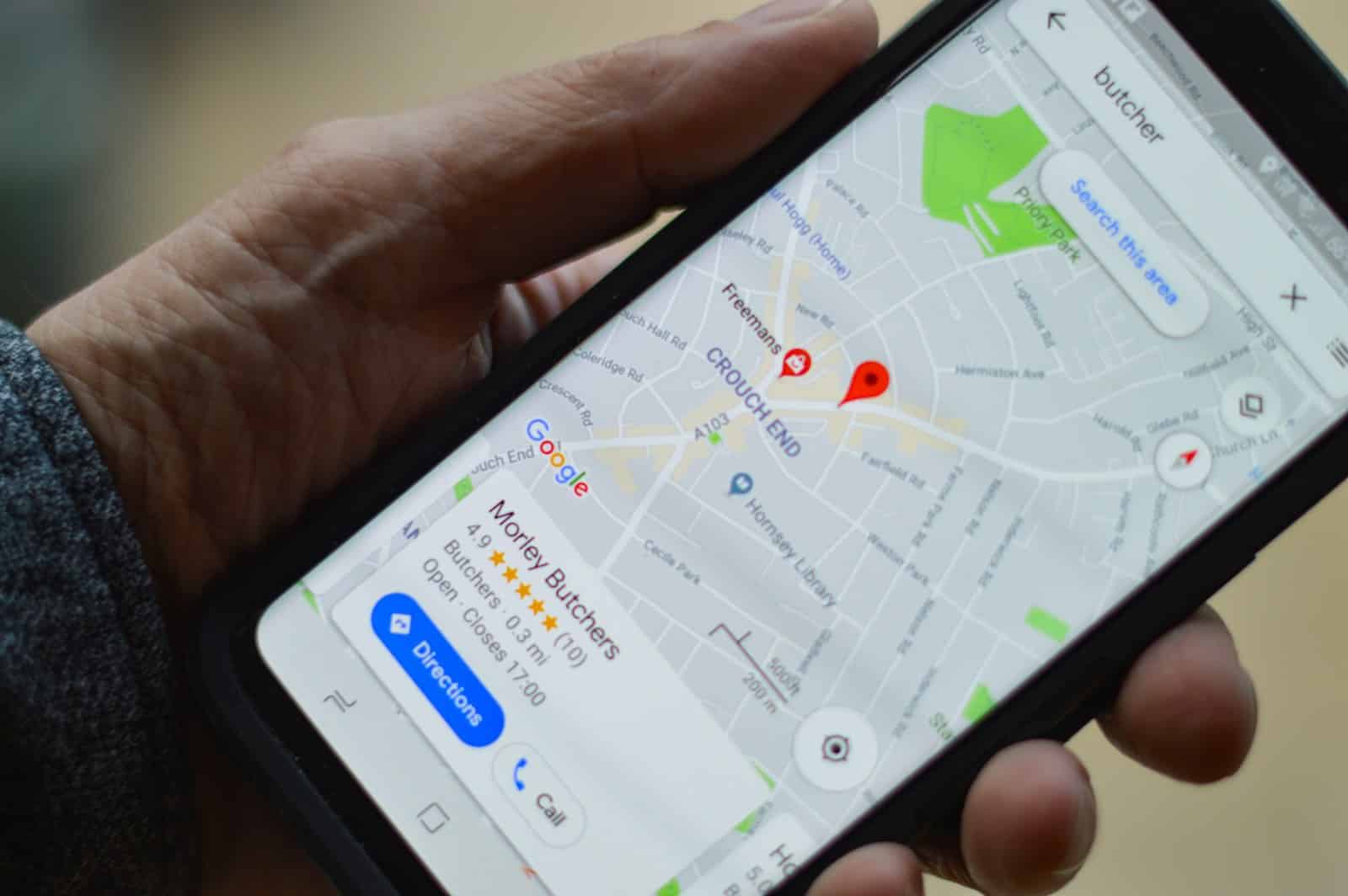
Have you ever been frustrated by Google Maps showing the wrong location? You are not alone. Google Maps sometimes shows inaccurate locations due to various reasons like GPS issues, outdated data, or permissions settings on your device. The key to fixing this problem often lies in updating your device’s settings or recalibrating the app.
When Google Maps doesn’t show the right location, it can be inconvenient, especially if you rely on it for directions. Accurate location is crucial for navigating and finding destinations. If your location is off, it might be because your device’s GPS isn’t calibrated, or the app doesn’t have the right permissions. Adjusting these can usually solve the problem.
Understanding why Google Maps is wrong and knowing how to fix it can save you a lot of hassle. It could be as simple as updating an app or ensuring your phone’s GPS is turned on. Fixing these issues can help you get back to smoothly finding your way around.
Fixing Google Maps Location Issues
Common Reasons for Location Inaccuracies
Several factors can contribute to Google Maps showing an incorrect location:
- Poor GPS Signal: Tall buildings, dense forests, or being indoors can weaken your GPS signal, leading to inaccuracies.
- Outdated App: Ensure you have the latest version of Google Maps installed. Updates often include bug fixes and improvements to location accuracy.
- Device Settings: Check your location settings and ensure they’re set to “High Accuracy” mode for the best results.
- Incorrect Wi-Fi Data: Google Maps uses Wi-Fi networks to estimate your location. If the data associated with these networks is incorrect, it can affect your location accuracy.
How to Fix Your Location
Check Your Settings
- Location Services: Make sure location services are enabled on your device.
- High Accuracy Mode: Go to your device’s location settings and choose “High Accuracy” mode.
- Wi-Fi: Ensure Wi-Fi is turned on, even if you’re not connected to a network, as it helps improve location accuracy.
Calibrate Your Compass
- Open Google Maps: Launch the Google Maps app.
- Find Your Blue Dot: Locate the blue dot that represents your current location.
- Calibrate: Move your phone in a figure-eight motion a few times to recalibrate the compass.
Improve GPS Signal
- Go Outdoors: If you’re indoors, try going outside to get a better GPS signal.
- Avoid Obstacles: Move away from tall buildings or dense trees that might be obstructing the signal.
- Restart Your Device: Sometimes, a simple restart can help improve GPS performance.
Update Google Maps
- Open the App Store/Play Store: Go to the app store on your device.
- Search for Google Maps: Look for the Google Maps app.
- Update: If an update is available, tap “Update” to install the latest version.
Additional Tips
- Report Incorrect Locations: If you notice a business or landmark is incorrectly placed on Google Maps, you can report it to Google.
- Check Your Internet Connection: A stable internet connection is essential for accurate location data.
- Use Offline Maps: If you’re in an area with poor connectivity, you can download offline maps for use without an internet connection.
Troubleshooting Table
| Issue | Solution |
|---|---|
| Poor GPS signal | Go outdoors, avoid obstacles, restart device |
| Outdated app | Update Google Maps |
| Incorrect settings | Enable location services, high accuracy mode, Wi-Fi |
| Inaccurate compass | Calibrate compass in Google Maps |
Key Takeaways
- Adjust device settings and GPS for better accuracy.
- Update or calibrate Google Maps to fix location errors.
- Ensure proper permissions are set for the app to function correctly.
Understanding Location Accuracy Issues
Accurate location information is crucial for using Google Maps effectively. Factors such as device settings, environmental interferences, and GPS data quality can all impact your location accuracy.
Factors Impacting GPS Accuracy
One major factor that affects GPS accuracy is the quality of GPS data. Buildings, trees, and other large objects can block or reflect GPS signals, making it harder for your device to get a precise fix on your location. Weather conditions like heavy rain or clouds can also interfere with GPS signals.
Other factors include the age and quality of your GPS chip. Older or cheaper GPS chips may not be as accurate. The number of satellites your device can connect to also affects accuracy. More satellites mean a faster and more accurate location fix.
Google Maps and Device Settings
Your device settings play a big role in how accurate your location is on Google Maps. On an Android device, enabling High-Accuracy Mode can help. This setting uses GPS, Wi-Fi, Bluetooth, and mobile networks to improve accuracy. To enable this, go to Settings > Location > Mode > High accuracy.
On an iPhone, make sure Location Services are enabled. Go to Settings > Privacy > Location Services, and make sure Google Maps has permission to use your location. Additionally, enable Precise Location for more accurate results.
Regularly calibrate your device’s compass to enhance accuracy. Open Google Maps, tap the blue dot, and select “Calibrate Compass.” Follow the on-screen instructions to complete the process.
Challenges with Environmental Interferences
Environmental factors can severely impact how well your device can determine your location. Being indoors or in densely populated urban areas can make it difficult for GPS signals to reach your device. Large buildings and trees can cause signal reflections, leading to inaccurate locations.
Sometimes, Wi-Fi and Bluetooth signals can help improve accuracy. If your device is connected to a known Wi-Fi network, it can use this information to triangulate your position more accurately.
In areas with poor mobile network coverage, your device may struggle to get an accurate location. Resetting your network settings might help. On an Android device, go to Settings > System > Reset options > Reset Wi-Fi, mobile & Bluetooth.
Troubleshooting and Fixing Location Errors
Fixing Google Maps location errors can range from simple to advanced solutions. Below are detailed steps to help correct these issues.
Basic Troubleshooting Steps
Update Google Maps: Ensure that Google Maps is up to date. Open the Play Store or App Store, search for Google Maps, and tap update if available.
Clear Cache and Data: In the app settings, find Google Maps and clear its cache and data. This can resolve many minor issues.
Check Permissions: Make sure location permissions are enabled. Go to your device’s settings, open apps, tap on Google Maps, and confirm location permissions are set to allow.
Calibrate Your Device’s Compass: Open Google Maps, tap on the blue dot representing your location, and follow the steps to calibrate the compass.
Check Location Settings: Ensure your location settings are set to high accuracy. This can be found in the location settings of your device.
Advanced Solutions for Persistent Issues
Disable Mock Locations: Go to developer options in your device’s settings and disable mock locations. This prevents apps from using fake data.
Update EPO Files: EPO files help with GPS accuracy. Ensure these are up to date by checking your device’s settings.
Address Battery Saver Mode: Turn off battery saver mode as it can limit GPS functionality. Use quick settings to disable it.
Restart Device: Sometimes, a simple restart can fix persistent location issues.
Reinstall Google Maps: If all else fails, uninstall and reinstall the app from the Play Store or App Store.
Leveraging Google Maps Features
Use the Blue Dot: The blue dot shows your current location. Tap on it for options to improve accuracy.
Enable Location History: This can help with recognized places. Go to your Google account settings and enable location history.
Use Timeline: Access your location history through the timeline feature. This can help you see past locations and identify any inconsistencies.
Share Your Location: Utilize the “Share Location” feature to send your real-time location to friends or family.
Send Feedback: If problems persist, send feedback through Google Maps to help improve the service. By using these features, users can navigate and fix common location errors.
Frequently Asked Questions
Understanding why Google Maps might show the wrong location and how to fix it can be important. Here are common questions and solutions to help with this issue.
How can I correct my location if it’s inaccurate on Google Maps?
If your location is wrong, you can correct it by going to Google Maps and clicking the target icon on the lower right-hand corner. This will help identify your exact location. You can also give Google Maps permission to use your current location settings.
Why does my Google Maps show a different location than where I actually am?
There can be several reasons for this. Your device might not have GPS enabled, or Google Maps might not have permission to access your location. Sometimes, issues with your device’s Wi-Fi or network connection can also cause inaccuracies.
What steps should I take to resolve incorrect location issues on Google Maps on my iPhone?
To fix location issues on your iPhone, long-press on the Google Maps app. Tap the “i” icon that pops up and then select “Permissions” followed by “Location.” Make sure location services are enabled. If the problem persists, recalibrating your device’s compass might help.
Why is the location on my Android device inaccurate when using Google Maps?
For Android devices, go to your Google Maps app and tap the profile picture or initials in the top right. Select “Settings,” then “Personal content,” and navigate to “Location settings.” Make sure the “Use precise location” option is turned on. Also, consider calibrating your device’s compass.
How do I improve location accuracy on Google Maps for desktop?
On desktop, ensure your browser has location permissions enabled for Google Maps. Open Chrome and go to Google Maps. Click the “My location” button at the bottom right and allow location access. This should improve desktop location accuracy.
Why does Google Maps default to an incorrect location, and how can I fix it?
Google Maps might default to an incorrect location if it does not have an accurate starting point. Make sure your device’s location settings are turned on and permissions are granted. If problems continue, manually setting your location or resetting your network settings may help.
