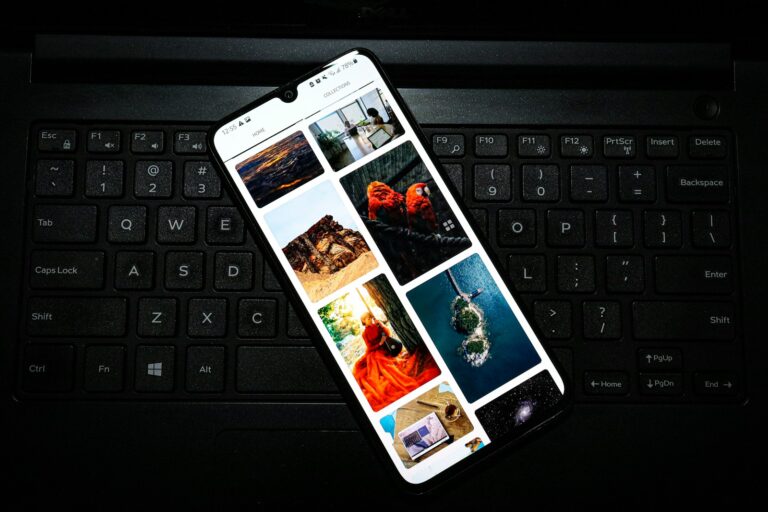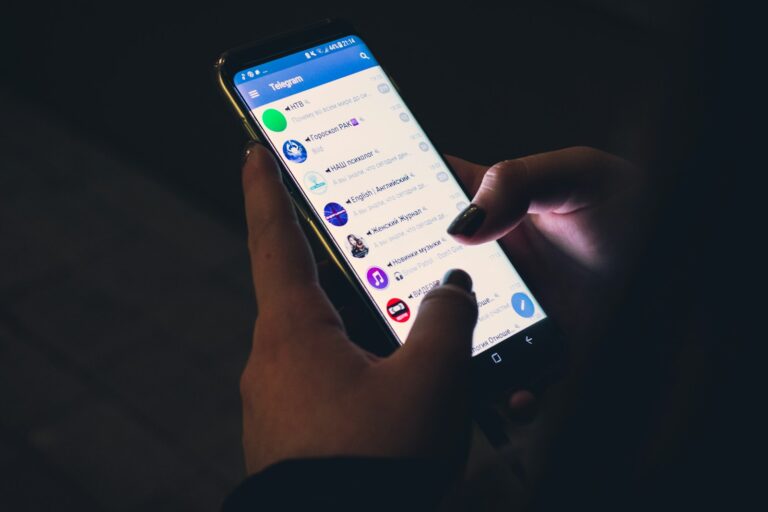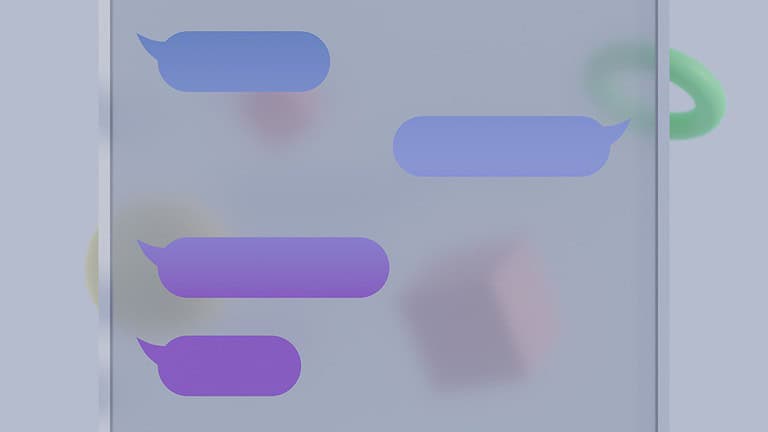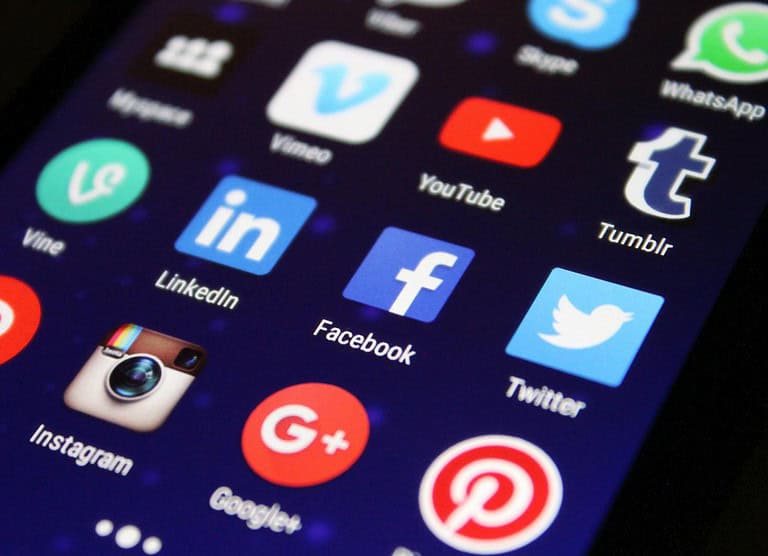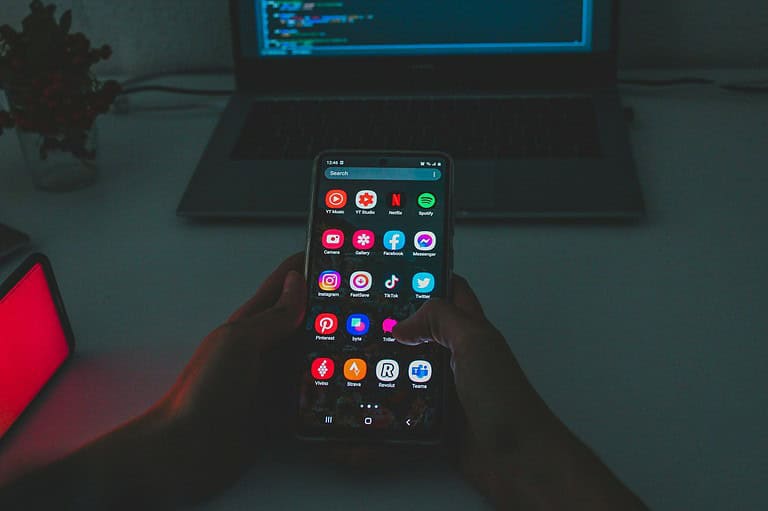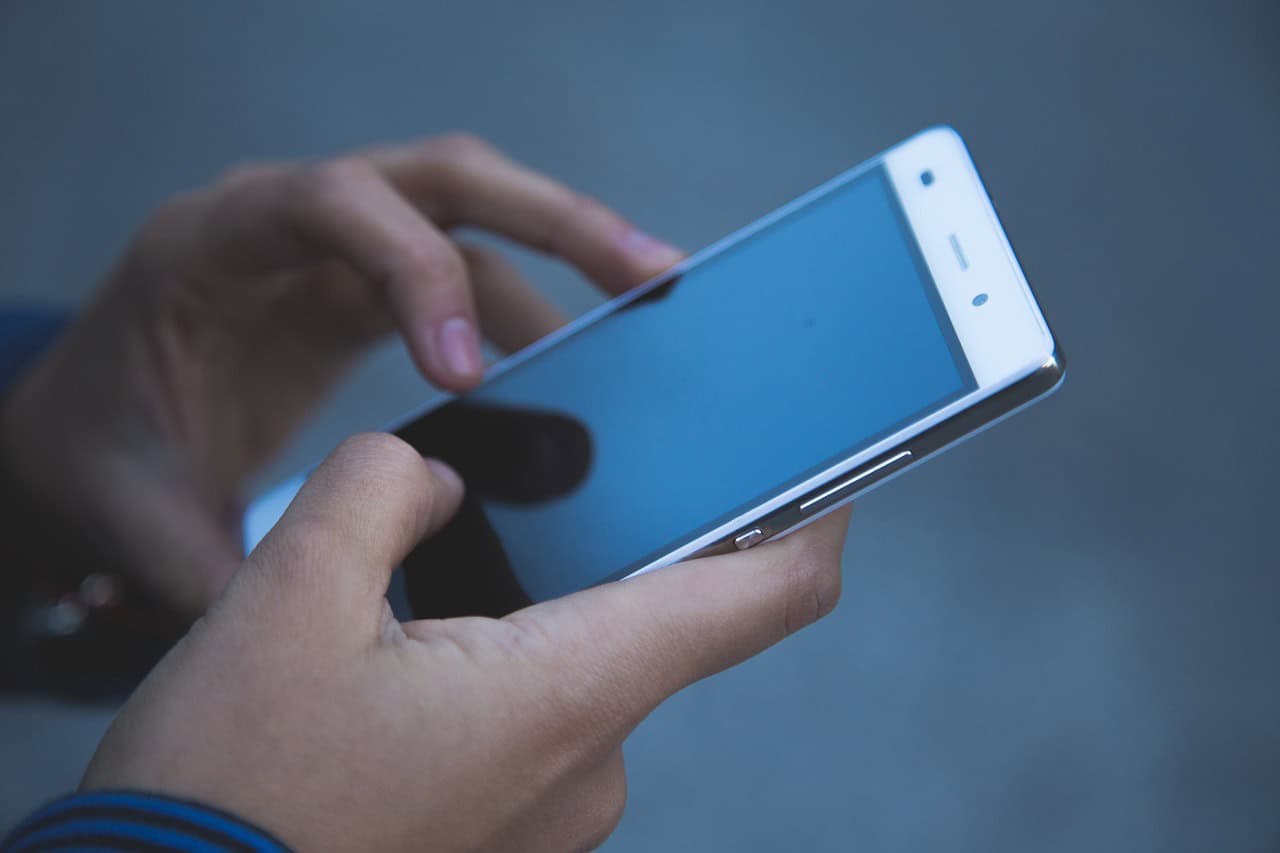
Clearing cache on your Android phone can resolve many performance issues and help free up space. To clear the cache on an Android device, open Settings, go to Storage, select an app, and tap Clear Cache. This simple action can significantly improve your phone’s performance and ensure optimal operation.
Sometimes, apps store temporary data known as cache which can build up over time. When too much cache accumulates, it can slow down your phone. Clearing this cached data is a quick and effective way to reclaim storage space and keep your device running smoothly.
If you’re experiencing lag or storage problems, clearing the cache should be one of your first steps. It’s easy to do and can lead to a noticeable improvement in how your device performs. Don’t let unnecessary data slow down your Android phone.
Clearing Your Android’s Cache: A Step-by-Step Guide
Why Clear Cache?
Your Android phone stores temporary files, called cache, to help apps load faster. Over time, this cache can build up and take up valuable storage space. Clearing your cache can free up space, fix app glitches, and even improve your phone’s performance.
Clearing App Cache
Each app on your phone stores its own cache. Here’s how to clear it for individual apps:
- Go to Settings > Apps.
- Choose the app you want to clear the cache for.
- Tap Storage.
- Tap Clear Cache.
Note: Clearing an app’s cache won’t delete your data, like login information or saved games.
Clearing Browser Cache (Chrome)
If you use Google Chrome, here’s how to clear your browsing history and cache:
- Open Chrome and tap the three dots in the top right corner.
- Go to History > Clear browsing data.
- Choose the time range and the types of data you want to clear (e.g., browsing history, cookies, cached images and files).
- Tap Clear data.
Clearing System Cache (Recovery Mode)
To clear your system cache, you’ll need to boot into recovery mode. The process varies depending on your phone model, so consult your phone’s manual or search online for instructions. In recovery mode, look for the option to “Wipe Cache Partition.”
Troubleshooting Tips
If clearing your cache doesn’t fix your issue, try these additional steps:
- Restart your phone: Sometimes, a simple restart can resolve minor problems.
- Uninstall and reinstall the app: If a particular app is causing trouble, try uninstalling and reinstalling it.
- Check for updates: Make sure your phone’s operating system and apps are up to date.
Remember, clearing your cache regularly is a good practice to keep your phone running smoothly and free up storage space.
Key Takeaways
- Clearing cache on Android can fix performance issues.
- Temporary data buildup can slow your phone.
- Clear cache via Settings for optimal performance.
Understanding Cache on Android Devices
Cache on Android devices helps apps and browsers work efficiently. It stores temporary files like images and data to speed up performance.
What Is Cache?
Cache is a repository of temporary files. It improves the speed of app and browser operations. Commonly cached data includes images, scripts, and other files. For instance, cached images help load web pages faster.
Every time you open an app or a website, your device stores some data. This stored information allows the device to access it quickly the next time. However, it can also take up significant space over time.
Benefits of Clearing Cache
Clearing cache can free up storage space. This is important if your device is running low on storage. It can also resolve issues, such as an app freezing or behaving weirdly.
Frequently used apps can accumulate a lot of data. Clearing the cache can help improve the performance of these apps. It can also remove temporary files that are no longer needed.
Clearing cache is simple and can often help with troubleshooting. It is especially useful before installing a major system update to ensure a smooth process.
Types of Cache Data
There are different types of cache data on Android devices. App Cache stores temporary data for specific apps. This includes saved game states, user preferences, and other app-specific data.
Browser Cache holds temporary internet files. These include images, scripts, and other web data. Clearing this can help improve browser performance and protect your privacy.
Cached Images and Files are stored to speed up load times. They help reduce data usage and improve user experience. However, they can take up a lot of space.
Temporary Files are created for short-term use. These include files used during app installation or updates. Deleting them can free up storage and fix system errors.
Steps to Clear Cached Data
To keep an Android device running smoothly, clearing cached data is necessary. It helps to free up storage space and can solve certain app performance issues.
Clearing App Cache Manually
Clearing the app cache manually is straightforward. First, open Settings on the Android device. Tap Storage and then Apps. Find the app you want to clear the cache for from the list. Tap Storage & Cache and then select Clear Cache. This will remove temporary files stored by the app. It is essential to clear the cache periodically, especially for apps that use a lot of data.
Clearing Browser Cache on Android
Browser cache can also consume significant storage. To clear it in Chrome, open the Chrome app on your device. Tap the three dots to open the menu and choose Delete browsing data. Select a time range, usually All time, and check the option for Cached images and files. Finally, tap Clear data. This process will help to free up space and ensure better performance when browsing the web.
Handling Persistent App Issues
Sometimes, clearing the cache is not enough to resolve app issues. If an app continues to misbehave, it may be necessary to clear all its data. This can be done by going to Settings, selecting Apps, and then choosing the problematic app. Tap Storage & Cache and then choose Clear Storage or Clear Data. This step will reset the app to its original state. Note that you may lose settings and data within the app, so use it as a last resort.
Optimizing Phone Storage
Optimizing phone storage involves more than just clearing cache. Delete unused apps. Remove unnecessary files like downloads, photos, or videos. Regularly check storage settings to see which apps consume the most space. Use built-in storage management tools found in Settings under Storage. These tools often provide suggestions for freeing up space, making it easier to maintain optimal device performance.
By following these steps, users can ensure their Android devices remain in good condition with sufficient storage space and improved app performance.
Frequently Asked Questions
This section addresses common questions about clearing cache on an Android device. Learn how to manage cache for individual apps and Chrome, clear cookies, and understand the benefits of clearing cache.
How can individual app caches be cleared on an Android device?
To clear a single app’s cache, open Settings. Tap “Storage” and then “Apps”. Select an app. Tap “Storage & cache”, then tap “Clear Cache”.
What is the process to clear the cache for all applications at once on a Samsung Android phone?
On a Samsung phone, open Settings. Tap “Device Maintenance” or “Device Care”. Tap “Storage”. Hit “Clean Now” or “Clear cache”.
How does one clear the cache in Chrome on an Android smartphone?
Open Chrome. Tap the three-dot menu. Tap “Settings”. Tap “Privacy” then “Clear Browsing Data”. Select “Cached images and files”. Tap “Clear Data”.
What steps are required to clear the cache on an Android phone?
Go to Settings. Tap “Storage”. Tap “Cached data”. Tap “OK” to confirm.
How can cookies be cleared from an Android device?
Open Chrome. Tap the three-dot menu. Tap “Settings”. Tap “Privacy” then “Clear Browsing Data”. Select “Cookies and site data”. Tap “Clear Data”.
Is clearing the cache on an Android device beneficial for its performance?
Clearing the cache can free up storage space and potentially improve device performance. It may make apps and the device run faster.