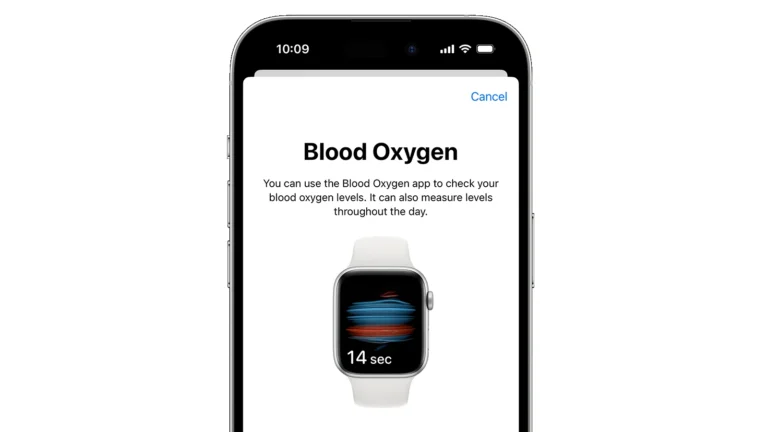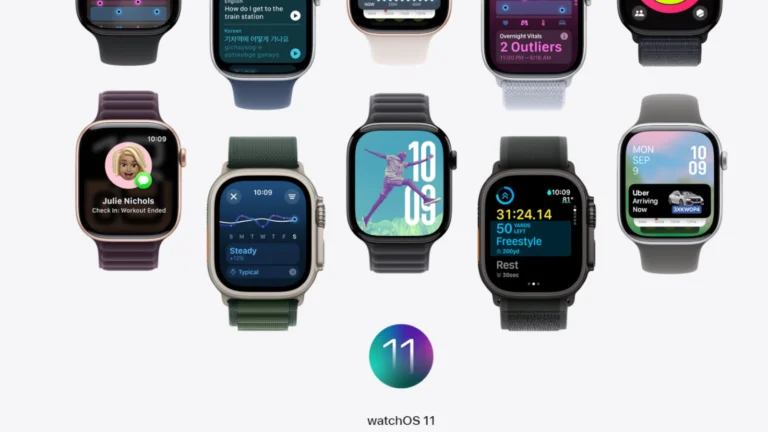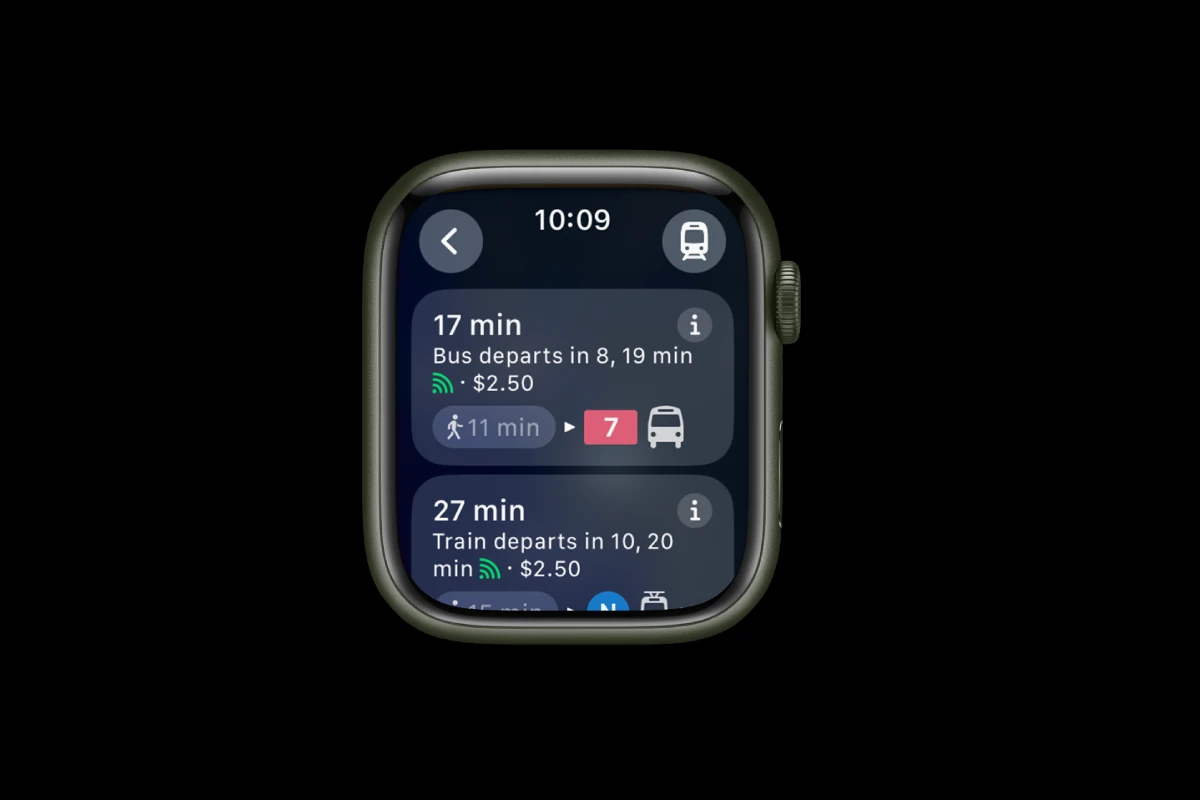
Apple Watch users can now customize the wrist taps for turn notifications. This new feature, available in watchOS 10 and later, allows users to adjust the intensity of wrist taps based on different turn types. This update offers a more personalized and informative navigation experience, addressing the previous limitations of having all alerts on or all off.
If you’ve ever felt your Apple Watch vibrate on your wrist, that’s haptic feedback. It’s a way to provide information without needing to look at your watch. The technology behind it may seem sci-fi, but its purpose is simple: to offer a more intuitive way to get information.
- Eyes-free updates: Perfect for driving directions, workout reminders, that kind of thing.
- Less annoying than beeps: A subtle tap is way nicer than your watch yelling at you all the time!
- Perfect for commuters, visually impaired users, and anyone who finds constant audio directions annoying.
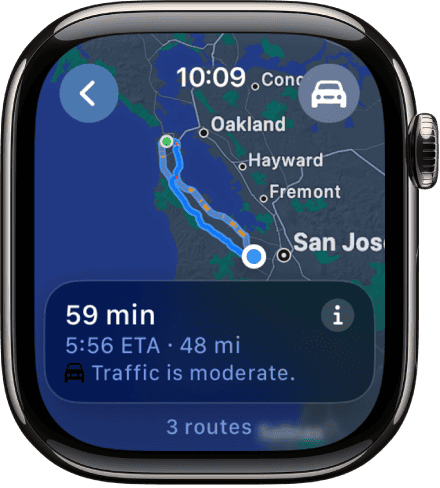
New Feature Offers Apple Watch Users a More Customized Navigation Experience
Apple’s Apple Watch Maps app now lets users customize wrist taps for turn notifications, making navigation easier. Before this update, users could only turn alerts on or off with no flexibility. In a previous update, users could set alerts based on the type of navigation, but now they have even more control. They can adjust the intensity of wrist taps for different types of turns, like setting strong taps for important turns and gentle taps for minor ones.
Customization Options
| Tap Intensity | Description |
|---|---|
| None | No wrist tap for turns. |
| Gentle Tap | A light tap on the wrist. |
| Strong Tap | A more pronounced tap. |
Setting Preferences
To customize tap preferences, users need to open the Apple Watch app on their iPhone, navigate to My Watch > Maps > Turn Alerts, and then choose their preferred tap intensity for each turn type.
Benefits
This new feature empowers users to personalize their navigation experience based on their comfort and the specific route they’re taking. It adds a layer of customization that was previously absent.
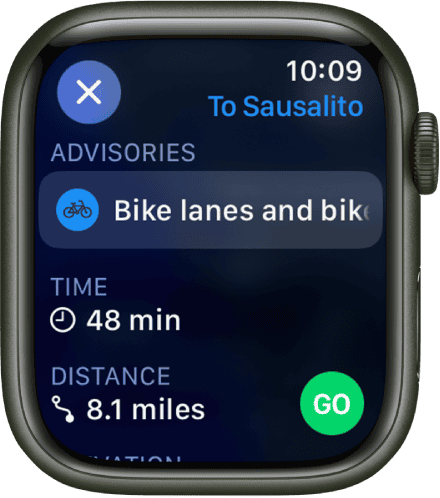
Apple Maps + Watch Customized Wrist Taps Feature
| Feature | Description | Benefits |
|---|---|---|
| Customizable Distances | Choose how often you receive haptic alerts before a turn (e.g., every half mile, only at major intersections). | Prevents “buzz overload” while driving, lets you focus on the road. |
| Haptic Patterns | Option to create different “tap” patterns for different instructions (e.g., short buzz for right, long buzz for left). | Makes directions clearer without having to look at the watch, especially helpful when walking or biking. |
| Easy Setup | All customization is done through the “Maps” section of the Watch app on your iPhone. | Intuitive settings, no complicated menus to navigate. |
How Does Apple Watch Aid Navigation?
Ever get lost on a walk, stuck with your phone buried in your bag? Apple Watch has a cool feature to fix that!
Imagine you’re walking, coming up to a turn. Normally, your phone might just BEEP. Confusing, right? With the Apple Watch, you’d get a gentle tap on your wrist. Like a little nudge saying ‘Hey, turn here!
Apple Watch Users Can Now Specify When the Maps App Taps Your Wrist: An Overview
The Evolution of Haptic Alerts in Apple Watch Maps
Ever get annoyed when your watch buzzes for every… single… turn? New update fixes that! Now YOU decide how often the Maps app taps you.
What this means:
- No more buzz overload: Only get the alerts that actually help you (big turns, exits, etc.).
- Less distracting: Makes it easier to use your watch for directions while walking, biking, etc.
- Makes YOU the boss: Tech should work for you, not the other way around!
Understanding the New Customization Feature
Hate it when your watch buzzes every 50 feet while you’re walking? This feature is for you! Basically, it lets you pick and choose the alerts that are actually useful.
Like this:
- Buzz only for the big stuff: Highway exits, major turns… not every little side street.
- Avoid overload on long trips: Choose to get buzzed less often when you know the route.
- Make it your own: Some people might want simple buzzes, others want patterns to tell them ‘left’ vs. ‘right’.
Customizing Haptic Alerts on Apple Watch Maps
| Feature | How to Access | Explanation |
|---|---|---|
| Enabling/Disabling Haptic Alerts | 1. Open the Watch app on your iPhone. 2. Select the My Watch tab. 3. Tap on Maps. 4. Use the toggles for Driving, Driving with CarPlay, and Walking to turn haptic alerts on or off for each mode. | This is the primary way to control whether you receive any haptic feedback from Maps. |
| Customizing Alert Distances | 1. Within the Maps settings (from steps above), locate the Haptic Feedback section. 2. Adjust the sliders to change how far in advance of a turn you receive a haptic alert. | This lets you get alerts sooner or later, depending on your preference. |
| Choosing Haptic Patterns | 1. In the Haptic Feedback section of Maps settings, you may be able to select different haptic patterns (this feature varies across watchOS versions). | These patterns can help distinguish between left turns, right turns, and other navigational cues. |
Adjusting the Maps App Settings
Want to stop your watch from buzzing so much while driving? Here’s how to change those navigation alerts:
- Find the Watch app on your phone (it’s the gray icon with the watch outline).
- Scroll down a bit and tap on ‘Maps’.
- Now you can choose when you want it to buzz you (only major turns, every mile, etc.). Super easy!
Setting Custom Haptic Alerts
Want less buzzing while driving, or clearer taps when you’re walking? Here’s how to tweak those navigation alerts:
- Open the Watch app on your phone and find ‘Maps’.
- Look for the ‘Haptic Feedback’ section.
- Change when you get buzzed: Choose a distance (like every half mile), or only for major turns.
- Play with patterns (optional): Some people find it helpful to have different buzzes for left vs. right turns.
- Hit ‘Done’ at the top and you’re all set!
Note: This won’t drain your battery faster, and you can always change the settings again later.
Enhancing the Apple Watch User Experience
Customization and User Experience
Nobody likes their watch going crazy with beeps and buzzes! That’s why Apple Watches can now be set to tap your wrist ONLY when you need it.
Think about it:
- Driving? Get a tap just for big turns, not every street corner.
- Out for a walk? Maybe a stronger tap to let you know exactly when to turn.
Basically, you’re the boss of your watch now. Pretty cool, right?
Additional Tips for Maximizing Apple Watch Maps
Want your Apple Watch Maps to be even more awesome? Try these easy tricks:
- Too busy to type? Use Siri! Just say ‘Hey Siri, directions to the grocery store’… saves fumbling with the tiny keyboard.
- Go-to places get old: Mark home, work, etc., as favorites, so it’s one tap to get directions instead of typing every time.
- ‘Lost tourist’ mode: That ‘Look Around’ feature is basically Google Street View on your wrist. Perfect for finding your way in a new city.
Benefits for Daily Commuters
Ever miss a turn because you were looking at your phone, or get startled by navigation directions blasting out of the blue? Customizable haptic alerts are a lifesaver for commuters! Whether you drive, bike, or walk, these gentle taps on your wrist let you know when and where to turn, so your eyes can stay on the road (or sidewalk!)
Significance for Visually Impaired Users
Customizable haptic alerts on devices like the Apple Watch can be a game-changer for visually impaired users. Instead of relying solely on audio directions, which can be distracting or hard to hear in noisy environments, they now have the option of discreet, tactile navigation cues. By adjusting the strength, frequency, and patterns of these taps, users can create a system that works best for their individual needs. This translates to increased independence, better situational awareness, and overall safer navigation. Haptic feedback, when combined with existing tools like screen readers, provides a multi-sensory experience that makes getting around easier and less stressful.
Frequently Asked Questions
Can you turn off haptic alerts on the Apple Watch?
Yes! You can turn alerts off completely, OR adjust them to suit your needs. Here’s how:
- Open the Watch app on your iPhone.
- Tap ‘Maps’ and look for the ‘Haptic Feedback’ section.
- Here you can turn haptic alerts off, choose when you want to be tapped (only major turns, every mile, etc.), and even set different buzz patterns for left vs. right!
How to customize the haptic feedback on the Apple Watch?
To customize haptic feedback, navigate to the Maps settings in the Apple Watch app on your iPhone. From there, you can specify the distances and patterns for your haptic alerts.
What are the benefits of customizable haptic alerts on Apple Watch?
The benefits are:
- Less distraction: Makes navigation safer whether you’re driving, walking, or biking.
- Accessibility: Can be a big help for visually impaired users.
- You’re in control: Make your watch work the way YOU like it.
What other features does the Apple Watch Maps app offer?
Apart from customizable haptic alerts, the Maps app offers features like Siri integration, the option to mark locations as favorites, and the ‘Look Around’ feature for a street-level view.
Can visually impaired users benefit from customizable haptic alerts?
Yes, the ability to specify when the Maps app taps your wrist can be beneficial for visually impaired users, providing a tactile guide to assist with navigation.
Are there other ways to personalize the Apple Watch user experience?
such as watch face customization, personalized fitness goals, and app-specific notifications.
The capability for Apple Watch users to specify when the Maps app taps your wrist is indeed a breakthrough. By expanding on the concept of haptic feedback, Apple has once again demonstrated its commitment to enhancing the user experience. As we continue to explore the possibilities of wearable technology, one can only imagine what’s next on the horizon.
Absolutely! Apart from Maps, Apple Watch offers various customization options across apps and settings.