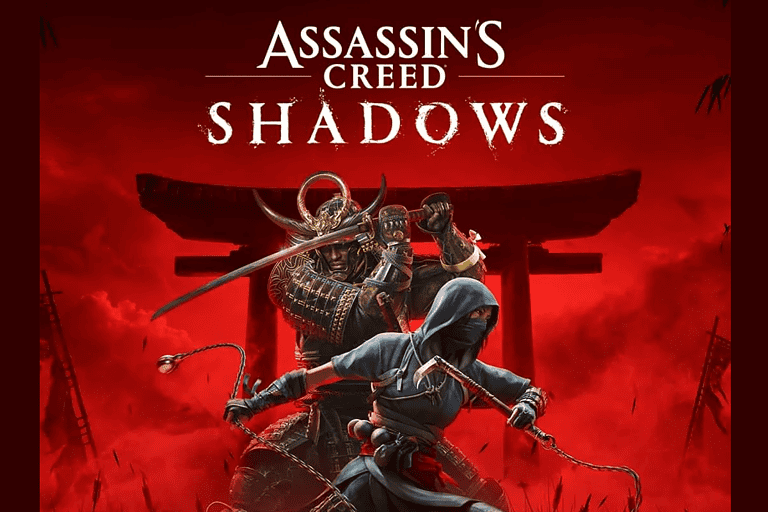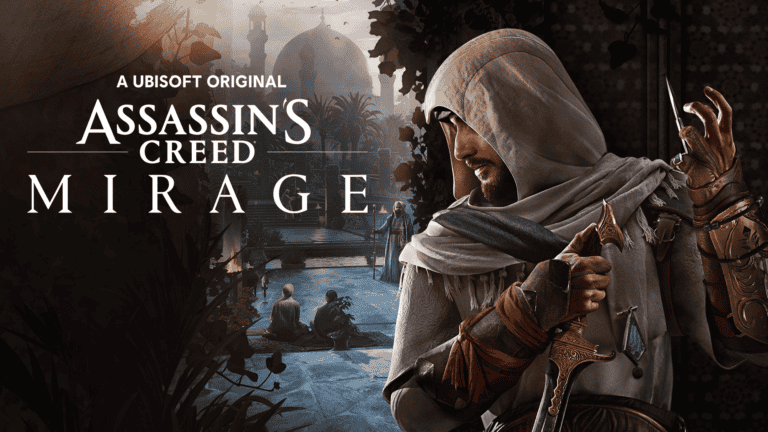“Assassin’s Creed Valhalla” is a visually stunning and expansive game, but players may occasionally experience crashing issues. This article provides a comprehensive guide to troubleshooting and resolving these crashes on PC. It includes a variety of solutions, starting with basic checks such as ensuring your system meets the game’s requirements and updating your graphics drivers.
More advanced steps are also covered, including verifying game files, adjusting graphics settings, and identifying conflicting software. Additionally, potential hardware problems like overheating are addressed, along with advice on when to consider reinstalling the game or contacting support. Following these steps can help you enjoy exploring the Viking Age without interruptions.
Fixing Assassin’s Creed Valhalla Crashing
Players of Assassin’s Creed Valhalla might encounter crashes that can disrupt their gaming experience. These crashes can result from various factors, including hardware issues, software glitches, or conflicts with game files.
Checking System Requirements
Before troubleshooting, ensure your PC meets the minimum or recommended system requirements for Assassin’s Creed Valhalla. Not meeting these requirements is a common cause of crashes.
Updating Graphics Drivers
Outdated graphics drivers can cause instability and crashes in games. Update your drivers to the latest version from the NVIDIA, AMD, or Intel websites, depending on your graphics card.
Verifying Game Files (Ubisoft Connect or Epic Games Launcher)
Corrupted game files can lead to crashes. Verify the integrity of game files through the Ubisoft Connect or Epic Games Launcher:
- Ubisoft Connect: Go to “Games,” select Valhalla, click the down arrow, and select “Verify files.”
- Epic Games Launcher: Go to “Library,” find Valhalla, click the three dots, and select “Verify.”
Lowering Graphics Settings
High graphics settings can strain your system and cause crashes. Lowering settings like resolution, shadows, and textures can improve stability.
Disabling Background Applications
Background applications can compete for system resources and cause conflicts. Close unnecessary applications before launching the game.
Updating Windows
Ensure your Windows operating system is up to date. Updates often include performance improvements and bug fixes that can resolve crashing issues.
Checking for Overheating
Overheating can cause system instability and crashes. Monitor your CPU and GPU temperatures while playing. Ensure your computer has adequate cooling.
Running the Game as Administrator
Running the game with administrator privileges can sometimes resolve permission issues that cause crashes. Right-click the game’s executable file and select “Run as administrator.”
Disabling Overlays (Discord, GeForce Experience, etc.)
Overlays from programs like Discord or GeForce Experience can sometimes conflict with games. Disable these overlays to see if it resolves the crashes.
Reinstalling the Game (Last Resort)
If all other steps fail, reinstalling the game can sometimes resolve persistent crashing issues. Be sure to back up any save files you wish to keep.
Checking for Conflicting Software
Certain software, like antivirus programs or other security software, can conflict with game files. Temporarily disabling them (with caution) can help determine if they are the cause of the crashes. If this resolves the issue, add the game’s installation folder to your antivirus exceptions.
Adjusting Power Management Settings
Sometimes, Windows power settings can limit performance and cause instability. Make sure your power plan is set to “High performance.”
Updating BIOS (Advanced Users)
In some rare cases, an outdated BIOS can cause compatibility issues. Updating your BIOS is an advanced procedure. It should only be done if you are comfortable with it and have backed up your data. Consult your motherboard manufacturer’s website for instructions.
Other Ways to Improve Game Performance
Besides fixing crashes, there are other ways to improve your gaming experience. Using an SSD can greatly improve loading times. Making sure your computer is clean of dust can improve cooling. This can also improve performance. Closing unnecessary background processes can free up system resources for the game.
Understanding Assassin’s Creed Valhalla Crashes
When Assassin’s Creed Valhalla crashes:
- It might freeze or shut down unexpectedly.
- Players could see a black screen before the game closes.
- In some cases, the game crashes right after clicking “New Game”.
Common reasons for crashes include:
- Corrupted game files: These can happen due to network problems during download or updates.
- Outdated graphics drivers: The game relies on the latest drivers to run smoothly. Old or faulty graphics drivers can cause instability.
- Hardware incompatibilities: Adequate GPU and CPU are critical for the game to function without hiccups.
Solutions to consider:
Verify game files: Use the game client (like UBISOFT CONNECT) to repair any corrupted files.
Update graphics drivers: Make sure the GPU’s drivers are up to date for optimal performance.
Adjust game permissions: Ensure that the Assassin’s Creed Valhalla folder has the correct permissions to prevent crashes related to file access.
Manage save settings: Some players find that disabling Cloud Saves or setting the launcher to offline mode helps avoid crashes.
Quick Tips:
- Regularly check for game patches that address known bugs.
- Overclocking hardware could lead to instability; try running at standard settings.
- Lowering graphic settings might reduce the load on the system, preventing some crashes.
Identifying Common Crash Causes
Assassin’s Creed Valhalla has been an exciting addition to the series, but crashes can interrupt the experience. By understanding the common causes, players can take steps to minimize disruptions and enjoy seamless gameplay.
System Requirements and Hardware Limitations
To run Assassin’s Creed Valhalla smoothly, ensure that your PC meets the minimum system requirements. These include:
- CPU: AMD Ryzen 3 1200 – 3.1 Ghz / Intel i5-4460 – 3.2 Ghz
- GPU: AMD R9 380 – 4GB / GeForce GTX 960 4GB
- RAM: 8GB (Dual-channel setup)
- Storage: Hard drive space of 50 GB or more
If your hardware falls short, particularly regarding RAM, CPU, or GPU, crashes can occur. Overheating of these components can also lead to system instability.
Software and Driver Conflicts
Outdated or faulty drivers, especially graphics drivers, are a common source of game crashes. Regularly update your NVIDIA or AMD graphics drivers to ensure compatibility. Additionally, conflicting software like antivirus programs or outdated Windows versions can also cause issues. Keep your system updated with the latest Windows updates.
Game Files Integrity
Corrupted or missing game files can lead to crashes. To check the integrity of Assassin’s Creed Valhalla’s files, use Ubisoft Connect’s built-in feature for repair. A reinstallation might be necessary if the game files’ integrity issue persists.
Network and Connectivity Issues
Assassin’s Creed Valhalla requires a stable internet connection for some features. Network problems can disrupt the game, causing it to crash. Setting Ubisoft Connect to offline mode can sometimes resolve these issues, especially if they relate to cloud saves.
Game-Specific Bugs and Exploits
Despite the developers’ efforts, some bugs and exploits still make it into the final game. Ubisoft is committed to fixing these through patches, so ensure that your game is updated with the latest fixes to avoid crashes caused by known bugs.
How to Fix Crashing Issues
Crashing problems can be frustrating, but several effective methods can resolve these issues and get you back into the immersive world of Assassin’s Creed: Valhalla quickly.
Updating Drivers and Software
Ensuring your PC operates on the latest build can eradicate compatibility issues. For stable gameplay, update your graphics drivers—whether it’s Nvidia or AMD—and install all available Windows updates. Drivers are essential as they act like interpreters between the hardware and the software, ensuring your game runs smoothly.
Verifying and Repairing Game Files
Corrupted or incomplete game files can cause crashes. Use Ubisoft Connect to verify the integrity of Assassin’s Creed: Valhalla’s files. This process will replace any faulty files with fresh ones and is particularly useful in troubleshooting startup problems.
Adjusting In-Game Graphics Settings
High graphics settings can overload your system. By lowering in-game graphics settings, you can relieve stress on your PC’s components. Additionally, enabling dual-channel mode for your RAM and ensuring you’re using DirectX 12 can optimize your gaming experience.
Tweaking System Configurations
Minor tweaks can have a big impact. One important step is to ensure your game cache is clear. It’s also wise to set the Ubisoft Connect launcher to offline mode—this disables cloud saves, which has been a workaround for some players experiencing crashes.
Managing Overlays and Background Applications
Overlays from Ubisoft Connect or other applications can cause conflicts. Disabling overlays and closing unnecessary background applications using the task manager can prevent this.
Ensuring Compatibility and Administrator Privileges
Sometimes, running the game with administrator privileges can fix crashing. Right-click on the game’s executable file, go to the compatibility tab, and check the Run this program as an administrator box. Here, you can also troubleshoot specific compatibility issues.
Preventive Measures and Best Practices
Keeping your gaming experience smooth requires some regular upkeep and adjustments. Implementing these steps can greatly reduce the chances of “Assassin’s Creed: Valhalla” crashing on your PC.
Regularly Updating System and Drivers
Updates are essential: Regularly check for operating system updates and ensure that the graphics drivers are up to date. If you’re using an NVIDIA or AMD graphics card, visit their official websites for the latest drivers. Updated drivers often mean better performance and fewer bugs.
- Windows Update: Go to Settings → Update & Security → Windows Update.
- Graphics Drivers: Download from NVIDIA or AMD’s official website.
Maintaining System Health
Maintain a clean and efficient system to prevent crashes. Use antivirus software to remove malware that might be causing system instability. Keeping your disk, storage, and RAM free from clutter also helps.
- Disk Cleanup: Regularly clean temporary files and uninstall unused applications.
- Antivirus: Run scans to check for viruses or malware.
Optimizing In-Game Settings
Optimize in-game graphics settings for a balance between performance and visual quality. High settings can stress your hardware if it doesn’t meet the game’s demands. Ubisoft Connect offers the option to optimize these settings based on your hardware.
- Graphics Settings: Start with recommended settings and adjust based on performance.
- Resolution and Quality: Lower these if you encounter frequent crashes.
Handling Game Saves and Cloud Syncing
Disable cloud saves in Ubisoft Connect if you suspect sync issues are causing crashes; this can improve stability. Additionally, manage your local game saves by keeping them clean and backed-up.
- Ubisoft Connect: Settings → Disable cloud saves (if necessary)
- Local Saves: Occasionally clear and backup save files.
Technical Support and Community Resources
When encountering crashes in Assassin’s Creed Valhalla, players have a variety of support and resource options to troubleshoot and enhance their gaming experience. From official channels to gamer communities, these resources cater to different platforms including PC, Playstation, and Xbox.
Official Support from Ubisoft
Ubisoft provides dedicated support for Assassin’s Creed Valhalla through their official support website and Ubisoft Connect service. Gamers dealing with crashes can:
- Contact Ubisoft Support: Get help directly from the game’s developers.
- Check for Updates: Ensure the game and system software are up to date.
Online Forums and Discussion Platforms
Online forums and platforms offer players a space to share experiences and solutions. Significant resources include:
- Ubisoft Forums: Discuss with other players and find threads related to technical issues.
- Reddit: Subreddits dedicated to Assassin’s Creed Valhalla can be treasure troves of information.
Third-Party Tools and Software
Sometimes, third-party tools can help resolve crashing issues by updating drivers or optimizing system performance. For example, Driver Easy is a program that checks for outdated drivers on your PC, which is crucial as outdated drivers can cause games to crash.
User-Generated Content and Guides
YouTube and similar sites are rich in user-generated content, where many experienced gamers share guides that might involve settings adjustments for both controller and mouse and keyboard setups or console-specific advice for a smoother gaming experience:
- Video Guides: Visual walkthroughs to configure settings on platforms like PS4, PS5, Xbox One, and Xbox Series.
- Written Guides: Step-by-step tutorials available on gaming blogs and websites.
Platform-Specific Troubleshooting
When “Assassin’s Creed: Valhalla” crashes, the approach to solving this issue varies depending on if you’re using a PC or a console. Below are tips tailored to each type of platform.
PC Platform Fixes
On PC, a common solution involves interacting with the game’s files and settings. You’ll generally want to start with basic steps like verifying game files. Here’s how you can do this through different launchers:
- Ubisoft Connect: Navigate to the Games tab, find “Assassin’s Creed Valhalla,” click the triangle icon, and select ‘Verify files’.
- Epic Games Launcher: Go to your Library, click the game settings, and choose ‘Verify’.
- Steam: From the Library section, right-click on the game and select ‘Properties’, followed by ‘Local Files’ and ‘Verify integrity of game files’.
Overheating is another issue that can affect stability. Check and clean your PC’s fans, and maybe invest in a cooling pad or better ventilation for your PC case.
Console-Specific Solutions
Consoles such as PlayStation (PS4, PS5) and Xbox (Xbox One, Xbox Series S/X) might have different steps for troubleshooting:
- PlayStation: Try rebuilding the database or updating the system software. Also, ensure that the console’s air vents are not blocked and the system isn’t overheating.
- Xbox: Hold the power button down for 10 seconds to perform a hard reset. Keep the console well-ventilated and away from confined spaces to avoid overheating.
Additionally, with any console, keep an eye on any external peripherals connected, as these could occasionally interfere with game performance. Always ensure the latest updates are installed, as developers continuously work on fixes for known issues.
FAQs
Navigating the technical troubles of gaming can be frustrating. This section aims to provide straightforward answers to common issues players face with Assassin’s Creed Valhalla crashing.
How can I fix Assassin’s Creed Valhalla crashing to desktop with no error message?
To address crashes to the desktop, first ensure your game and graphics drivers are up to date. If the problem persists, try verifying the game files through the game’s launcher to replace any missing or corrupted files.
What are the steps to stop Assassin’s Creed Valhalla from crashing on startup?
Preventing crashes on startup often involves simple checks: update your drivers, disable background applications that might interfere, and run the game as an administrator. These steps can significantly reduce startup crashes.
Why does Assassin’s Creed Valhalla crash on the loading screen and how can I resolve it?
Crashes during the loading screen may signal a need to clear console cache or adjust PC settings. For PC, tweaking graphics settings to match your hardware capabilities can help, while console users might find success in reinstalling the game.
What should I do if Assassin’s Creed Valhalla keeps crashing on my PC?
Persistent crashing on a PC can be tackled by monitoring your system for overheating, which can cause crashes. Ensure that your system is well-ventilated and consider using a cooling pad if necessary.
How can I troubleshoot Assassin’s Creed Valhalla crashing issues on Xbox Series X?
When facing crashes on Xbox Series X, one can try hard resetting the console or checking for system updates. Sometimes, a full game reinstall can be the solution for persistent crash issues.
Is there a known solution for Assassin’s Creed Valhalla crashes without any error on startup?
A known workaround for mysterious startup crashes involves setting the game’s launcher to offline mode, as this can disable potentially problematic cloud saves. This step has helped some players bypass the crashing issue.