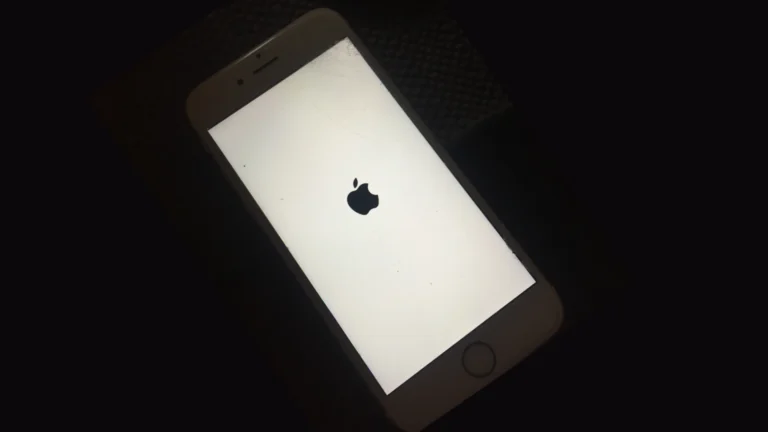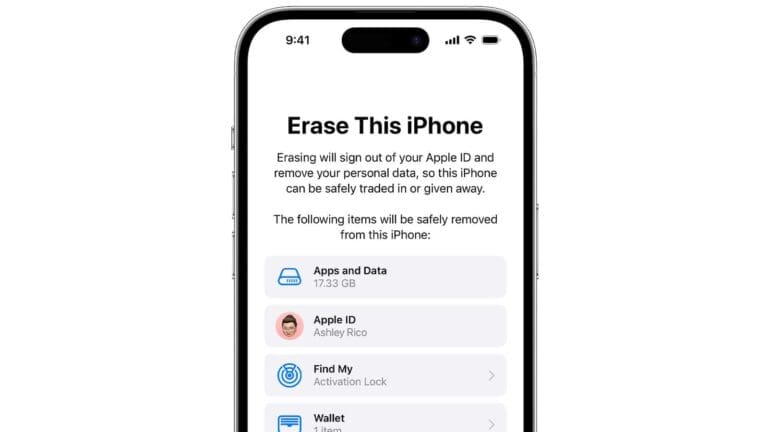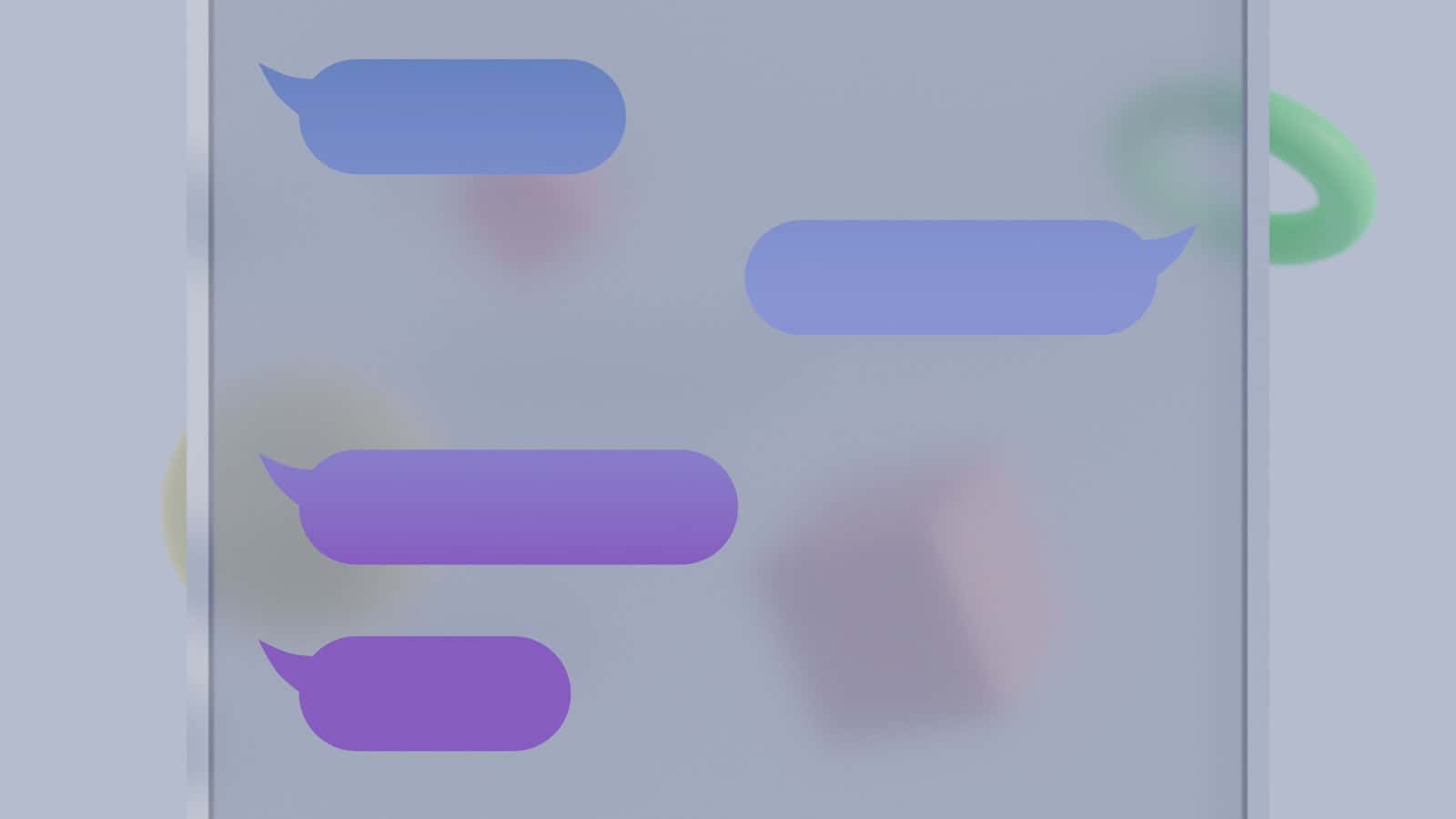
Auto-deleting old conversations on iPhones can help manage storage, but it may not suit everyone’s needs. Some users prefer to keep their message history intact for sentimental or practical reasons. To turn off auto-delete for old conversations, go to Settings > Messages > Keep Messages and select “Forever”. This simple change ensures that your messages won’t be automatically removed after a set period.
Many iPhone users unknowingly enable this feature while trying to free up storage space. If you’ve accidentally turned it on, don’t worry. You can quickly reverse the setting and prevent future automatic deletions. It’s important to note that changing this setting won’t recover already deleted messages, so act promptly if you notice missing conversations.
How to Turn Off Auto-Delete Old Conversations on iPhone
By default, iPhones may be set to automatically delete old messages after a certain period—usually 30 days or one year. While this can help free up storage, it can also lead to the loss of important conversations, shared media, and valuable history. Whether you’re trying to hold onto sentimental texts, vital business exchanges, or message-based reminders, here’s how to take control and preserve your chat history for good.
Step-by-Step: Disable Auto-Delete for Messages
Turning off the auto-delete feature for Messages is simple once you know where to look. Follow these quick steps to stop your iPhone from cleaning out your messages automatically:
- Open the Settings app on your iPhone.
- Scroll down and tap on Messages.
- Under the Message History section, tap on Keep Messages.
- Choose Forever.
This change tells iOS to keep all your messages indefinitely, instead of deleting them after 30 days or 1 year. It’s especially useful for users who use iMessage for work or frequently revisit past conversations.
How Much Storage Do Messages Really Take?
One reason Apple offers auto-deletion is to help manage storage. But most users never realize just how much space messages actually consume. If you’re regularly sending or receiving media like photos, videos, or voice messages, those can stack up fast. To check your message storage:
- Go to Settings > General > iPhone Storage.
- Scroll and tap on Messages.
- Here, you’ll see a breakdown of storage use by category: photos, videos, GIFs, stickers, and more.
From this screen, you can delete specific media types without wiping entire conversations. That way, you keep the context of the messages while trimming down the bulkier attachments.
Pro Tip: Back Up Your Messages to iCloud
Even with auto-delete off, your messages are still at risk if you lose your device or something goes wrong. To make sure you don’t lose your chat history, you should enable Messages in iCloud. Here’s how:
- Open Settings.
- Tap your name at the top to access Apple ID settings.
- Tap iCloud, then toggle Messages to ON.
This syncs your messages across all Apple devices and stores them in the cloud—so even if you switch phones, your conversations follow you seamlessly. Just remember that iCloud has limited free storage (5GB by default), and messages can compete with photos, backups, and more for that space.
What About Third-Party Apps Like WhatsApp?
Auto-delete isn’t just an iMessage issue—many messaging apps have their own cleanup settings. For example, WhatsApp lets you enable disappearing messages on a per-chat basis. Telegram has self-destruct timers. Make sure to dive into the settings of any app where you want to preserve chat history.
Here’s how to turn off auto-delete in WhatsApp:
- Open the chat where you want to change the setting.
- Tap the contact’s name or group title at the top.
- Choose Disappearing Messages and select Off.
Keep in mind that messages deleted through these features usually can’t be recovered—so act early if there’s something worth saving.
Make a Habit of Manual Backups
Even with all the above steps, nothing beats a manual backup. You can regularly back up your entire iPhone through iCloud or iTunes/Finder. That way, your messages are preserved even if you lose your phone or suffer a crash. To do this via iCloud:
- Go to Settings > [Your Name] > iCloud > iCloud Backup.
- Tap Back Up Now.
Or use your computer to back up via Finder (Mac) or iTunes (Windows). Just make sure to encrypt your backup if you want it to include your messages.
Stay in Control of Your Conversations
Your phone doesn’t need to decide which conversations are worth keeping. By turning off auto-delete and backing up smartly, you stay in control of your history. Whether it’s a treasured message from a loved one or crucial instructions from a client, you deserve to decide what stays and what goes.
Key Takeaways
- Auto-delete for old conversations can be disabled in iPhone settings
- Changing the setting to “Forever” prevents automatic message deletion
- Users should check their settings regularly to maintain desired message retention
Understanding Message Retention on iOS Devices
iOS devices offer message retention settings to manage storage and privacy. Users can control how long messages are kept and whether they sync to iCloud.
Exploring Automatic Deletion
iOS 17 includes options to automatically delete old messages. Users can access these settings in the Messages app. The “Keep Messages” feature allows for customization of message retention periods.
To adjust this setting:
- Open Settings
- Tap Messages
- Select Keep Messages
- Choose 30 Days, 1 Year, or Forever
Selecting “Forever” prevents automatic deletion. This option keeps all messages until manually removed. Shorter retention periods help save storage space on iPhones and iPads.
Message History and iCloud Backup
iCloud offers two ways to back up messages: iCloud Backup and Messages in iCloud. iCloud Backup creates a complete copy of device data, including messages. Messages in iCloud syncs conversations across devices.
To enable Messages in iCloud:
- Go to Settings
- Tap your Apple ID
- Select iCloud
- Toggle on Messages
This feature ensures message history is preserved even if local copies are deleted. It also frees up device storage. Users can access their full message history on any Apple device signed in to the same iCloud account.
Managing Storage and Backup for Messages
Effective message storage management and reliable backup practices are crucial for iPhone and iPad users. These strategies help preserve important conversations while optimizing device performance.
Optimizing Storage Space on iPhone and iPad
To free up storage space, users can manually delete old messages and attachments. Navigate to Settings > General > iPhone Storage > Messages. Here, you’ll see options to review large attachments and delete them selectively.
Enable “Auto-Delete Old Conversations” to automatically remove messages older than one year. This feature helps maintain a clutter-free message history.
For more granular control, set custom message retention periods:
- Go to Settings > Messages
- Tap “Keep Messages”
- Choose 30 Days, 1 Year, or Forever
Consider offloading message attachments to iCloud. This keeps files accessible while saving local storage:
- Open Settings > [Your Name] > iCloud
- Toggle on “Messages”
Restoring Messages from iCloud
iCloud backup provides a safety net for message recovery. To restore messages:
- Erase your device (Settings > General > Reset > Erase All Content and Settings)
- During setup, choose “Restore from iCloud Backup”
- Select the most recent backup containing your messages
For selective message restoration:
- Sign in to iCloud.com
- Click “Messages”
- Select specific conversations to download
Remember, successful restoration depends on regular iCloud backups. Ensure your device backs up automatically:
- Connect to Wi-Fi
- Plug into a power source
- Lock your screen
- Verify sufficient iCloud storage space
By following these steps, users can maintain an organized message history and recover important conversations when needed.
Adjusting Message Auto-Deletion Settings
iOS devices offer options to control automatic message deletion. Users can customize settings to keep messages indefinitely or remove them after specific time periods.
Turning Off Auto-Delete on iOS
To disable automatic message deletion on an iPhone or iPad:
- Open the Settings app
- Tap “Messages”
- Scroll to “Message History”
- Select “Keep Messages”
- Choose “Forever”
This prevents iOS from automatically removing old conversations. Messages will remain until manually deleted by the user.
For those who previously enabled auto-delete, reversing the setting is simple. Navigate to the same menu and change the option from a time period back to “Forever”.
Manual Deletion and Search Functionality
With auto-delete turned off, users gain full control over message management. To remove conversations:
- Open the Messages app
- Swipe left on a conversation
- Tap the trash icon
For individual messages, press and hold the message, then select “More” and choose which to delete.
The search function helps locate specific content within conversations. Tap the search bar at the top of the Messages app and enter keywords. Results display matching messages, making it easy to find important information without scrolling through entire chat histories.
Alternate Methods and Third-Party Messaging Apps
Some users may need different approaches to manage message retention on non-iOS devices or alternative messaging platforms.
Handling SMS and iMessages on Android Devices
Android devices cannot directly access iMessage or the native iOS Messages app. However, Android users can still manage their SMS messages effectively. Most Android phones have built-in options to control message retention.
To set up auto-delete for SMS on Android:
- Open the Messages app
- Tap the three-dot menu
- Select Settings
- Choose “Delete old messages”
- Set a time limit for message deletion
Third-party messaging apps like WhatsApp, Telegram, and Signal offer more control over message retention. These apps often include features like:
- Custom auto-delete timers
- End-to-end encryption
- Cloud backups
For cross-platform communication between iOS and Android, users can consider apps like WhatsApp or Facebook Messenger. These apps work on both systems and offer message management tools.
Frequently Asked Questions
Disabling automatic message deletion can help preserve important conversations and attachments. Users across different platforms may encounter various settings and options for managing this feature.
How can I disable the automatic deletion of messages on my iPhone?
To turn off auto-delete on an iPhone, go to Settings > Messages. Tap “Keep Messages” and select “Forever”. This ensures messages are not automatically removed after a set time period.
What steps are involved in turning off the message auto-delete feature on an Android device?
Android devices vary by manufacturer. Generally, users can open the Messages app, tap the three-dot menu, select Settings, and look for a message retention option. They can then choose to keep messages indefinitely.
Is there a way to stop WhatsApp from automatically erasing old conversations?
WhatsApp offers message deletion settings. Users can access Settings > Chats > Chat History. They can then select “Keep Chats” and choose “Always” to prevent automatic deletion.
Can I exclude a specific conversation from the auto-delete setting on iOS?
iOS does not currently offer per-conversation auto-delete settings. Users must apply the same retention policy to all messages or manually manage individual conversations.
What are the consequences of disabling the auto-delete old conversations feature?
Disabling auto-delete preserves message history but may lead to increased storage usage. Users might need to manage their device storage more actively or consider cloud backup options.
How can one recover a conversation that was automatically deleted on an iPhone?
Once messages are automatically deleted, they cannot be directly recovered on the device. Users may restore from an iCloud or iTunes backup if available, potentially recovering deleted conversations.