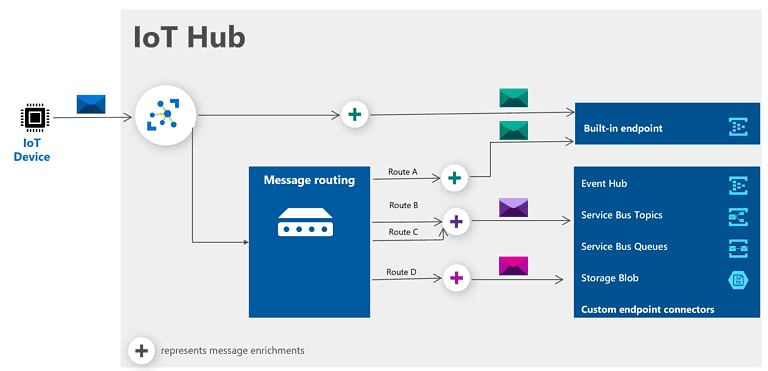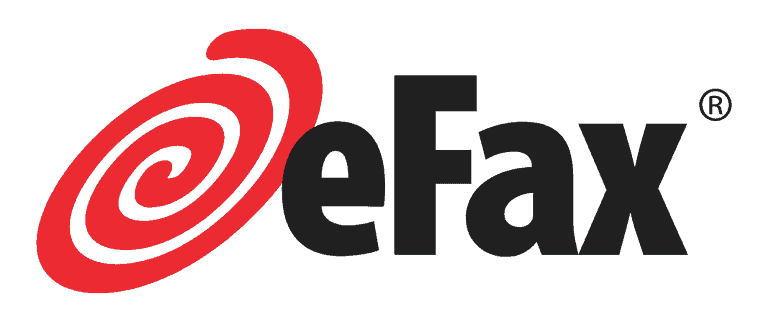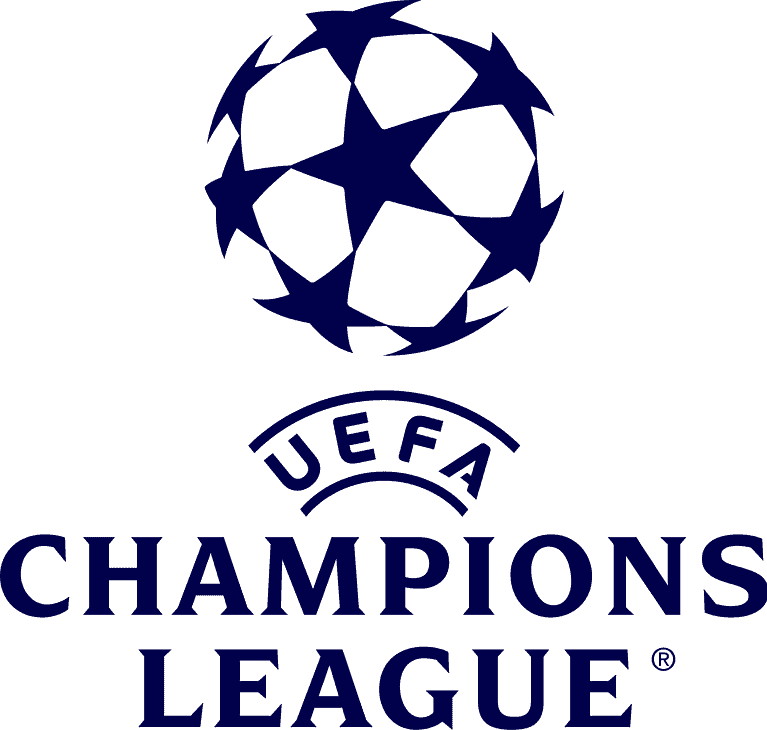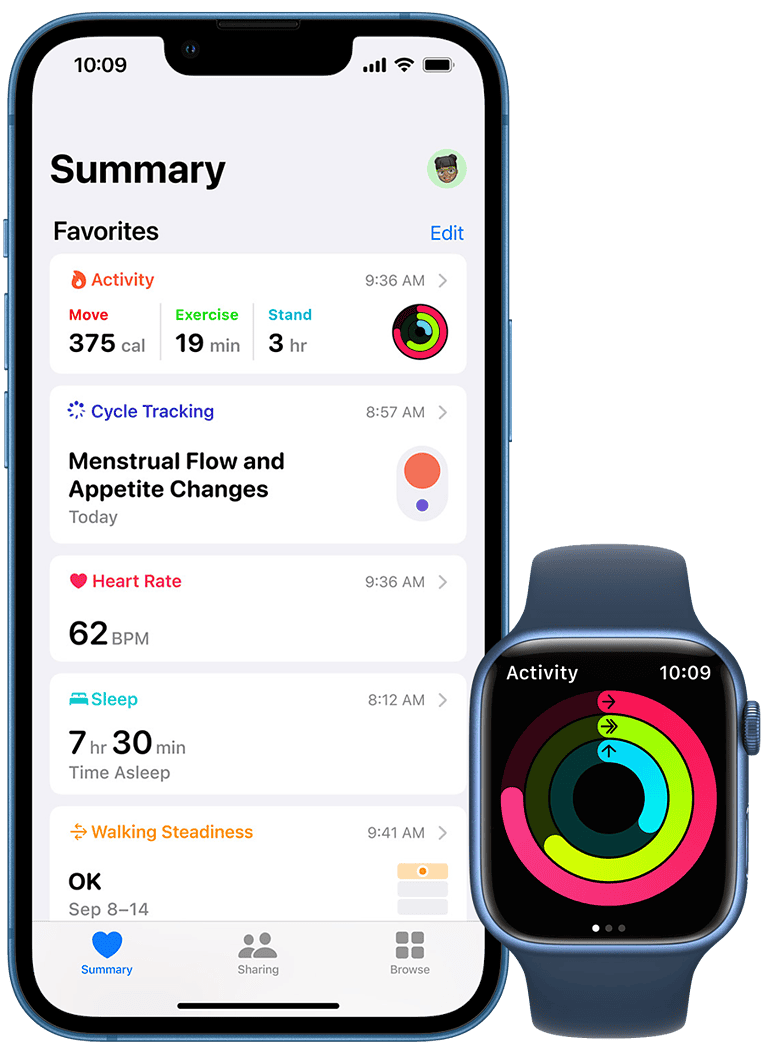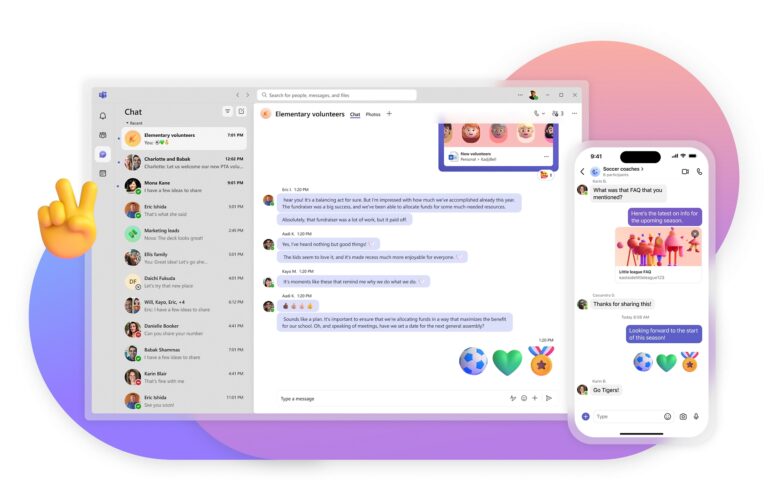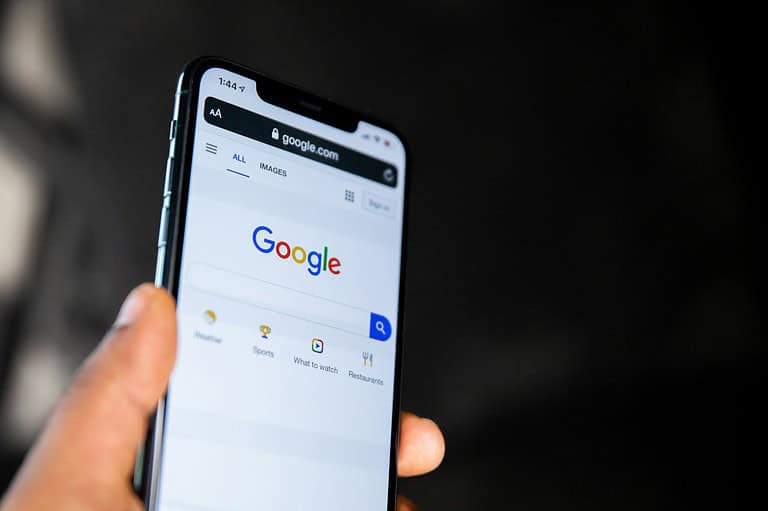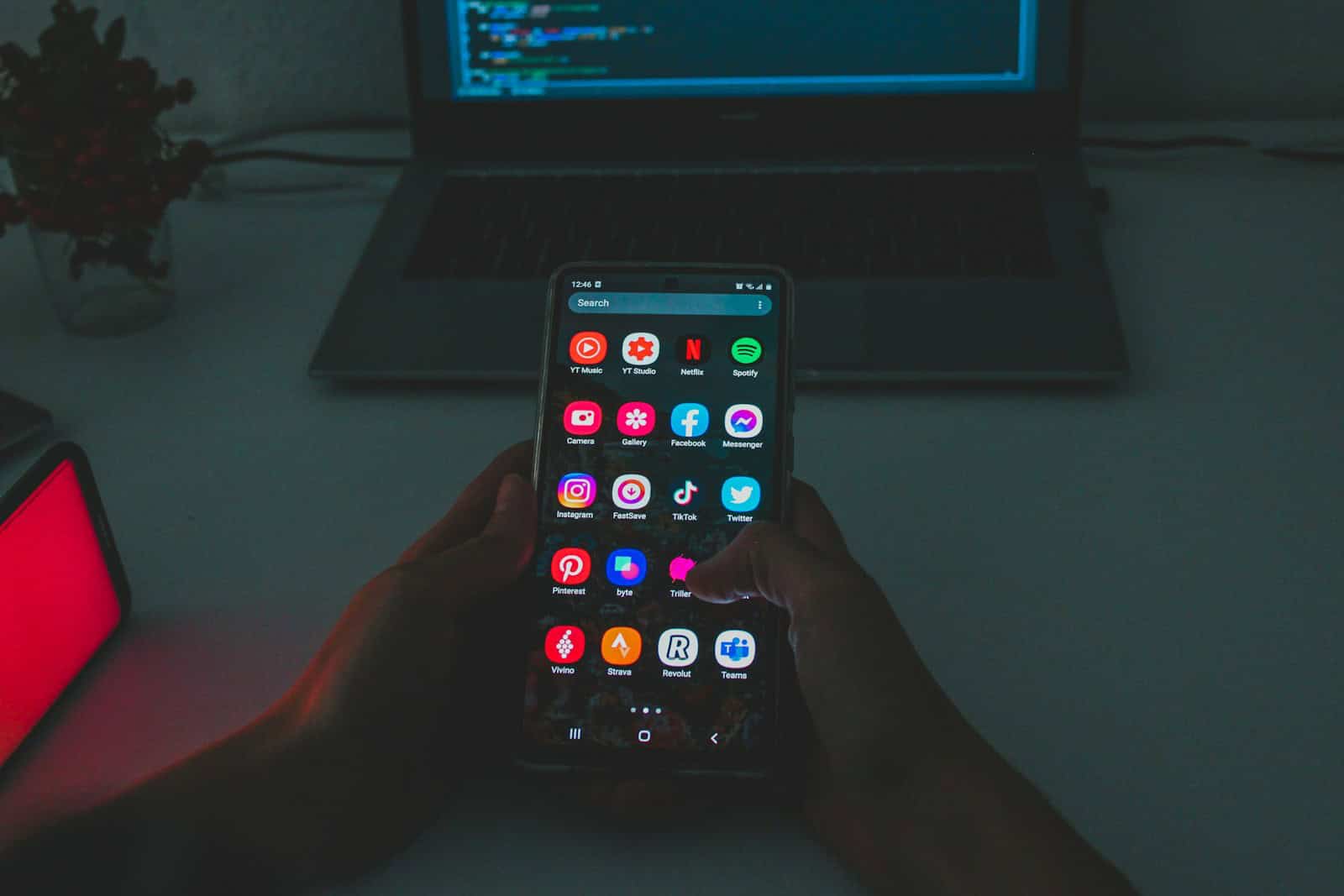
For many Android users, understanding how to manage and close apps effectively is crucial. Managing open apps can help improve your device’s performance and battery life. Learn how to close apps quickly and easily on your Android device to ensure smooth operation.
Closing apps on your Android can be done in a few simple steps. Whether you are viewing your open apps or navigating through your device’s menu, knowing these steps helps you save time and keep your phone running efficiently.
Exploring various methods to close apps can make a significant difference in how your device performs daily. By following clear and easy guidelines, you will find that it’s straightforward to manage your running apps and keep your device in top shape.
A Handy Guide to Closing Apps on Your Android Device
There are different ways to close apps on your Android phone, depending on your device’s model and Android version. Here’s a breakdown of the most common methods:
Method 1: Using the Recent Apps Button
- Tap the Recent Apps button. It usually looks like a square or three vertical lines.
- You’ll see a list of your recently opened apps.
- Swipe up on the app you want to close.
Method 2: Using the Back Button
- Open the app you want to close.
- Repeatedly tap the Back button until you return to your home screen. This effectively closes most apps.
Method 3: Using the Close All Button (Some Models)
- Tap the Recent Apps button.
- Look for a Close All button (or similar option).
- Tap it to close all your recent apps at once.
Method 4: Force Closing Apps
- Go to Settings > Apps.
- Find the app you want to close.
- Tap Force Stop.
Important Note: Force closing apps should only be used as a last resort, as it can cause data loss or app instability. It’s generally better to let the Android system manage app closures automatically.
Managing Background Apps
Some apps continue running in the background even after you close them. This can drain your battery and slow down your phone. To manage background apps:
- Go to Settings > Battery.
- Tap Background Usage Limits or Battery Optimization.
- Choose the apps you want to restrict from running in the background.
Tips for Closing Apps
- Close Unused Apps: If you have a lot of apps open, it’s a good idea to close the ones you’re not using to free up memory and improve performance.
- Restart Your Phone: If your phone is running slow, restarting it can help to clear out memory and close any rogue apps.
With these simple steps, you can easily close apps on your Android phone and keep it running smoothly.
Key Takeaways
- Close apps on Android by swiping them off the screen.
- Using the Overview screen lets you see and manage open apps.
- Efficient app management improves performance and battery life.
Understanding Android App Management
Android app management involves understanding how apps behave, their impact on device performance, and available developer options for advanced management. Effective app management can improve battery life, memory use, and overall device performance.
App Lifecycle and Background Processes
Android apps have a lifecycle that includes various states like running, paused, and stopped. When an app is in the background, it can still consume resources such as memory and battery. Background apps might run processes to update data or handle notifications.
System apps and user-installed apps follow the same lifecycle rules. Knowing that an app runs in the background helps users manage their device more effectively. Users can disable or limit these processes to save battery and memory.
Impact of Apps on Battery Life and Memory
Apps that run in the background can significantly impact battery life and memory. When many tasks are running, they use more RAM, which can slow down the device. High memory usage can also lead to crashes or the operating system closing background apps to free up resources.
Battery usage also increases when background apps run continuously. Users can monitor which apps consume the most battery and close them if needed. By managing these apps, the device’s performance and battery life can be improved.
Navigating Android Developer Options
Developer options can provide advanced tools for managing apps. These options allow users to view running services, limit background processes, and identify apps that might be affecting performance. Accessing developer options can help users get detailed insights into app behavior.
To enable developer mode, users can go to Settings, tap ‘About Phone,’ and tap ‘Build Number’ seven times. Once activated, users can explore options like “Running Services” to see active processes and “Background Process Limit” to control how many apps can run in the background. Adjusting these settings can optimize the device’s performance.
How to Manage and Close Apps
Managing and closing apps on Android helps your device run smoothly and efficiently. This helps free up memory, extend battery life, and prevent apps from misbehaving.
Using the Recent Apps Menu
On Android devices, you can manage open apps using the Recent Apps Menu. If you use gesture navigation, swipe up from the bottom of the screen and hold until the recent apps menu appears. For button navigation, tap the recent apps button, often located at the bottom of the screen.
In the recent apps menu, you can view active apps. Swipe left or right to close an individual app. To close all apps at once, look for a “Clear All” or “Close All” button at the bottom of the screen. This action helps free up memory and improve device performance.
Force Stopping Unresponsive Apps
Sometimes apps become unresponsive or misbehave. To address this, you can use the “Force Stop” option. Go to Settings and select Apps or App Manager. Find the app you want to stop from the list of installed apps.
Once you’ve located the app, tap it to open its info page. Here, select the Force Stop button. This will immediately close the app, helping resolve any issues. Use this method sparingly, as force closing can sometimes lead to unexpected behavior or data loss.
Uninstalling Unnecessary Apps
To maintain your device’s performance, it’s good practice to uninstall apps you no longer use. On the Home Screen or in the App Drawer, long press the app icon you want to remove. This will open options like Uninstall or App Info.
Alternatively, you can go to Settings, open Apps or App Manager, and find the app in the list. Tap the app, then select Uninstall. This process deletes the app and its data, freeing up storage and reducing background processes.
By regularly uninstalling unused apps, you can ensure that your device remains efficient and responsive.
Frequently Asked Questions
This section covers various methods to manage and close apps on an Android device effectively. These tips will help ensure your device runs smoothly and efficiently.
How can I stop apps from running in the background on Android?
You can stop apps from running in the background by going to Settings, selecting Apps, and choosing the app you want to stop. Tap on Force Stop. This will halt the app’s activity.
What is the process to close apps on Samsung Android devices?
On Samsung devices, you can close apps by tapping the Recents button, which looks like three vertical lines. Swipe up or to the left or right on the app you want to close.
Is there a way to close all apps running in the background at once?
To close all apps at once, go to the Recents screen by swiping up from the bottom of the screen and holding. Then, tap Clear all at the bottom.
How can I check which apps are running in the background on my Android device?
To check running apps, open Settings and select Developer options. Here, tap Running services to see which apps are active.
What should I do if I am unable to swipe up to close apps on Android?
If swiping up isn’t working, you can close apps by pressing the Recents button, then swiping the app’s preview card left or right. On some devices, you might need to tap an ‘X’ button instead.
What are the steps to close all apps at once on Android?
To close all apps, swipe up from the bottom of the screen and hold to enter the Recents menu. From here, tap Clear all at the bottom of the screen. This will close all open apps.