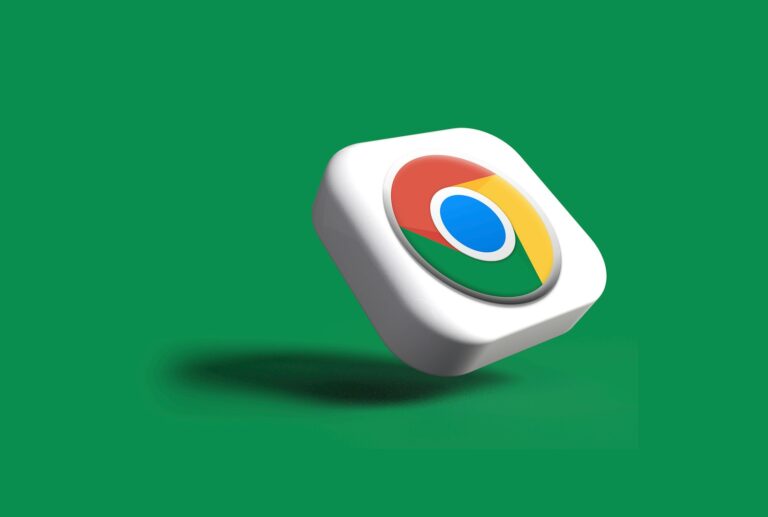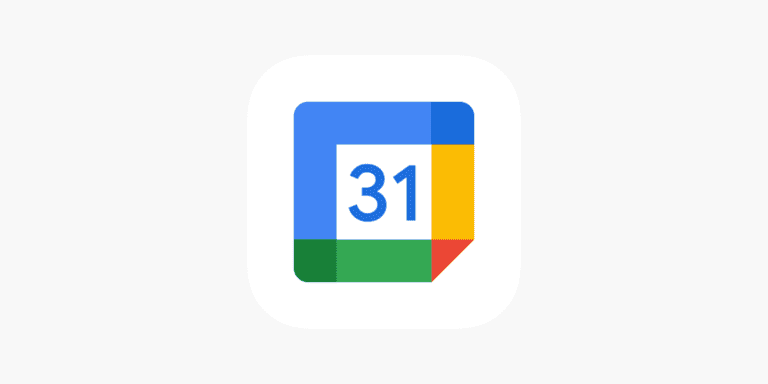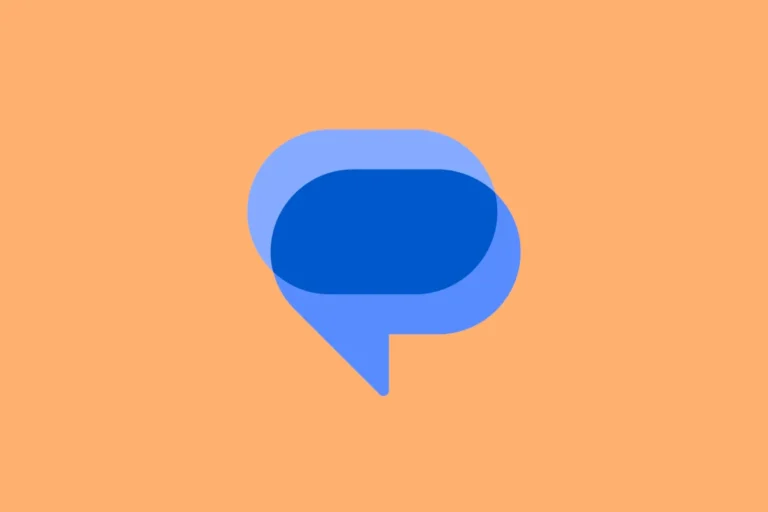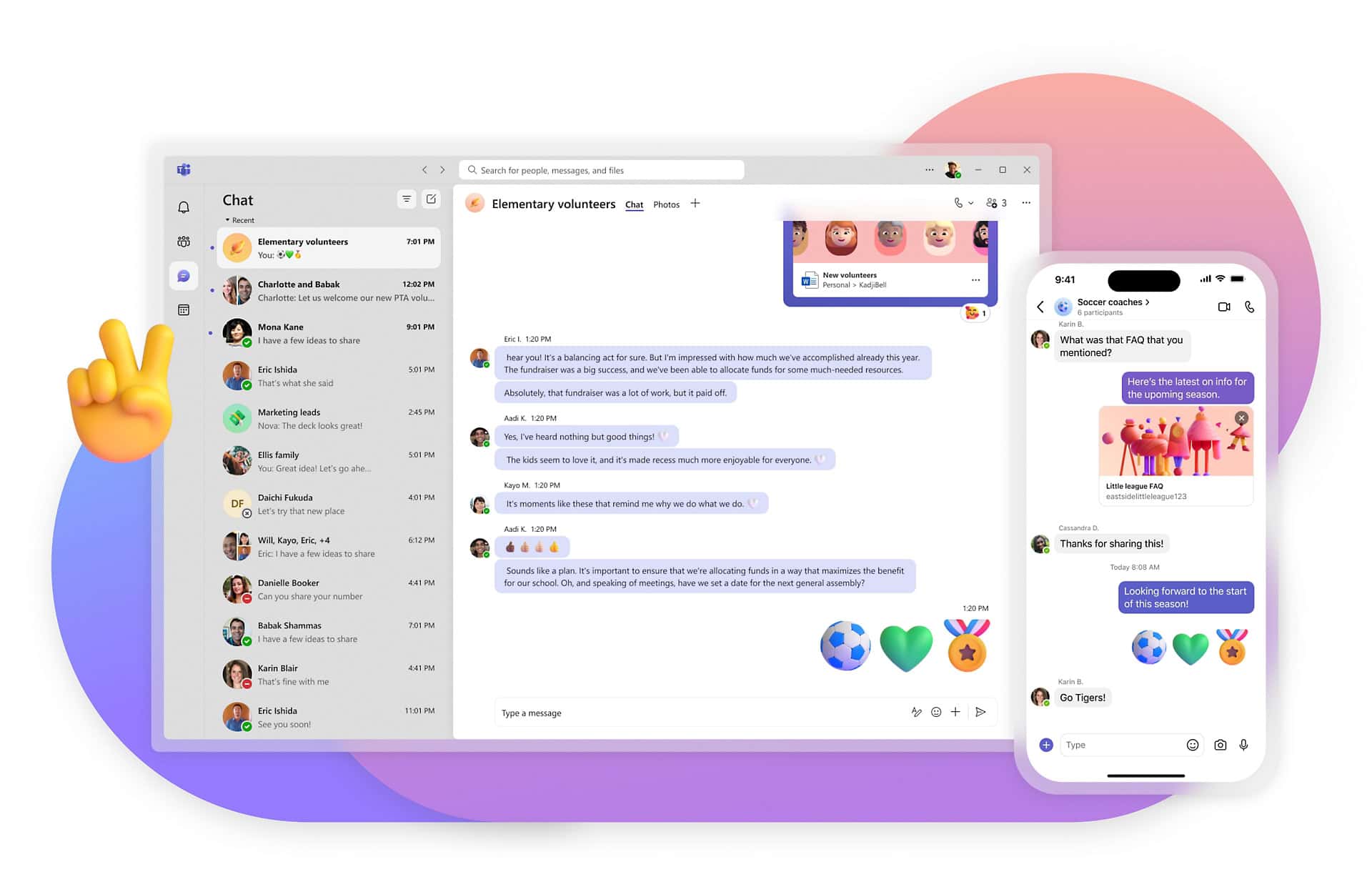
Microsoft Teams is a vital tool for many businesses. Sometimes users need to clean up their call history for various reasons. To delete call history in Microsoft Teams, go to Calls > History, then select the call you want to remove and choose More actions > Remove from call history.
Removing old calls can streamline your app experience and make finding recent calls easier. This simple feature helps maintain your privacy and keep your workspace tidy. Moreover, knowing how to efficiently manage your call history can enhance your overall productivity with Microsoft Teams.
A clutter-free call history can greatly improve how you interact with the app. By regularly deleting unnecessary calls, you ensure that your Teams environment remains clean and organized. Keeping only the relevant information at your fingertips can make your daily tasks smoother and more efficient.
Clearing Your Microsoft Teams Call History: A Quick Guide
Microsoft Teams has become a cornerstone for communication and collaboration, especially for remote teams. If you’ve used the platform for calls, you might wonder how to clear your call history to maintain privacy or simply tidy up your workspace. Luckily, it’s a simple process that can be done in just a few clicks.
Step 1: Open Microsoft Teams
First, launch the Microsoft Teams application on your computer or mobile device. Ensure you’re logged in to your account.
Step 2: Navigate to the Calls Tab
Once you’re in the Teams app, locate and click on the “Calls” tab. You’ll find this on the left-hand side of the screen in the desktop app or at the bottom of the screen in the mobile app.
Step 3: Access Your Call History
Within the “Calls” tab, you’ll see a section labeled “History.” This is where your recent call activity is stored.
Step 4: Clear Your Call History
Next to the “History” label, you’ll see an icon with three dots. Click on this icon, and a dropdown menu will appear. From this menu, select “Clear history.” You’ll receive a confirmation prompt to ensure you want to delete your call history. Click “Clear” to confirm and remove your call history.
Important Note:
Clearing your call history in Microsoft Teams only removes the history from your view. It doesn’t delete the call records from Microsoft’s servers or the devices of the people you called.
Why Clear Your Call History?
There are a few reasons you might want to clear your call history in Microsoft Teams:
| Reason | Explanation |
|---|---|
| Privacy | You might want to remove sensitive or private calls from your history. |
| Organization | Clearing your history can help declutter your workspace and make it easier to find specific calls in the future. |
Additional Tips
- Remember that clearing your call history doesn’t impact your voicemail or call recordings.
- If you want to clear individual calls from your history, you can often do so by right-clicking on the call and selecting “Delete.”
Key Takeaways
- Microsoft Teams allows deletion of call history through the Calls > History menu.
- Keeping call history clean can improve app navigation.
- Deleting old calls helps maintain privacy and organization.
Understanding Call History in Microsoft Teams
Call history in Microsoft Teams helps users keep track of their communication activities. It records details like call times, durations, and participants, making it easier to manage and revisit past conversations.
Role of Call History
Call history is essential as it logs all calls made and received in Microsoft Teams. This feature shows missed calls, outgoing calls, and incoming calls in an easy-to-view list. It helps users stay organized by providing a clear record of their interactions.
By accessing call history, users can see the date, time, and duration of each call. If a user misses a call, the history shows the missed call alert. Users can quickly return missed calls directly from the call history. This makes follow-up easier and ensures no important communication is lost.
Privacy and Access Controls
Privacy and access controls in Microsoft Teams’ call history are important for protecting user data. Only those with the right permissions can view the call logs. For example, regular users can only see their own call history.
Admins can manage access through the Teams Admin Center. Admins can view call histories of any user, which is useful for monitoring and troubleshooting. Ensuring the right privacy settings helps maintain confidentiality and control over sensitive communication data.
Step-by-Step Guide to Deleting Call History
This guide provides detailed instructions for deleting call history in Microsoft Teams on various devices, ensuring users can manage their call logs effectively.
Deleting Call History on a Desktop Client
To delete call history on the Microsoft Teams desktop client, follow these steps:
- Open Microsoft Teams and go to the Calls tab.
- Locate the call history list, which displays your recent calls.
- Right-click on the specific call entry you want to delete.
- Select Remove from the context menu that appears. The call is now permanently removed from your history.
This method is suitable for deleting individual call entries. At this time, Microsoft Teams does not support bulk deletion of calls on the desktop client.
Removing Call Entries on Mobile Devices
Follow these steps to delete call entries on a mobile device:
- Open the Microsoft Teams app on your mobile device.
- Tap the Calls tab at the bottom of the screen.
- Find the call entry you wish to delete.
- Long press on the call entry until a menu appears.
- Select Delete from the options.
Repeat these steps for each call entry you want to remove. Microsoft Teams for mobile devices does not currently offer a feature to clear the entire call history at once.
Clearing Call History for Enterprise Voice Users
For Enterprise Voice or Business Voice users, the process includes some additional options:
- Access the Teams Admin Center via a web browser.
- Navigate to Voice > Call History.
- Select the user whose call history you want to clear.
- Choose the specific call entries to remove.
Admins can manage call logs for multiple users in an enterprise setting but cannot clear an entire user’s history in one action. This ensures precise control over individual call logs and better management of business communications.
These detailed instructions facilitate efficient deletion of call history in Microsoft Teams across different devices and user roles.
Frequently Asked Questions
Deleting call history and other logs in Microsoft Teams is straightforward. Users can manage their call logs, meeting history, and chat history on mobile devices and computers.
How can I remove the call logs from Microsoft Teams on an iPhone?
To remove call logs from Microsoft Teams on an iPhone, open the app and go to the Calls tab. Tap on History. Find the call you want to delete, and tap on the More actions button (three dots). Select Remove from view.
What steps are involved in deleting Microsoft Teams call history on a mobile device?
To delete call history on a mobile device, open the Teams app and head to the Calls section. Tap on History. Find the call entry you wish to remove and tap on the ellipsis (three dots) next to it. Select Remove from view to delete that entry from the history.
Is it possible to delete Teams meeting history?
No, Microsoft Teams does not have a built-in feature to delete meeting history directly. Meeting logs remain in your activity feed and calendar. You may manage visibility through Teams settings but complete deletion isn’t supported.
How can one permanently erase Teams chat history?
To permanently erase chat history, go to the chat you want to delete. For each message, click on More options (the three dots) and choose Delete. Note that this may only remove messages from your view and not from others’ views in the chat.
How does one clear the activity history in Microsoft Teams?
To clear activity history, open the Teams app and go to the Activity tab. You can’t delete the activity feed completely, but you can manage specific items by marking them as read or hiding notifications.
What is the duration for which Microsoft Teams retains call history?
Microsoft Teams retains call history indefinitely unless you manually delete call entries. There is no automatic deletion based on time, so users must manage their call logs as needed.