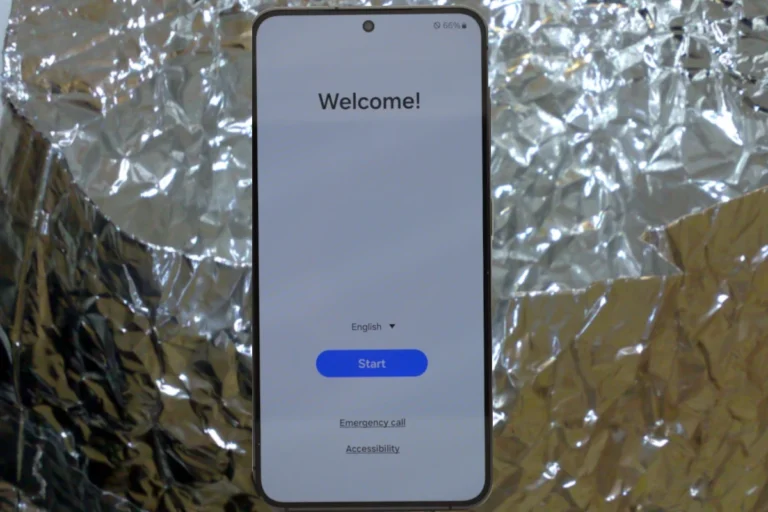Do you need assistance finding your Wi-Fi password on an Android device? Whether you need to share it or you’ve simply forgotten it, knowing where to look can save you time. On Android, you can quickly retrieve your Wi-Fi password by accessing the network settings of a saved or connected network. This simple guide will outline the steps for various Android devices, including Samsung, OnePlus, and OPPO.
In a few clicks, you can see and share your Wi-Fi password using a QR code or directly view it in the settings. The process is designed to be user-friendly, making it easy to retrieve this crucial information without hassle.
Android’s options may vary slightly depending on the manufacturer and version of the operating system. We’ll cover the most common ways to access and share your Wi-Fi credentials, ensuring you can always stay connected.
Unmasking Your WiFi Password: An Android User’s Guide
Android 10 and Above
For devices running Android 10 or later, the process is fairly straightforward:
- Open Settings: Go to your phone’s settings menu.
- Network & Internet: Find and tap on the “Network & Internet” option.
- Wi-Fi: Select the “Wi-Fi” section to see your connected networks.
- Choose Your Network: Tap on the network you want the password for.
- Share: Look for a share button or QR code icon. You might need to tap a gear icon first.
- Authenticate: You may need to enter your PIN, pattern, or fingerprint to confirm your identity.
- Reveal the Password: The password will appear below the QR code. You can copy it or share the QR code with others.
Samsung Devices (Android 10-13)
Samsung devices have a slightly different approach:
- Connections: Open the “Connections” menu in your settings.
- Wi-Fi: Tap on “Wi-Fi” to see your connected networks.
- Cog Icon: Tap the cog icon next to the network you want the password for.
- QR Code: Tap “QR code” and save it as an image.
- Use Google Lens: Open the image with Google Lens (or Google Photos).
- View Password: Google Lens will recognize the QR code and display the password.
Older Android Versions or Different Manufacturers
If you have an older Android version or a device from a different manufacturer, the steps might vary slightly. Look for options like “Saved Networks” or “Manage Networks” in your Wi-Fi settings. You might also find a QR code or share button in the network details.
Alternative Methods
- File Manager: If your device is rooted, you can use a file manager app to access the “wpa_supplicant.conf” file in the “/data/misc/wifi” directory. This file stores Wi-Fi passwords in plain text.
- Third-Party Apps: Several apps on the Google Play Store claim to help you recover Wi-Fi passwords. However, use caution with these apps, as they may not be reliable or could pose security risks.
Important Note:
Always be careful when sharing your Wi-Fi password. Only share it with trusted people and consider changing it regularly to maintain security.
Key Takeaways
- Android allows you to view Wi-Fi passwords directly from settings.
- You can share Wi-Fi credentials using a QR code.
- Steps may differ slightly depending on the Android device brand.
Accessing Wi-Fi Passwords on Android
Users can view saved Wi-Fi passwords on Android devices through different methods. These methods vary depending on the device, such as using settings on stock Android or specific processes for Samsung devices. Root access offers yet another way to retrieve Wi-Fi passwords.
Using Settings on Stock Android
On stock Android devices, the process to see saved Wi-Fi passwords is straightforward. Open the Settings app and go to Network & Internet. Tap Wi-Fi and select the network you are currently connected to or a saved network. You should see a QR code that can be scanned using Google Lens or a similar QR code scanner. Beneath the QR code, the network password appears in plain text, making it easy to share or enter manually.
Finding Passwords on Samsung Devices
Samsung Galaxy devices running One UI have a slightly different process. Open Settings, go to Connections, and select Wi-Fi. Tap on the connected network or a saved network. Select the QR code option to share the network. Use Google Lens or another QR code scanner to read the Wi-Fi password. Note that some Samsung devices might require extra steps to access this feature compared to other Android devices.
Retrieving Wi-Fi Passwords Without Root
It is possible to retrieve Wi-Fi passwords without root access. In many cases, using the methods described in the previous sections will suffice. Third-party apps such as ES File Explorer used to help in the past but are no longer necessary. Always make sure to rely on methods supported by your device’s settings to ensure data security and privacy.
Root Access Methods
If the device is rooted, accessing Wi-Fi passwords involves more technical steps. Use a file explorer app with root access like ES File Explorer. Navigate to the /data/misc/wifi directory and open the wpa_supplicant.conf file. This file contains saved Wi-Fi networks and their passwords. Root access provides more control over the device, but it also comes with risks, such as potential security vulnerabilities and voiding warranties. Exercise caution and back up important data before making significant changes.
These detailed steps and methods ensure that users can find saved Wi-Fi passwords on both stock and Samsung Android devices, with additional options for rooted devices.
Sharing Wi-Fi Credentials
There are efficient ways to share Wi-Fi credentials using an Android device. This can be done either through QR codes or directly from one device to another.
Using QR Codes
QR codes offer a simple way to share Wi-Fi credentials quickly. On an Android device, users can generate a QR code containing the Wi-Fi network information. To do this, navigate to Settings and select Network & Internet. Tap Wi-Fi, then choose the network you are connected to. Look for the Share option.
When you tap the share button, a QR code will appear on the screen. Other users can scan this code with their device’s camera or a QR code scanner app. This method saves time and ensures that there are no errors in entering the credentials manually.
Sharing from Device to Device
Sharing Wi-Fi credentials directly from one device to another is straightforward. First, ensure both devices are running on Android 12 or later. On the device that is already connected to the Wi-Fi network, go to Settings and then Network & Internet.
Select Wi-Fi, and then tap on the desired network. Next, click on the Share button. On the receiving device, open the camera app and point it at the QR code displayed on the first device. The network name and password will automatically fill in, allowing the second device to connect without needing to enter the details manually.
By using these methods, sharing Wi-Fi network credentials becomes simple and effective. Users can connect multiple devices to the same network without typing out complex passwords.
Frequently Asked Questions
This section answers some of the common questions about seeing WiFi passwords on Android phones. These answers are meant to help users understand how to view saved passwords without rooting their device.
How can I view saved WiFi passwords on my Android device?
To view saved WiFi passwords, go to the Settings app. Navigate to Network & Internet, then to WiFi. Select the saved network. You might see an option to view the password or a QR code that contains the password.
Is it possible to find the WiFi password on my phone without rooting it?
Yes, you can find the WiFi password on most modern Android devices without rooting. Newer versions of Android, like Android 10, provide options within the settings to view connected network passwords or share them through a QR code.
What steps are needed to retrieve a WiFi password on an Android smartphone?
Open the Settings app. Tap on Network & Internet, then tap on WiFi. Select the network you want to view. Depending on your phone, you might have to tap an information icon or QR code to see the password.
Where do I find the password for a WiFi network I’m currently connected to on Android?
To find the password for a network you are currently connected to, go to WiFi settings. Tap the network name. Look for an option like “Share” or a QR code icon. This should display the password.
Can Samsung Android devices display saved WiFi passwords?
Samsung devices require extra steps to display saved WiFi passwords. You need to access the network settings and find the QR code option, which will show the password when scanned.
What is the procedure to view WiFi passwords on my Android device without using the QR code feature?
If you prefer not to use the QR code feature, you can access the network details in the WiFi settings. The process may involve selecting the network and looking for a “View password” option if it’s available on your device.