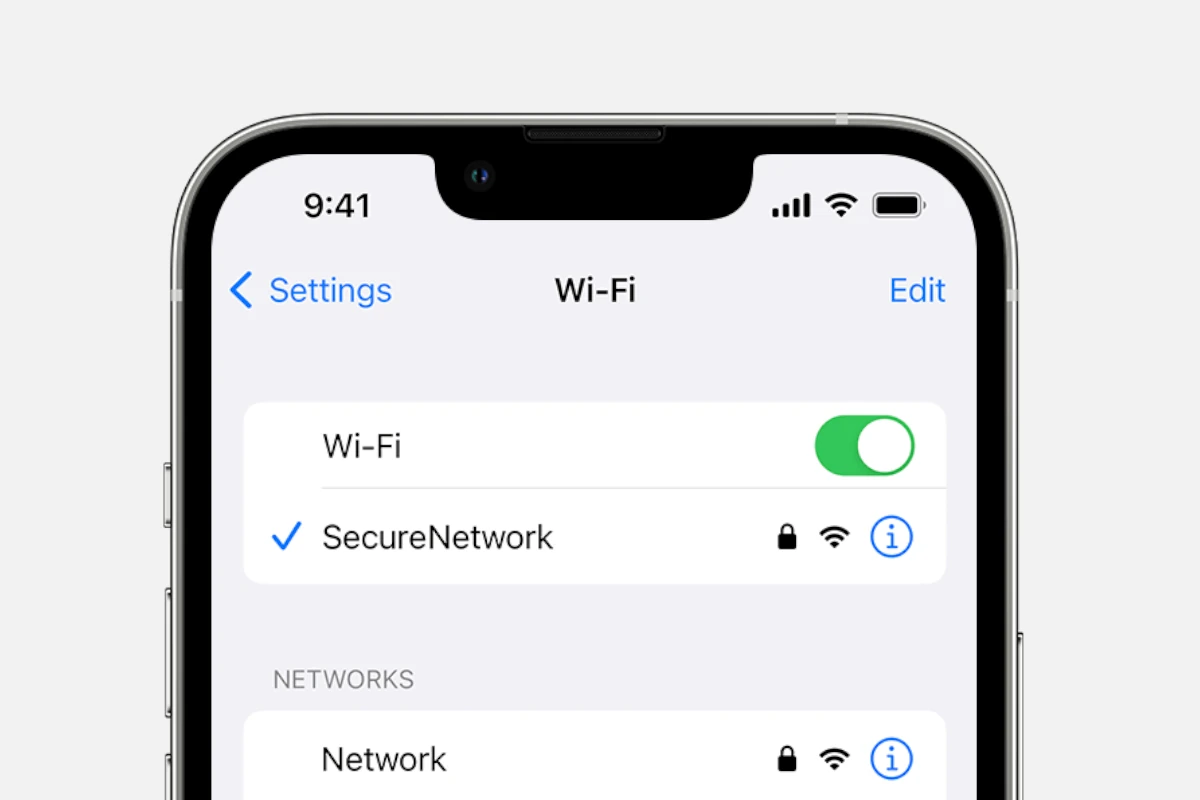
Many iPhone and iPad users have faced Wi-Fi problems after updating to iOS 17. Restarting your device can often solve Wi-Fi connectivity issues by clearing temporary bugs and glitches. Simple actions like rebooting the router or forgetting and reconnecting to the network may also help.
If these steps don’t work, users might need to wait for the next iOS update. The upcoming iOS release promises to address various Wi-Fi problems. Checking for updates and installing the latest iOS version could resolve ongoing issues.
For those still experiencing Wi-Fi troubles, Apple Support provides additional guidance. Users can check if their device displays any Wi-Fi recommendations under the network name, which might help identify the problem and offer further solutions.
Troubleshooting Wi-Fi Woes After an Apple Update
Common Culprits
Updates sometimes cause hiccups. Wi-Fi problems after an Apple update often stem from minor glitches, easily fixed. Check your Wi-Fi settings. Make sure it’s on, then try turning it off and on again. Also, ensure you’re connecting to the right network and entering the correct password.
Router Reset
Your router, the unsung hero of connectivity, might need a refresh. Unplug it, wait about 30 seconds, and then plug it back in. This simple trick can often resolve many Wi-Fi problems.
Forget and Reconnect
Forgetting your Wi-Fi network and reconnecting can be surprisingly effective. Go to Settings > Wi-Fi, tap the “i” next to your network, and choose “Forget This Network.” Then, reconnect as if it were a new network.
Network Settings Reset
If all else fails, resetting your network settings could be the solution. Head to Settings > General > Reset > Reset Network Settings. This will erase saved Wi-Fi passwords, so have them handy for reconnecting.
Additional Tips
Still having trouble? Check these additional tips:
- Update your router’s firmware: A newer firmware version might fix compatibility issues.
- Disable VPNs: VPNs can sometimes interfere with Wi-Fi connections.
- Check for carrier updates: Your carrier might have updates for cellular settings.
- Contact Apple Support: If the problem persists, reach out to Apple Support for further assistance.
Summary Table
| Solution | Description |
|---|---|
| Check Wi-Fi settings | Ensure Wi-Fi is on and you’re connecting to the right network with the correct password. |
| Reset router | Unplug the router, wait 30 seconds, and plug it back in. |
| Forget and reconnect to network | Forget the network in settings and reconnect. |
| Reset network settings | Go to Settings > General > Reset > Reset Network Settings. |
| Additional Tips | Update router firmware, disable VPNs, check for carrier updates, or contact Apple Support. |
Key Takeaways
- Restarting the device can fix Wi-Fi issues.
- iOS updates are expected to address current Wi-Fi problems.
- Apple Support offers further troubleshooting for persistent issues.
Identifying Wi-Fi Issues on iOS Devices
Wi-Fi problems can disrupt your productivity and cause frustration. This section covers common problems and solutions for iOS devices, along with tips to improve Wi-Fi signal strength and security.
Common Wi-Fi Connectivity Problems and Solutions
Slow Internet or Connection Drops
If your iOS device frequently loses connection or has slow internet, it could be due to a software update. Users updating to iOS 17 have reported such issues. Restarting the iPhone can sometimes fix temporary bugs. To do this, go to Settings > General > Shut Down, then power it back on.
Network Settings Errors
Incorrect network settings can lead to Wi-Fi issues. Try resetting these settings by going to Settings > General > Reset > Reset Network Settings. This will remove saved Wi-Fi networks and passwords, so make sure you know them before resetting.
Wi-Fi Network Issues
If your device connects to Wi-Fi but doesn’t have internet, you might need to forget the Wi-Fi network and reconnect. Go to Settings > Wi-Fi, tap the network, and select Forget This Network. Then reconnect using your password.
Improving Wi-Fi Signal Strength and Security
Router Placement and Settings
Place your router in a central location to improve signal strength. Avoid placing it next to thick walls or metallic objects. Switch to the 5 GHz band for better speed and less interference, but ensure your device supports it.
Wi-Fi Channels
Wi-Fi interference can occur if multiple networks use the same channel. Change the channel in the router settings for better performance. Check if your network is on an overcrowded channel using Wi-Fi analyzers.
Security Settings
Ensure your Wi-Fi network uses the latest security protocols like WPA3. Access your router settings and update the security mode if needed. It’s important to regularly update your router’s firmware to protect against vulnerabilities.
VPN Usage
If connected to a VPN, it might affect Wi-Fi performance. Try disconnecting the VPN to see if the Wi-Fi improves. Go to Settings > VPN and toggle it off to test the connection.
Wi-Fi Assist
Using Wi-Fi Assist can help maintain internet access by automatically switching to cellular data when the Wi-Fi signal is weak. Enable it in Settings > Cellular > Wi-Fi Assist.
By addressing these common issues and following these tips, you can improve your device’s Wi-Fi performance and security.
Updating and Restoring iOS to Resolve Wi-Fi Issues
To fix Wi-Fi issues on your iPhone, you can update the iOS software or restore the device to its original settings. Follow the steps below for each method.
Steps to Update the iOS Software
Begin by ensuring your iPhone has enough battery life or is plugged into a power source. Open the Settings app. Tap on General, then Software Update.
If an update is available, tap Download and Install. Follow the on-screen instructions. The update may take a while, so keep your phone connected to Wi-Fi.
Ensure downloading the latest version. This could fix the Wi-Fi issues caused by previous versions. Updating addresses bugs and can improve connectivity. It is also wise to keep your iPhone up to date to get new features introduced in iOS.
Restoring iOS to Fix Persistent Wi-Fi Problems
If updating doesn’t solve the problem, a full restore might. First, back up your iPhone using iCloud or iTunes. Ensure important data is saved.
To begin, open Settings, tap on General, then Reset. Select Erase All Content and Settings. This will factory reset the device. Follow the on-screen instructions. After the device restarts, select to Restore from Backup when setting it up.
If issues persist, restore the device using iTunes to reinstall the firmware. Connect your iPhone to a computer with iTunes, click on your device, and then click Restore iPhone. This should reinstall the operating system completely.
Frequently Asked Questions
Issues with iOS updates can be frustrating, especially when they affect WiFi connectivity. Here are answers to common questions about these problems and steps to fix them.
Why is my iPhone unable to connect to WiFi after the recent update?
The issue may occur due to bugs with iOS 17. Some users reported that WiFi fails to connect automatically after an update. Restarting WiFi can temporarily fix this issue. For more details, visit this discussion.
What are the steps to resolve WiFi connectivity issues on iOS devices post-update?
First, restart your device and your router. If that doesn’t work, go to Settings > WiFi, select the problematic network, and then tap “Forget This Network”. Reconnect again manually. For a detailed guide, see this article.
How can I fix an iPhone that won’t update over Wi-Fi?
Ensure your device is near the router and the WiFi is stable. Check for software updates and ensure enough storage. Try resetting network settings in Settings > General > Reset > Reset Network Settings.
Why is WiFi not working on my iPhone while it functions on other devices?
This issue may be isolated to the iOS update. Verify if other iOS 17 devices face the same problem. If they do, it confirms the issue. Visit this Tom’s Guide article for more information.
How do I troubleshoot Wi-Fi glitches on my iPad after updating the iOS?
Restart the iPad and the router. Forget the WiFi network and reconnect. Disable any VPNs that might interfere. Adjust WiFi settings by selecting the network and making necessary changes.
Are there known WiFi problems with iOS 17.4 affecting iPhone and iPad devices?
Yes, many users reported WiFi issues with iOS 17.4, including automatic disconnections and reconnection failures. For solutions and fixes, follow this guide.
