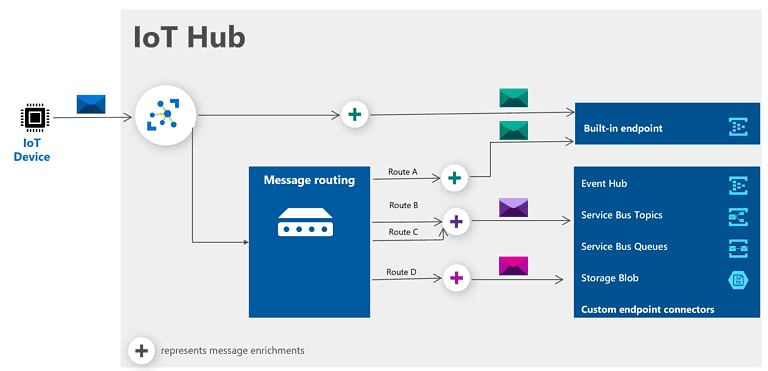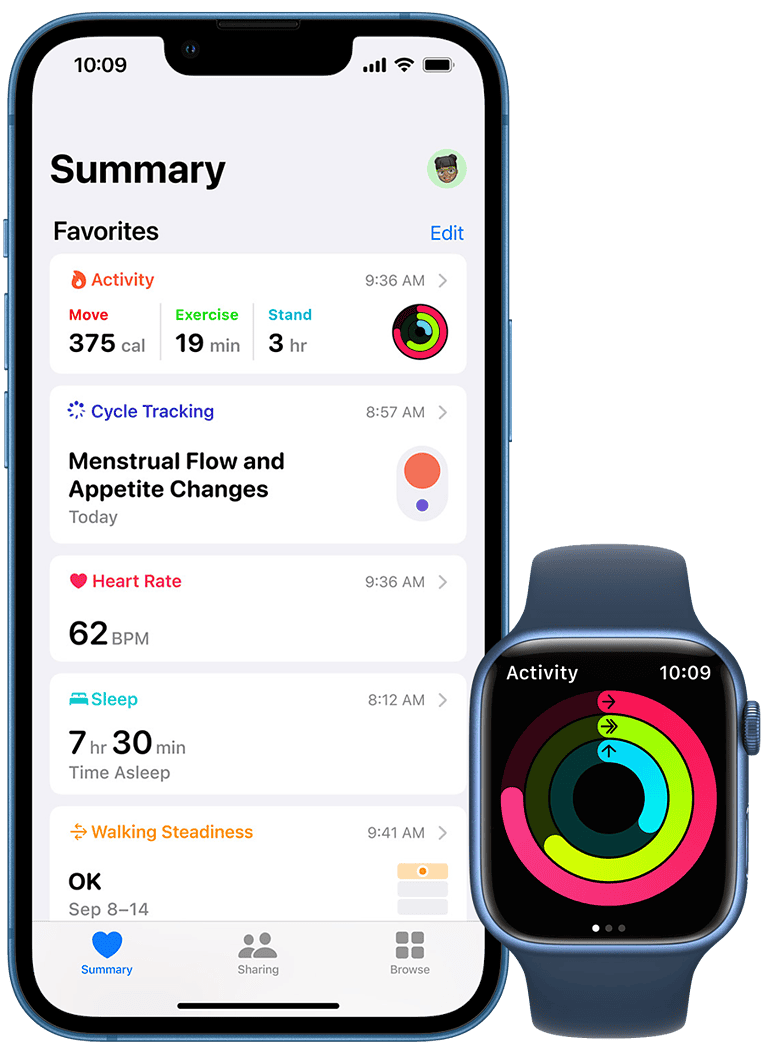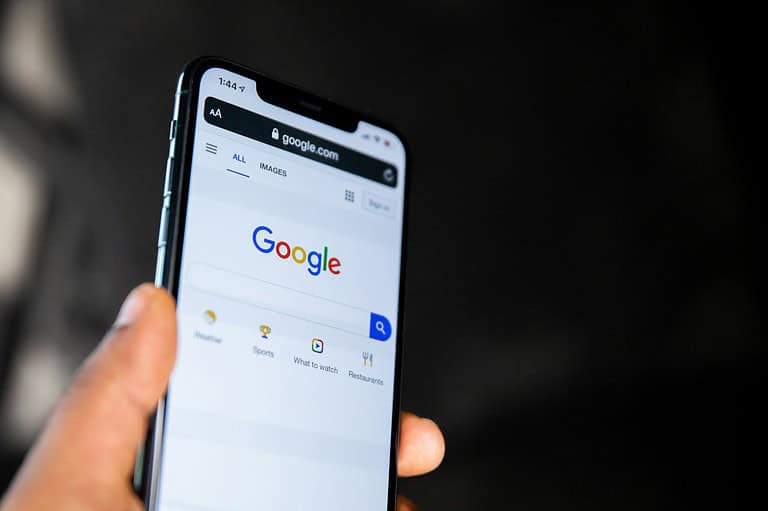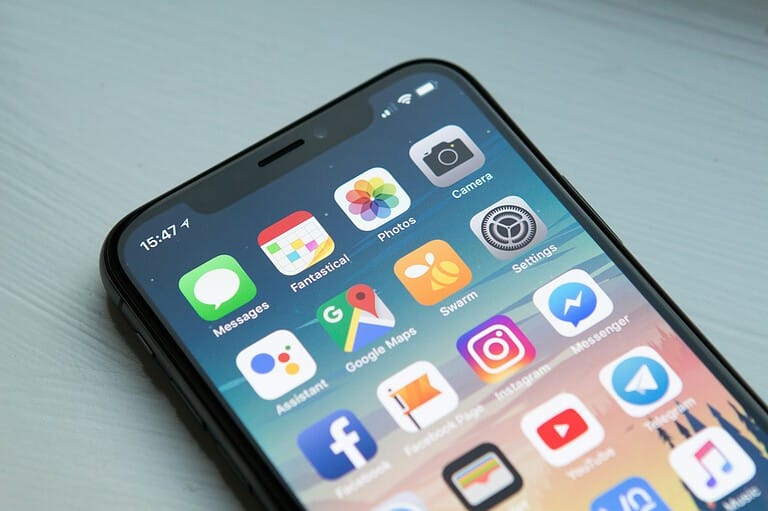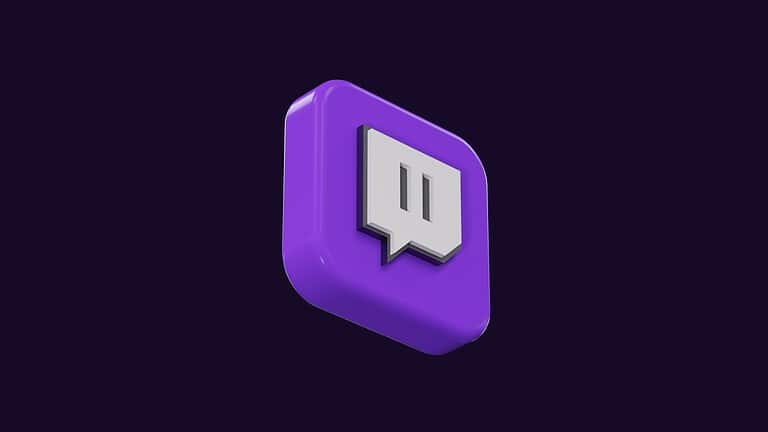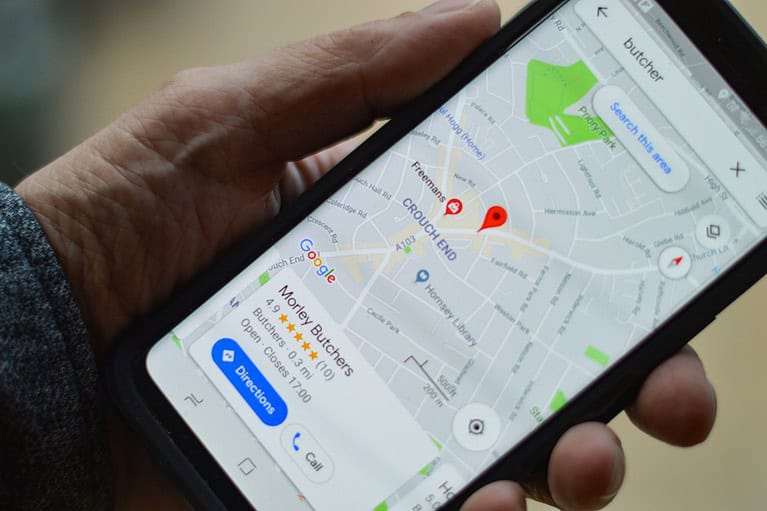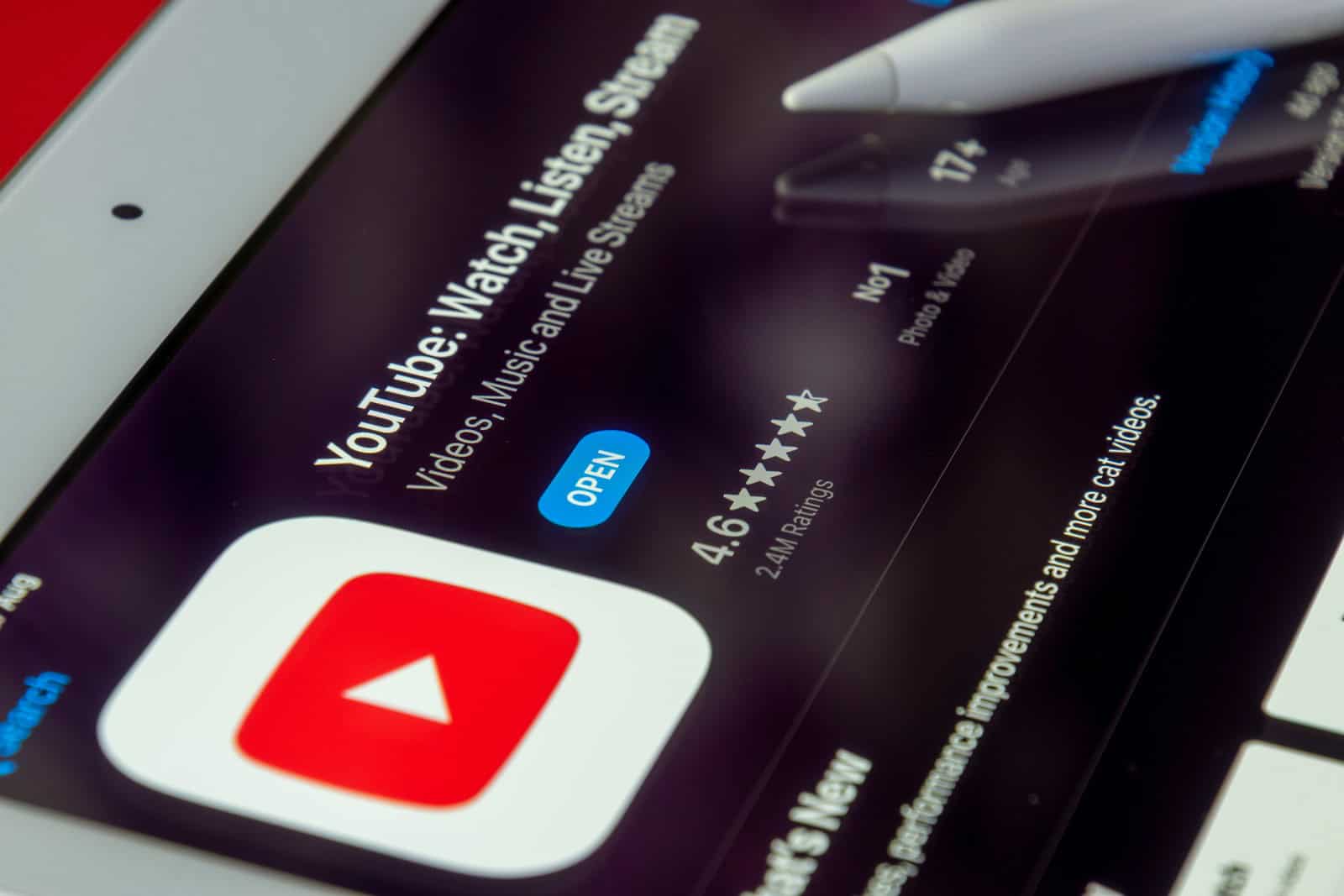
Managing children’s screen time can be a challenge for parents and educators, especially when it comes to YouTube’s unfiltered content. Luckily, Apple’s iPads have built-in features that let you control access to apps like YouTube. This guide will help you understand how to block YouTube on an iPad. You can use the Screen Time feature to restrict the YouTube app or remove it from the home screen. You can also limit access to the YouTube website using the iPad’s web content filters.
Parental Controls for YouTube on Your iPad
Safeguarding your child’s online experience is essential in today’s digital age. If you want to restrict their access to YouTube on their iPad, there are effective methods you can employ.
Method 1: Using Screen Time
Apple’s Screen Time feature offers a simple way to manage and restrict content on your child’s iPad. Follow these steps:
- Go to Settings > Screen Time.
- Tap on “Content & Privacy Restrictions.”
- Enable “Content Restrictions” and then select “Web Content.”
- Choose “Limit Adult Websites” and tap “Add Website” under “Never Allow.”
- Enter “www.youtube.com” and tap “Done.”
You can also restrict the YouTube app by setting an age rating that excludes the app in “Content Restrictions.”
Method 2: Using a Content Filtering App
Numerous content filtering apps are available, offering comprehensive controls over online activities. Apps like Canopy, OurPact, or Qustodio allow you to block specific websites and apps, set time limits, and monitor your child’s online behavior.
Method 3: Modifying DNS Settings
Changing your iPad’s DNS settings can redirect YouTube traffic to a filtering service. OpenDNS FamilyShield or CleanBrowsing are popular choices that block inappropriate content, including YouTube.
Comparing the Methods
| Method | Pros | Cons |
|---|---|---|
| Screen Time | Built-in feature, easy to set up, customizable options. | May not block all YouTube content, can be bypassed if restrictions are not set up correctly. |
| Content Filtering App | Comprehensive controls, block lists for various categories, monitoring features. | Requires a subscription, may slow down internet speed, could be uninstalled by the child. |
| Modifying DNS | Easy to implement, blocks YouTube at the network level. | Less granular control compared to other methods, may not block YouTube embedded in other websites. |
Key Takeaways
- Use Screen Time on iPad to control access to YouTube.
- App restrictions can block or limit the YouTube app.
- Apply web content filters to restrict YouTube site access.
Configuring iPad’s Built-In Restrictions
The iPad offers a range of settings to help control what content is accessible through the device. These include restricting specific apps like YouTube and customizing web content to ensure a safe online environment.
Enabling Screen Time and Restrictions
Before you can set restrictions, you need to enable Screen Time on your iPad. Go to Settings, then tap on Screen Time. If you haven’t used Screen Time before, tap on Turn On Screen Time and follow the prompts. Once Screen Time is active, tap on Use Screen Time Passcode to create a passcode. This passcode locks the settings to prevent unauthorized changes.
Adding YouTube to the Never Allow List
To block the YouTube app on your iPad, go back to Screen Time and tap on Content & Privacy Restrictions. Enter your Screen Time passcode if prompted. Now tap on Allowed Apps and disable YouTube. Alternatively, for the YouTube website, select Content Restrictions and navigate to Web Content. From here, choose Never Allow and add “youtube.com” to the list.
Customizing Content & Privacy Restrictions
Within Screen Time, you can control a variety of settings by enabling Content & Privacy Restrictions. After entering your passcode, you can block the App Store and prevent new app installations, including YouTube if it has been deleted. You can also set content age limits based on app age ratings to restrict apps that are not age-appropriate.
Setting Up Web Content Restrictions
Under Content Restrictions, select Web Content to limit adult websites or allow only specific websites to be accessible. For a targeted approach, manually input the addresses of websites you wish to block, such as the YouTube website, ensuring it can’t be accessed even through a web browser on the iPad.
Additional Strategies for Managing YouTube Access
When you need more ways to control YouTube use on an iPad, beyond the built-in iOS restrictions, there are several effective strategies. These methods enhance parental controls and can meet various needs depending on your circumstances.
Utilizing Browser Restrictions
To keep YouTube off-limits, you can set up restrictions in browsers like Safari and Google Chrome. In iOS, go to the iPad’s Settings, tap on Screen Time, and then Content & Privacy Restrictions. Select Content Restrictions, followed by Web Content. Here, choose Limit Adult Websites and under ‘Never Allow’, add ‘youtube.com’. This will restrict YouTube access via Safari or any other iOS browser.
Implementing Third-Party Parental Control Apps
Third-party apps such as Qustodio or Mobicip give more control over YouTube usage. After installing one of these apps from the App Store, follow their setup process to manage access to specific apps and monitor browsing activity. They can restrict YouTube access, set time limits, and provide reports on the iPad’s usage.
Adjusting Router Settings to Limit Access
Another way to block YouTube is through your router settings. This method can disable access on all devices connected to your home network. Log into your router’s admin panel and locate the parental controls or access restrictions section. Here, you can add ‘youtube.com’ to a blacklist which will block the website for any device using your network.