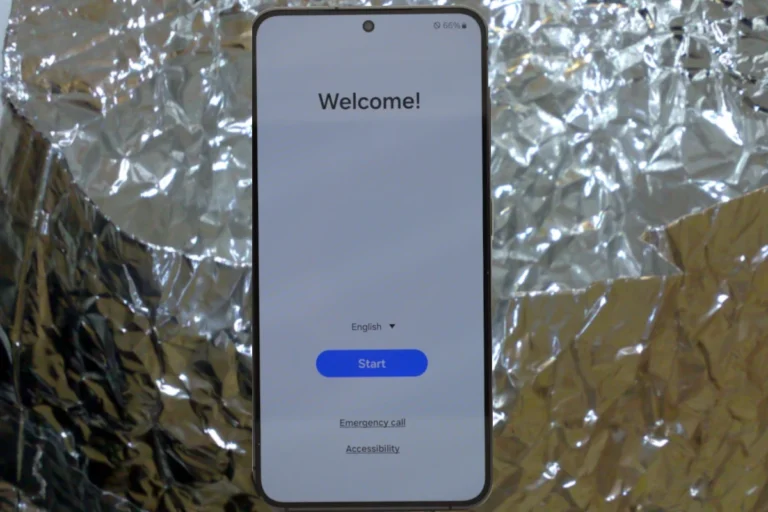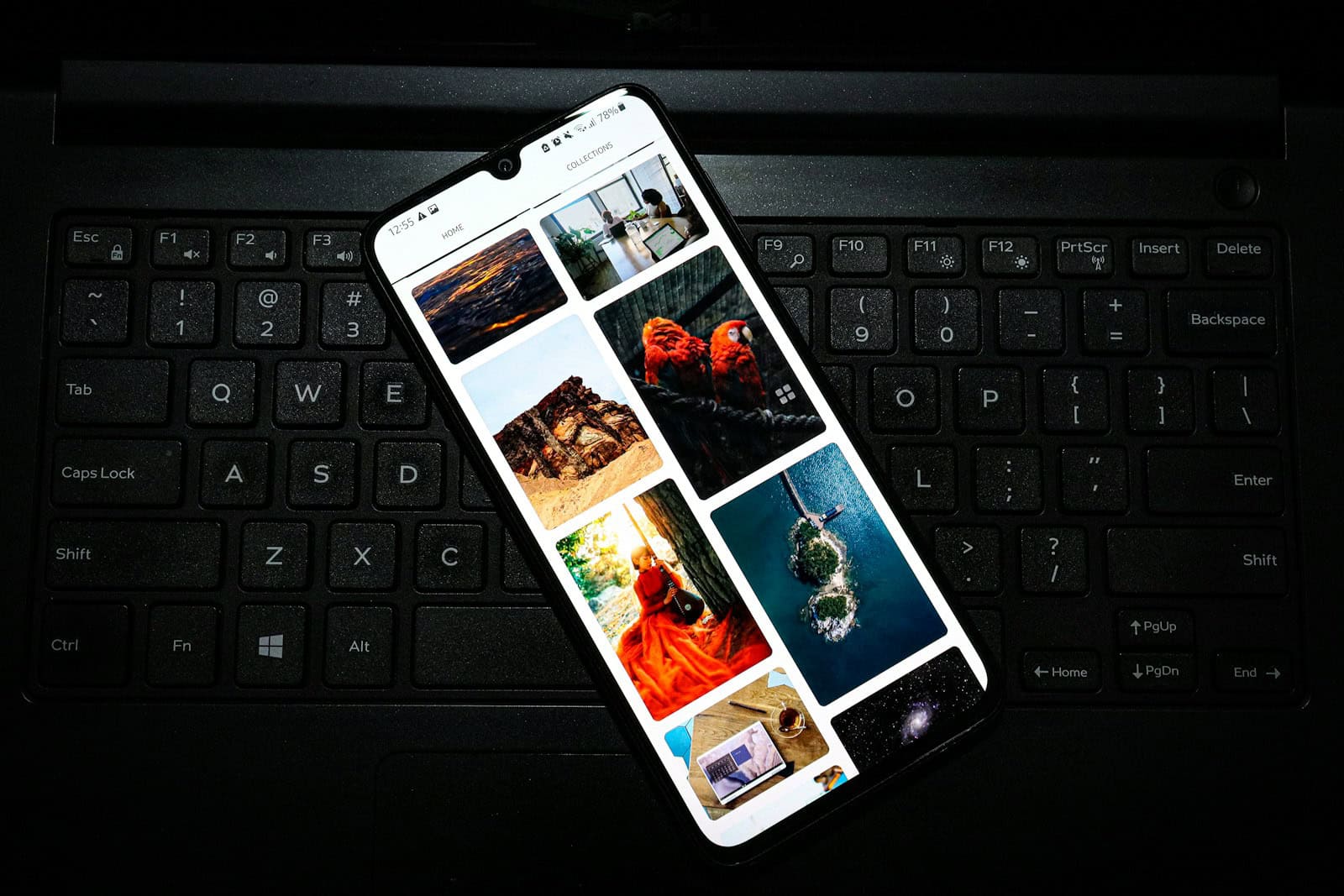
Losing photos on your Samsung Galaxy phone can be frustrating. Whether a wrong tap or a system glitch caused the deletion, losing cherished memories is upsetting. You can often recover deleted photos on your Samsung phone using built-in tools or apps.
The best way to recover photos is through the Recycle Bin in the Gallery app. This feature keeps deleted photos for 30 days before permanently removing them. If the Recycle Bin was not enabled, other recovery options include Samsung Cloud and third-party data recovery apps.
Understanding these methods is important to avoid losing important photos. Properly storing and backing up your photos can prevent future headaches.

Samsung Photo Recovery: Your Pictures Aren’t Gone Forever!
Check Your Trash or Recycle Bin
Don’t panic! Samsung phones, like the Galaxy series, often have a “Trash” or “Recycle Bin” in the Gallery app. Open the app, look for the menu (usually three dots), and see if there’s a bin option. Your deleted pictures might be hanging out there, waiting to be rescued!
Samsung Cloud to the Rescue
If you’ve enabled Samsung Cloud, your photos might be backed up there. Log into your Samsung account on a computer or another device. Check the Gallery section of your cloud storage. You might find your missing pictures, ready to be downloaded back to your phone.
Google Photos: Your Backup Buddy
Google Photos is a popular choice for backing up pictures. Open the app and check the “Trash” folder. Deleted photos usually stay there for 60 days before they’re gone for good. If you find your pictures, simply restore them to your library.
Data Recovery Apps: A Helping Hand
Several apps specialize in recovering deleted data, including pictures. Some popular options include DiskDigger, Recuva, and EaseUS MobiSaver. These apps scan your phone’s storage for traces of deleted files and might be able to recover your pictures.
Professional Help: When All Else Fails
If you’ve tried everything and your pictures are still missing, don’t lose hope. Data recovery specialists might be able to help. They have specialized tools and expertise to recover data from various storage devices, including phones.
Important Tip:
Stop using your phone as soon as you realize your pictures are missing. New data can overwrite the deleted pictures, making them harder to recover.
With a little luck and some persistence, you might be able to bring those precious memories back to life.
Key Takeaways
- You can recover deleted photos using the Recycle Bin in the Gallery app.
- Samsung Cloud offers another way to retrieve lost photos.
- Third-party data recovery apps are available if other methods fail.
Understanding Samsung’s Photo Deletion Process
Samsung Galaxy phones have specific ways for dealing with deleted photos. These methods depend on your device model and software version, such as the Galaxy S20. Each phone has unique features for managing deleted photos.
The Role of the Recycle Bin and Gallery App
The Gallery app on a Samsung phone has a Recycle Bin feature. When you delete a photo, it moves to the Recycle Bin instead of being permanently erased. This bin stores photos for 30 days before they are permanently deleted. During this period, you can easily retrieve any photo by opening the Gallery app, navigating to the Recycle Bin, selecting the desired photo, and hitting the Restore button. This helps in recovering important photos that may have been deleted by mistake.
Differences in Photo Recovery on Various Samsung Models
Different Samsung Galaxy models have slight variations in how they handle deleted photos. For instance, newer models like the Samsung Galaxy S21 may have more advanced features in the Gallery app compared to older models. Some older Samsung phones may not have the Recycle Bin feature, making photo recovery more challenging. Recovery apps or cloud services like Samsung Cloud might be necessary for these cases. It’s essential to understand your specific device and software version to know the exact steps for recovering deleted photos.
Default Android Data Retention Features
Samsung devices rely on default Android data retention features to manage deleted content. The Gallery app often integrates with these features, such as the Recycle Bin. Additionally, Samsung Cloud can automatically back up photos, adding another layer of protection against accidental deletion. In some models, when photos are deleted, they are stored in a temporary folder for easier recovery. This default retention period is typically 30 days but can vary based on device settings and software versions. Understanding these features can help users effectively manage and recover their deleted photos.
For more detailed steps, you can refer to guides such as How to Recover Deleted Photos on Samsung Galaxy and How to Recover Deleted Photos from Any Samsung Phone.
Step-by-Step Guide to Recovering Deleted Photos
To recover deleted photos on your Samsung device, follow these simple methods using different tools and services. This guide will help you use cloud services, third-party recovery tools, and ways to manage photos after recovery.
Using Samsung Cloud and Other Cloud Services
To recover photos using cloud services, first check if you have backups on Samsung Cloud. Open the Gallery app and click “Menu,” then select “Settings,” and finally “Cloud Recycle Bin.”
If you use services like Google Photos, Dropbox, or Microsoft OneDrive, open the app and look for a restore button or a trash/recycle bin. For Google Photos, navigate to the “Trash” folder and select the photos to restore by clicking “Restore.”
Cloud backups ensure your data is safe even if you delete photos from your phone. Always enable automatic backups to cloud services to avoid losing data in the future.
Navigating Third-Party Data Recovery Tools
Third-party tools can help when photos are permanently deleted. Apps like DiskDigger, DroidKit, or Disk Drill can scan your device’s internal memory or SD card to find lost data.
To use these tools, connect your phone to a computer with USB debugging enabled. Open the recovery tool on your computer, then follow prompts to scan your device. Once the scan completes, select the deleted pictures you want to recover and save them back to your device or computer.
Third-party apps often provide more robust recovery options but may require payment or subscriptions for advanced features. Be cautious and use known apps to avoid data loss or security issues.
Managing Photos Post-Recovery
After recovering your photos, manage them to avoid losing data again. First, organize your photos into folders for easy access. Regularly back up your important photos to cloud services like Google Drive, Samsung Cloud, or Dropbox.
Consider using automatic sync options to keep your photos backed up without manual effort. This will help keep your photos safe from being permanently deleted.
Deleting photos you no longer need can free up space. Just ensure they are backed up before they are removed from your device. Regular backups and photo organization are key to maintaining your photo library.
Frequently Asked Questions
Here, you’ll find answers about recovering deleted photos on your Samsung device.
How can I retrieve deleted pictures on my Samsung device?
To retrieve deleted pictures, open the Gallery app. Tap on the Menu and select the Recycle Bin or Trash if it was enabled before deletion. Choose the photos and hit Restore.
What steps are involved in recovering deleted photos from the Samsung Recycle Bin?
First, open the Gallery app and go to the Menu. Then, select Recycle Bin or Trash. From there, you can choose the photos and tap Restore.
Is it possible to restore permanently deleted photos from my Samsung gallery without a backup?
Restoring permanently deleted photos without a backup is more complex. You might need professional data recovery software. Check out this guide for details.
Are there free methods to recover permanently deleted photos on a Samsung smartphone?
Free methods include checking both the Trash and Recycle Bin folders in the Gallery app. For more tips, visit this page.
How can I access the deleted folder on a Samsung device to find my photos?
Open the Gallery app and tap Menu. Select Recycle Bin or Trash to view deleted photos. You can then restore them if needed.
After photos are deleted from a Samsung, where are they stored temporarily?
Deleted photos go to the Recycle Bin or Trash. They stay there for 30 days before permanent deletion, as explained here.