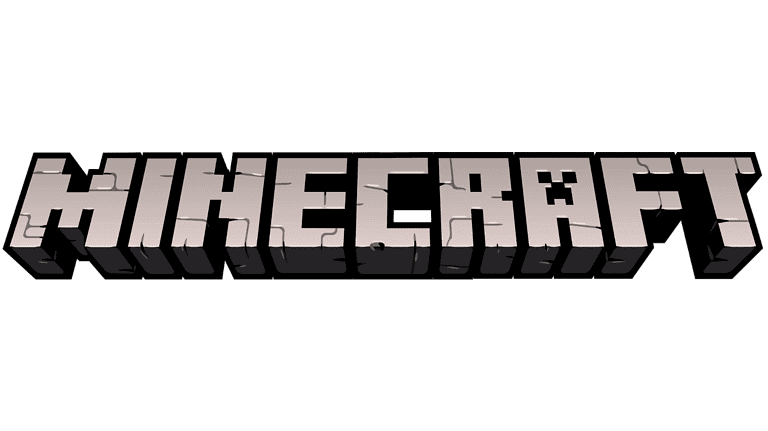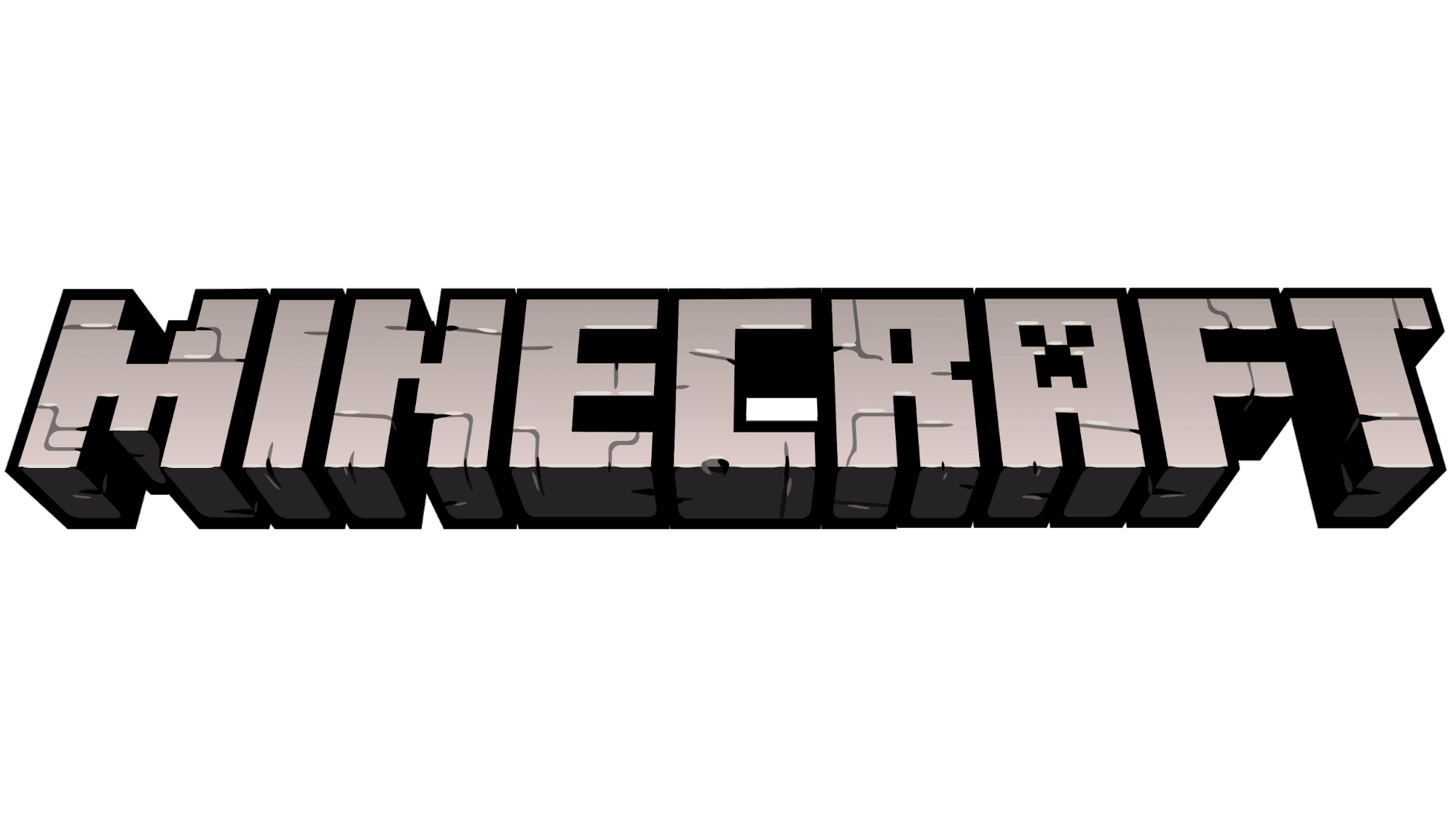
If your custom Minecraft skin isn’t showing up properly, there are a few things you can try to fix it. First, ensure that you have uploaded the correct skin to your Minecraft profile. Sometimes it takes time for the skin to update in the game, so be patient. Double-check that you have selected the right skin type (classic or slim).
A weak or unstable internet connection can cause skin loading issues, so make sure you are connected to a stable internet connection. Additionally, if you are using mods, check if any of them are interfering with your skin loading. Clear your cache to see if that resolves the issue.
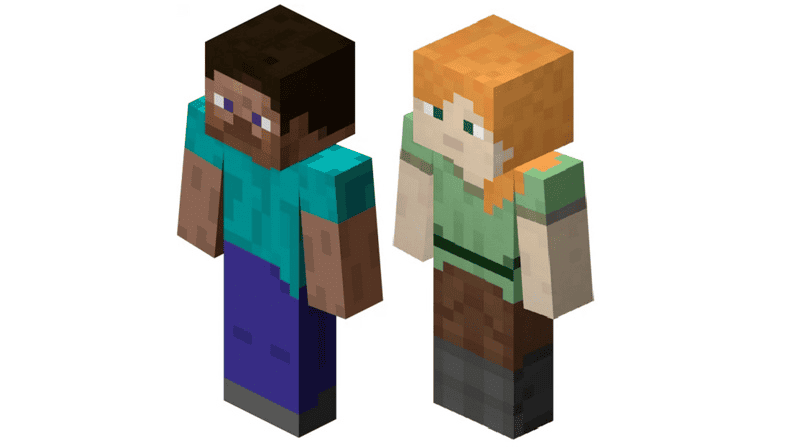
Resolving Minecraft Skin Issues: Get Back to Your Blocky Adventures
Minecraft skins let you personalize your character, but sometimes they don’t load correctly. Don’t worry, though; here are some easy fixes to get your skin back in the game:
Common Causes and Solutions
Incorrect File Format or Size
- Solution: Make sure your skin file is in PNG format and is 64×64 pixels or smaller. Many online tools can help you resize or convert your skin image if needed.
Outdated Game or Launcher
- Solution: Check for updates for both the Minecraft game and the launcher. Outdated versions can cause compatibility issues with skins.
Server Issues
- Solution: If you’re playing on a multiplayer server, the problem might be on their end. Check the server status or contact the server admin for assistance.
Corrupted Skin File
- Solution: Try re-downloading your skin file or using a different one. If the problem persists, you might need to create a new skin from scratch.
Skin Cache Issues
- Solution: Clear your Minecraft skin cache. This will force the game to re-download your skin from the server. The process varies depending on your operating system and launcher.
Trusted Skins Setting
- Solution: In your Minecraft settings, under “Skin Customization,” make sure the “Only Allow Trusted Skins” option is turned off. This setting can sometimes prevent custom skins from loading.
Troubleshooting Table
| Problem | Possible Causes | Solution |
|---|---|---|
| Skin not showing at all | Incorrect file format/size, outdated game/launcher, server issues, corrupted skin file | Check file format/size, update game/launcher, check server status, re-download or create new skin |
| Skin showing incorrectly | Incorrect file format/size, outdated game/launcher, skin cache issues | Check file format/size, update game/launcher, clear skin cache |
| Skin not showing in multiplayer | Trusted Skins setting, server issues | Turn off “Only Allow Trusted Skins,” check server status |
By following these steps, you should be able to resolve most Minecraft skin loading problems. If the issue persists, consult online resources or seek help from the Minecraft community for further assistance.
Understanding Minecraft Skin Issues
Minecraft allows players to express themselves in-game with custom skins. However, skin loading issues are common problems that can detract from the gaming experience. These issues manifest when skins do not display correctly, leaving characters with the default skin, or, as players fondly call it, ‘Steve’ or ‘Alex’.
Common Loading Issues:
- Default Skin Replacement: Sometimes a custom skin reverts to the default one.
- Missing Textures: A player’s skin might show up as black and pink squares.
- Invisible Characters: At times, skins may not appear, making characters invisible.
The reasons behind skin issues can be as varied as the skins themselves. Version compatibility is a major factor. For instance, a skin designed for an older version might not work with the latest game update. Issues may also occur if the skin file doesn’t abide by dimension requirements or uses unsupported characters in the file name.
Here’s a brief checklist to troubleshoot skins not loading issues:
- Confirm game and skin version compatibility.
- Ensure image dimensions are correct (typically 64×32 or 64×64 pixels).
- Check for illegal file names and fix them.
- Verify the skins server is online and accessible.
- Restart the game launcher and Minecraft.
- Examine your internet connection for any disruptions.
- Make sure the upload process completes without errors.
These steps can resolve many common glitches related to Minecraft skins. Players should always make sure they’re engaged in legal downloads and follow Minecraft’s guidelines for uploading skins on their computer.
Troubleshooting Step-By-Step
If your Minecraft skin isn’t showing up, don’t fret! This section walks you through various steps to identify and resolve the issue with clarity and precision.
Network and Server Checks
First things first, check your internet connection. Minecraft skins might fail to load if you’re offline or if your connection is unstable. Make sure you’re connected to the internet and that the signal is strong. Additionally, the servers at minecraft.net might be down. Here’s a quick checklist:
- Ensure you are connected to a stable internet.
- Verify that the Minecraft servers are not down by visiting their status page.
- Switch from offline to online mode in the launcher to let skin changes take effect.
Client-Side Solutions
Sometimes, the problem lies with the game on your machine. Here are steps to tackle these technical glitches:
- Restart the Minecraft launcher to reset any temporary issues.
- It might help to use the task manager to close the game and launcher completely.
- Check for updates for both Minecraft and your system. An outdated client can cause issues with loading skins.
- If particular mods are installed, consider if these might conflict with your skin. Uninstall mods temporarily to troubleshoot this.
If none of these work, a fresh reinstall might be in order. Uninstall Minecraft, download the latest version from the official site, and install it again.
Skin Management
Managing your skins correctly is key to avoiding issues. Here are best practices for your custom skins:
- Ensure your new skin’s dimensions and file format are correct. Typically, the standard for a Minecraft skin is 64×64 pixels.
- Use a reputable skin creator or photo editor to make sure the skins align with the game’s requirements.
- When downloading skin packs, get them from trusted sources to avoid corrupt files.
- Finally, check the uploading process when adding a new skin to your profile on the Minecraft website—errors can occur if the process is interrupted.
By following these targeted steps, most issues with Minecraft skin loading can be effectively resolved. Remember to manage skins carefully and keep an eye on both the internet connection and game updates.
Preventing Future Skin Load Issues
When it comes to enjoying Minecraft without hiccups, keeping skins loading properly is crucial. A few proactive steps can help ensure that skin woes are kept at bay:
-
Keep the Game Up-to-Date: Always run the latest version of Minecraft as Mojang frequently releases updates which might include fixes for skin-related issues.
-
Check for Viruses: Malware can interfere with game files. Protect your PC with an antivirus, and regularly scan to keep things tidy.
-
Verify Minecraft Files: Use the game’s built-in options to check for corrupted files and replace them if necessary.
-
Well-Formatted Skins: Ensure your custom skins are the correct resolution and file format recommended by Mojang.
-
Reliable Internet: A stable internet connection is vital for skin data to download correctly.
-
Mojang Account Migration: If you haven’t already, migrate your old Minecraft account to a Mojang account for better management and support.
Proper Refresh Intervals:
- Don’t constantly switch skins; give the server time to catch up.
- The cooldown period can help prevent triggering a bug that hampers the skin from loading.
Optimal Practices:
- Use a registered version of Minecraft; pirated versions often have issues.
- Ensure that launcher settings do not conflict with the game’s ability to connect to skin servers.
- Clean installation of the game can fix persistent problems.
Frequently Asked Questions
Minecraft players often run into issues with their skins not loading correctly. Whether it’s on Bedrock or Java Edition, the following FAQs provide targeted solutions to address these common skin problems.
How can I resolve issues with skin not loading on Minecraft Bedrock Edition?
To fix skins that aren’t loading in the Bedrock Edition, first ensure you have a stable internet connection. If issues persist, try restarting the game or your device. Checking the skin settings may also help; ensure that ‘show skins’ is enabled.
What steps should be taken if skins on Minecraft PS4 aren’t displaying properly?
For PS4 users, a common fix includes restarting the Minecraft game and checking your internet connection, as it is often a connectivity problem. Additionally, you might want to log out of your PlayStation Network account and log back in.
Why might my Minecraft skin not appear in multiplayer sessions and how can I fix it?
In multiplayer, skins may not show up if the server has skin visibility turned off or there are network glitches. Always check your game settings and consider re-logging into the server to refresh your character’s appearance.
What could prevent me from changing my skin in Minecraft, and how can I rectify this?
Problems with changing skins can stem from outdated game files or server issues. Try to update Minecraft to the latest version and restarting your game. If that doesn’t work, you may need to reinstall Minecraft.
In Minecraft Pocket Edition, what are the common causes for skin malfunction, and how do I address them?
On Pocket Edition, skins might not load correctly due to an interrupted download or data syncing issues. Make sure to have a good internet connection and try downloading the skin again or resetting the game data from within the application settings.
What troubleshooting methods exist for skin rendering issues in Minecraft Java Edition?
For Java Edition players, a thorough approach includes restarting the game and checking for software updates. If the skin still doesn’t load, try ending any redundant Minecraft launcher tasks from the task manager and then reloading the game.