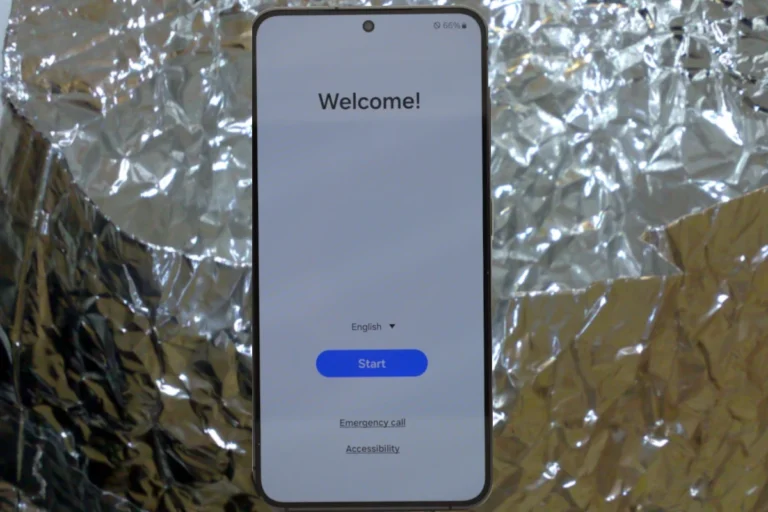Recording the screen on your Samsung Galaxy phone is simple. Just follow a few steps in the Quick Settings panel. Whether you need to capture a tutorial, record a game, or save an important call, this feature is built right into your device, saving you from downloading another app.
To get started, swipe down from the top of your Samsung phone screen twice to open your Quick Settings. Look for the “Screen recorder” icon and tap it. You can choose sound settings and start recording right away.
Once you finish recording, your video will save automatically. You can find it in your gallery. It’s as easy as that, and you’ll have your screen recorded in just a few taps.
Screen Recording Made Easy: A Samsung Galaxy Guide
Accessing the Screen Recorder
Samsung Galaxy devices have a built-in screen recorder, making it easy to capture what’s happening on your screen. You can usually find it in the Quick Panel, which you access by swiping down from the top of your screen. If it’s not there, look for a “+” button to add it.
Using the Screen Recorder
- Open the Quick Panel: Swipe down from the top of the screen to reveal the Quick Panel.
- Tap “Screen Recorder”: Find and tap the Screen Recorder icon.
- Adjust Settings (Optional): You can choose sound settings (no sound, media sounds only, or media sounds and mic) and video quality.
- Start Recording: Tap “Start recording.” A countdown will begin, then the recording will start.
- Stop Recording: Swipe down from the top of the screen and tap the red screen recorder notification to stop.
Additional Tips
- Edit Your Recordings: You can trim or edit your screen recordings using the built-in video editor on your Galaxy device.
- Share Your Recordings: Easily share your screen recordings with friends or family through messaging apps or social media.
- Find Your Recordings: Screen recordings are typically saved in your Gallery app in a folder called “Screen recordings” or similar.
Troubleshooting
If you can’t find the Screen Recorder in your Quick Panel, try these steps:
- Check Your Device: Make sure your Galaxy device supports screen recording. Most newer models do, but older ones may not.
- Update Your Software: Ensure your phone’s software is up to date. Screen recording might be a feature added in a later update.
- Restart Your Phone: Sometimes a simple restart can resolve issues with missing features.
- Check for Third-Party Apps: If all else fails, consider downloading a third-party screen recording app from the Google Play Store.
Key Takeaways
- Screen recording is available in the Quick Settings.
- Tap the “Screen recorder” icon to begin.
- Save recordings automatically in your gallery.
Setting Up Screen Recording
Setting up screen recording on a Samsung Galaxy device involves accessing the screen recorder and adjusting its options to suit your needs. Follow these steps to get started and customize your settings.
Accessing Screen Recorder on Samsung Devices
To begin recording your screen, first open the Quick Settings Panel. Swipe down from the top of the screen with two fingers. Look for the Screen Recorder icon and tap on it. If you can’t find it, you may need to edit your quick settings to add it.
If it’s your first time using the recorder, you might need to enable permissions. Follow the prompts to allow access to your device’s storage and microphone. This ensures you’ll be able to save and share your screen recordings.
Your screen recording will begin after a short countdown. You can use the control panel that appears on the screen to pause, stop, or draw on the screen during the recording. Recording will save automatically to your Gallery App.
Customizing Screen Recorder Options
Before starting your screen recording, you can customize a few important settings. Tap the Settings Menu in the control panel or find the screen recorder settings directly within your device’s main settings.
You can choose from different Sound Settings. Options include recording with no sound, capturing media sounds, or recording both media sounds and the microphone. Select the best option for your needs.
Adjust your Video Quality to ensure the recording looks good. Standard options include 480p, 720p, and 1080p. Higher quality will result in larger file sizes.
Enable Show Taps and Touches to display your screen interactions during the recording. This can be useful for tutorials or demonstrations. Now, you’re ready to start recording with customized settings tailored to your specific needs on your Galaxy Device running One UI.
Using Screen Recorder
Recording the screen on your Samsung Galaxy device allows you to easily capture activities on your phone. Making use of this tool can help you save videos, share content, and document important information.
Starting and Stopping Screen Recordings
To start a screen recording on a Samsung Galaxy phone, swipe down from the top of the screen to open the Quick settings panel. Tap the Screen recorder icon to activate it. You will see a countdown timer that typically begins at three seconds. This ensures you are prepared before the recording starts.
During the recording, you can pause if needed, using the controls that appear on the screen. When you are finished, tap the Stop button on the control panel. The video will be saved automatically to your phone.
The saved video is usually found in the Gallery or the My Files app. Here, you can view, edit, or share your recordings. Options to delete unwanted recordings are also available.
Managing Screen Recordings
Managing recordings is straightforward. Once saved, go to the Gallery or the My Files app on your Samsung Galaxy. Locate the directory where the screen recordings are stored. Here, you can edit or trim the video to keep only the necessary parts.
The My Files app also allows you to organize your recordings better by renaming files or moving them to specific folders. Sharing options are simple too – select the video and use the share function to send it via email, messaging apps, or social media.
This process helps keep your device organized and ensures you can quickly access your recordings when needed. Effective management of your screen recordings can improve your workflow and productivity.
Frequently Asked Questions
This section addresses common questions people have about screen recording on Samsung Galaxy devices. It covers how to begin screen recording, available tools, and tips for troubleshooting issues.
How do I initiate screen recording on a Samsung Galaxy device?
To start screen recording, swipe down from the top of the screen to open the Quick settings panel. Tap the Screen recorder icon to activate it. Follow the prompts to select sound options and start recording.
Is there a built-in screen recorder available on Samsung Galaxy smartphones?
Samsung Galaxy devices come with a built-in screen recorder. This feature allows users to easily capture their screen without needing third-party apps. Users can find it in the Quick settings panel.
Can I download an external screen recorder app for my Samsung Galaxy phone?
Yes, it’s possible to download an external screen recorder app from the Google Play Store. These apps can offer additional features not available in the built-in recorder. Popular choices include AZ Screen Recorder and Mobizen.
Which Samsung Galaxy models come with native screen recording capabilities?
Most recent Samsung Galaxy models come with native screen recording features. This includes Galaxy S-series, Note-series, and some A-series devices. Specific models can be confirmed by checking Samsung’s official support page.
How to troubleshoot if screen recording is not working on my Samsung Galaxy?
If screen recording isn’t working, ensure your software is updated. Restart your phone to reset the settings. Check if the screen recorder is enabled in the Quick settings panel. If issues persist, consult Samsung’s support page for further assistance.
Are there any restrictions or limitations while recording the screen on Samsung Galaxy phones?
There might be limitations based on app permissions and device settings. Some apps restrict screen recording due to security and privacy reasons. High-resolution recording might also be limited by your device’s hardware capabilities.