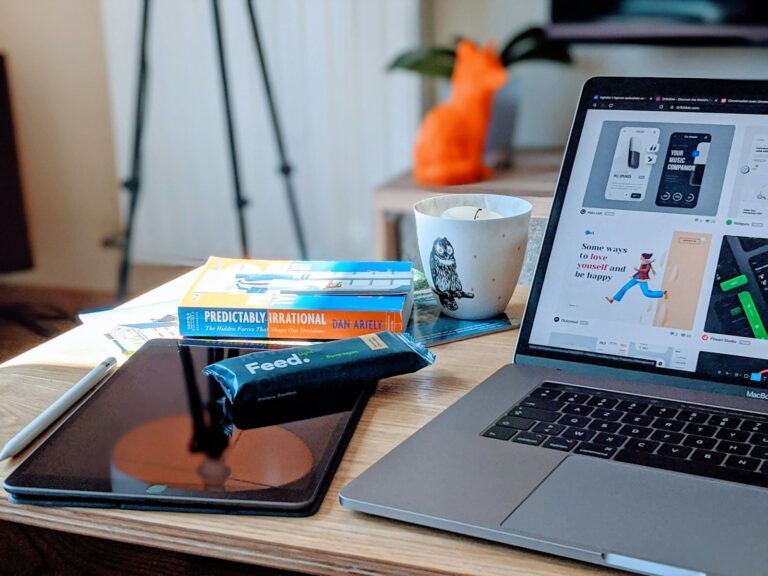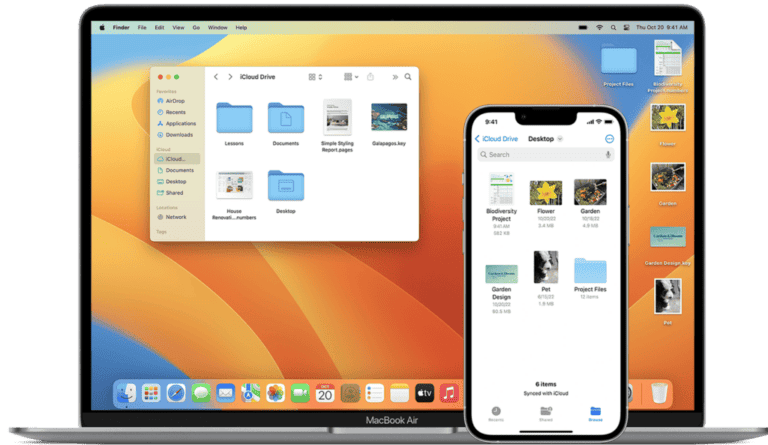When setting up a new or recently erased Mac that belongs to an organization, it’s essential to have an internet connection. This requirement is in place because Apple’s Setup Assistant needs to verify the Mac’s association with that organization. Users may notice this need during initial boot or after erasing the Mac’s contents, indicating that the device was previously managed or owned by a different entity, such as a company or educational institution.
The internet connection allows Setup Assistant to perform necessary checks and configurations according to the organization’s requirements. For individuals who acquire a Mac from an organization, it’s important to ensure that the organization has completely released the device from its management system before attempting to set it up as a personal device. If you come across a message stating that the Mac requires an internet connection for setup due to its registration with an organization, following proper procedures can resolve this issue.
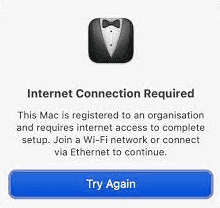
How to Troubleshoot Enrollment Issues
If you see the error message “This Mac is registered to an organization and requires an internet connection to complete setup,” it means your Mac was purchased and configured through Apple’s Device Enrollment Program (DEP). This program allows businesses and schools to preconfigure their devices for easy management.
Here’s how to troubleshoot and resolve this issue:
Understanding DEP Enrollment
DEP enrollment is intended to simplify setting up large numbers of Macs. When enrolled in DEP, Macs are automatically configured with specific settings, software, and restrictions set by the organization. To finish setup, you’ll need a network connection for the Mac to communicate with the organization’s management servers.
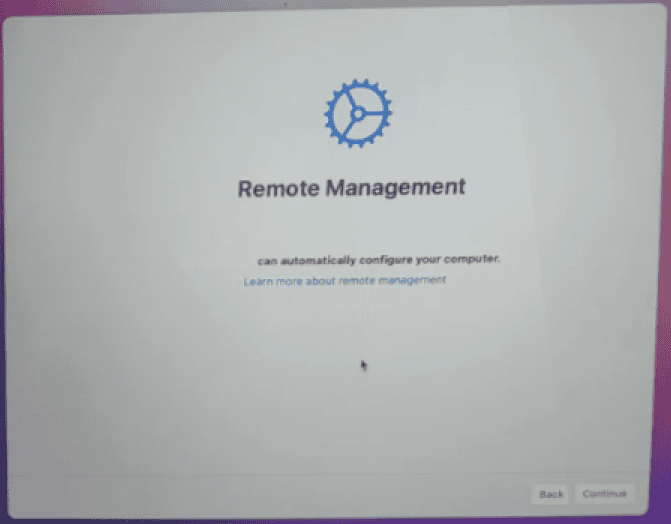
Resolving the Issue
Here are the steps you can take depending on your circumstances:
If you are part of the organization:
- Connect to the internet: Use a Wi-Fi or Ethernet connection.
- Sign in: Enter the username and password provided by your organization.
- Follow setup: Complete the remaining prompts guided by your organization’s specific configuration.
If you bought the Mac secondhand or aren’t part of the organization:
- Check with the seller: Contact the previous owner or seller and ask them to release the device from their DEP management.
- Contact Apple Support: If the seller is unavailable, Apple Support might be able to assist in removing the DEP enrollment, but you may need proof of purchase.
Bypassing DEP Enrollment (Caution)
There are ways to bypass DEP enrollment temporarily, but this is generally not recommended. Bypassing DEP can lead to:
- Functionality limitations: You might not have access to all of your Mac’s features.
- Security issues: Your device might not receive critical security updates.
Below is a table summarizing the process:
| Step | Action | Notes |
|---|---|---|
| 1 | Connect the Mac to the internet | Use Wi-Fi or ethernet |
| 2 | Provide organization credentials | If you are part of the organization |
| 3 | Contact the seller or Apple Support | If you are not a part of the organization |
It’s always advisable to contact the original organization or Apple Support for proper resolution to prevent potential problems with using the Mac.
Key Takeaways
- An internet connection is needed to verify the Mac with Setup Assistant.
- Release of a Mac from organization management is crucial for personal setup.
- Proper setup processes help address internet requirement messages.
Understanding Organization Registration and Setup Requirements
When a Mac is tied to an organization, it has specific setup steps that differ from a personal device. This process ensures the organization’s settings and controls are in place from the start.
Automated Device Enrollment with Apple Services
Organizations often use Apple Business Manager (ABM) or Apple School Manager to automatically enroll devices into their management systems. This program is known as the Device Enrollment Program (DEP). When a Mac starts up for the first time, Automated Device Enrollment sets up the device without extra steps. The device must be enrolled beforehand. This makes sure the Mac is ready for use with all the organization’s settings.
Requirements for Internet During macOS Setup
A steady internet connection is vital during setup. New Macs check their registration status online when turned on. Macs need to be connected to either Wi-Fi or an Ethernet cable linked to a router. This internet link allows the Mac to download necessary settings from MDM (Mobile Device Management) servers.
Navigating Setup Assistant and Remote Management
The Setup Assistant is what a user sees on the screen during the first boot. It asks for details like country or region and network. If a device belongs to an organization, it may skip certain steps, like Apple ID login. This happens because the organization has preset these options. Remote management comes into play if the Mac is owned by a company or school. It may limit certain functions or needing to agree to specific terms and conditions laid out by the admin.
Troubleshooting Common Setup Issues
Setting up a Mac should be easy, but sometimes you might run into a snag. This is especially true if the Mac says it’s registered to an organization. If your Mac requires an internet connection to complete the setup and you’re having trouble, here are some steps you can take to fix the issue.
Solutions for Connectivity Related Problems
Check your internet connection: Make sure your Mac is connected to a Wi-Fi network or via Ethernet. Look for the Wi-Fi icon on the top right of the screen to see if there are any connection issues. If it’s not connected, try the following:
- Turn Wi-Fi off and on again.
- Forget the network and reconnect.
- Use another device like an iPhone or iPad to see if the internet is working.
- Restart your router or modem.
If none of these steps work, it might be an issue with your service provider.
Try another network: Sometimes the problem could be with the network you are trying to use. If possible, connect to a different Wi-Fi network or set up a hotspot with your phone. This can help you bypass blocks or issues that occur with specific networks.
Addressing Setup Failures and Error Messages
Update in Safe Mode: If your Mac can’t complete the setup because of an error message, starting in safe mode can help. To start in safe mode:
- Turn off your Mac.
- Turn it on and immediately press and hold the Shift key.
- Release the key when you see the login window.
- Now try updating again.
Check for security updates: Sometimes setups fail because the Mac needs a security update. You can check for updates by going to the App Store and clicking on ‘Updates’.
Reset Touch ID: If you’re prompted to use Touch ID during setup but it’s not working, try resetting it. Go to the Touch ID settings and remove all fingerprints. Then add them again.
Record your device details: Before reaching out for more help, have your Mac’s serial number ready. You can find this in the ‘About This Mac’ section. This ensures that the support team can help you more efficiently.
Frequently Asked Questions
This section covers common inquiries about Macs that require internet for setup due to being registered with an organization.
How can I bypass a Mac that is registered to an organization during setup?
If a Mac requires an internet connection during setup because it’s tied to an organization, bypassing this step can be tricky and not typically advised. However, disconnecting any internet connection might halt the remote management call and allow you to proceed with certain limitations.
What steps should I take if my Mac is stuck on the remote management screen?
When your Mac gets stuck on the remote management screen, restart the computer while ensuring no internet connection is available. This could prevent the machine from reaching the management server and allow you to complete the setup.
What is the procedure to remove remote management from a MacBook after a factory reset?
To remove remote management, you need administrator rights or cooperation from the organization that enrolled the device. It often involves resetting the device and removing it from the management server by the administrator.
Can remote management on a Mac be disabled in recovery mode, and if so, how?
Disabling remote management in recovery mode is not a standard function provided by macOS. Authorized personnel must unenroll the device from their remote management system.
What is Remote Management on a Mac and how can it automatically configure a computer?
Remote Management is a feature on Macs allowing organizations to configure settings, enforce security policies, and install software remotely. It is particularly useful for updating and managing multiple computers automatically.
Is it possible to install Mac OS without an internet connection, and what are the steps?
Installing macOS without an internet connection is possible using a bootable installer. You’ll need a second Mac to create this installer on a USB drive before you can use it to install the OS on the target Mac.