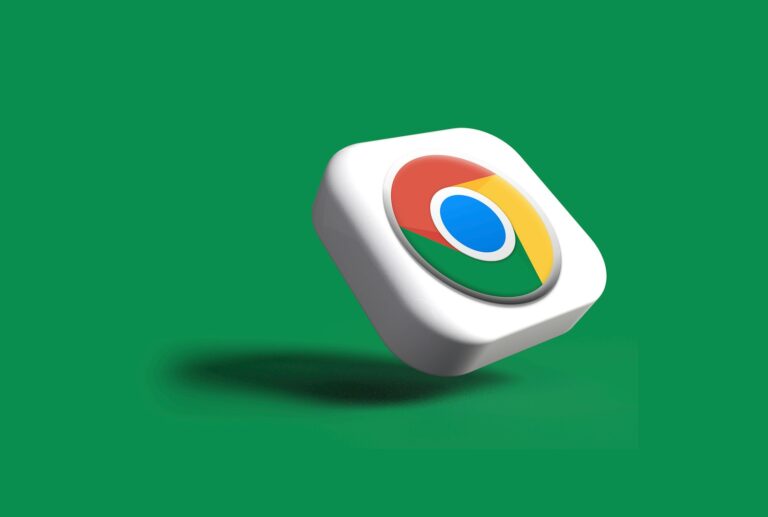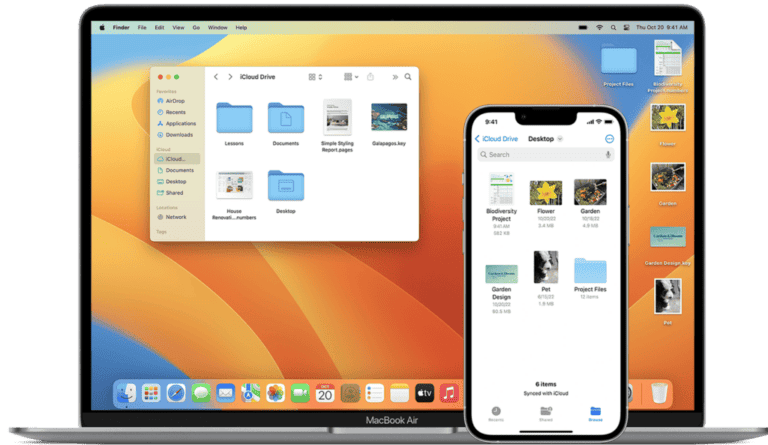Deleting photos from a Mac can free up storage space and keep your photo library organized. The Photos app on Mac provides easy ways to remove unwanted images. You can delete photos by selecting them and pressing the Delete key or using the “Delete” option in the menu bar.
When you delete photos, they move to the Recently Deleted folder. This gives you time to recover photos if you change your mind. After 30 days, the photos are permanently erased.
For those who want to remove many photos at once, the Photos app allows selecting multiple images. You can also delete entire albums or folders to quickly clear out large groups of pictures.
Managing Photos on Your Mac
Want to free up space on your Mac or just tidy up your photo library? There are a few ways to delete photos. Here’s a breakdown of the most common methods:
Deleting Photos from the Photos App
The Photos app is the default photo management tool on Mac. It offers a user-friendly way to organize and edit your pictures. Here’s how to delete photos within the app:
- Open the Photos app. You can find it in your Applications folder or by searching for it with Spotlight.
- Select the photos you want to delete. Click on a photo to select it. To select multiple photos, hold down the Command key while clicking.
- Delete the photos. You can press the Delete key on your keyboard or right-click and select “Delete” from the menu.
- Confirm deletion. The photos are moved to the “Recently Deleted” album. They will be permanently deleted after 30 days, or you can manually empty the “Recently Deleted” album to remove them immediately.
Deleting Photos in Finder
You can also manage your photos directly in Finder, similar to how you would handle other files on your Mac.
- Open Finder. Click on the Finder icon in your Dock.
- Navigate to your photos. Your photos are typically stored in the Pictures folder within your home directory.
- Select the photos you want to delete. You can use the same selection methods as in the Photos app.
- Move the photos to the Trash. Drag the selected photos to the Trash icon in your Dock, or right-click and select “Move to Trash.”
- Empty the Trash. To permanently delete the photos, right-click on the Trash icon and select “Empty Trash.”
Using Third-Party Apps
Some third-party apps offer additional features for managing and deleting photos. These apps may provide advanced search options, duplicate photo detection, or bulk deletion tools.
Important Considerations
- iCloud Photos: If you use iCloud Photos, deleting photos from your Mac will also remove them from your other Apple devices.
- Time Machine backups: Deleted photos may still exist in your Time Machine backups. If you want to completely remove them, you’ll need to delete the backups as well.
| Method | Pros | Cons |
|---|---|---|
| Photos App | User-friendly, integrated with iCloud Photos | Limited file management options |
| Finder | More control over file management | Can be less intuitive for photo management |
| Third-party apps | Advanced features, bulk deletion options | May require a purchase, potential compatibility issues |
Remember to back up any important photos before deleting them. Choose the method that best suits your needs and comfort level.
Key Takeaways
- Select photos and press Delete to remove them from your Mac
- Deleted photos stay in Recently Deleted for 30 days before permanent removal
- You can select multiple photos or albums for faster bulk deletion
Navigating the Photos App
The Photos app on Mac offers tools to organize and manage your photo collection. It provides ways to view your library and create custom albums for easy access to specific images.
Understanding Your Photo Library
The Photos app stores pictures in your Photo Library. To open it, click the Photos icon in the Dock. The sidebar shows different views of your photos. “All Photos” displays every image in your library. “Recents” shows your latest additions.
You can browse by year, month, or day. Click these options in the sidebar to see photos grouped by time. The app also sorts pictures into smart categories like “People” and “Places.” These help you find photos of specific people or locations quickly.
To select photos, click on them. Hold Shift to pick multiple pictures in a row. Use Command to choose several non-adjacent images. After selecting, you can delete, edit, or share the photos.
Using Smart Albums and Folders
Smart Albums automatically group photos based on rules you set. To make one, go to File > New Smart Album. Pick criteria like date, camera type, or keyword. The album updates on its own as you add new photos that match the rules.
Folders help organize your albums. Create a folder by going to File > New Folder. Drag albums into it to keep related collections together. For example, you might have a “Vacations” folder with albums for different trips.
To find photos faster, use the search bar at the top. Type in dates, places, or objects in the photos. The app will show matching images from your library.
Deleting Photos on a Mac
Macs offer simple ways to remove unwanted photos. Users can delete single images, multiple shots, or whole albums to free up space.
Single and Multiple Photo Deletion
To delete one photo on a Mac, open the Photos app and find the image. Click on it, then press the Delete key. A message will ask if you want to delete the photo. Click Delete to confirm.
For multiple photos, hold down the Command key while clicking each image you want to remove. Then press Delete. You can also use the Shift key to select a range of photos at once.
After deleting, photos go to the Recently Deleted folder. They stay there for 30 days before being erased for good. To clear space right away, empty this folder.
Removing Entire Albums
To delete a whole album, go to the Albums view in Photos. Right-click on the album you want to remove. Pick “Delete Album” from the menu that pops up.
This only deletes the album, not the photos inside it. The pictures will still be in your main library. To erase all photos in an album, select them all first. Use Command+A to select everything. Then delete as usual.
For iCloud users, deleting photos on one device removes them from all linked devices. Be sure you want to erase photos before doing so.
Managing Deleted Photos
When you delete photos on your Mac, they don’t disappear right away. You can still find them in a special folder and even get them back if needed. You can also use backups to recover deleted photos.
Emptying the Recently Deleted Folder
The Recently Deleted folder keeps your deleted photos for 30 days. To get rid of these photos for good:
- Open the Photos app on your Mac
- Click on “Recently Deleted” in the sidebar
- Select the photos you want to remove
- Click “Delete” in the top right corner
- Confirm by clicking “Delete” again
This frees up space on your Mac. If you want to delete all photos at once, click “Delete All” in the top right corner. Remember, once you empty this folder, you can’t get the photos back.
Recovering Photos Using Time Machine Backup
Time Machine is a built-in Mac tool that can help you get back deleted photos. To use it:
- Connect your Time Machine backup drive
- Open Finder and go to the folder where you kept your photos
- Click the Time Machine icon in the menu bar
- Choose “Enter Time Machine”
- Find the date when your photos were still there
- Select the photos you want to recover
- Click “Restore”
This method works well if you deleted photos a while ago. It’s a good idea to make regular backups with Time Machine to protect your photos.
Optimizing Mac Storage Space
Freeing up storage on your Mac can boost performance and make room for new files. There are several ways to optimize space, including managing photos and using cleaning tools.
Removing Photos Outside the Photos App
You can delete photos stored outside the Photos app to save space on your Mac. Open Finder and search for image files like JPEGs and PNGs. Look in common folders like Desktop, Documents, and Downloads. Select unwanted photos and drag them to the Trash. You can also use the search bar to find photos by date or size.
To find duplicate photos, sort files by name. Look for similar filenames or dates. Delete extras you don’t need. Remember to empty the Trash when done to fully remove the files from your Mac.
Using Mac Cleaner Tools
Mac cleaner tools can help find and remove unneeded files quickly. These apps scan your drive for junk files, old caches, and large files you may not use. Many cleaners have a photo finder feature to spot duplicates or low-quality images.
Some popular Mac cleaners include CCleaner, CleanMyMac, and MacBooster. Before using a cleaner, research to find a trusted option. Most offer free trials so you can test them out. Be careful when deleting files with these tools. Make sure you know what you’re removing to avoid losing important data.
Frequently Asked Questions
Mac users have several options for managing and deleting photos. Here are answers to common questions about removing images from different Mac devices and applications.
How can I delete pictures using keyboard shortcuts on a Mac?
Select the photos you want to remove in the Photos app. Press Command + Delete on your keyboard. The images will move to the Recently Deleted folder. They’ll be permanently erased after 30 days.
What steps should be followed to delete photos from a Mac while preserving them on iCloud?
Open System Preferences and click Apple ID. Select iCloud in the sidebar. Uncheck the box next to Photos. This stops syncing between your Mac and iCloud. You can then delete photos from your Mac without affecting iCloud storage.
How can pictures be erased from a MacBook Air?
Open the Photos app on your MacBook Air. Select the photos you want to delete. Click the trash can icon in the toolbar or use the Delete key. Empty the Recently Deleted folder to free up space on your device.
What is the process for removing multiple photos at once from the Photos application on a Mac?
Launch the Photos app. Hold down the Command key and click to select multiple photos. Press Delete or click the trash can icon. You can also drag a selection box around groups of photos to choose many at once.
How can I delete images from my Mac desktop without affecting the original files?
Right-click on the image file on your desktop. Choose “Move to Trash” from the menu. This removes the desktop shortcut but keeps the original file in its source folder. To delete the original, find it in Finder and move it to the Trash.
What is the method to delete all photos from a Mac but keep them on my iPhone?
Turn off iCloud Photos on your Mac in System Preferences. Open the Photos app on your Mac. Select all photos using Command + A. Delete the selected photos. Your iPhone photos will remain untouched if iCloud Photos is still on for that device.