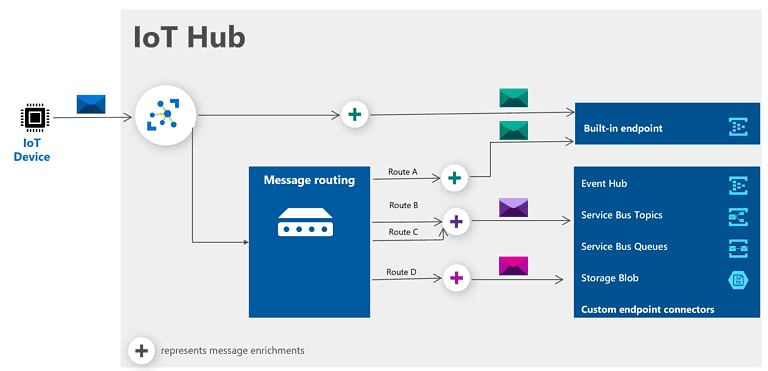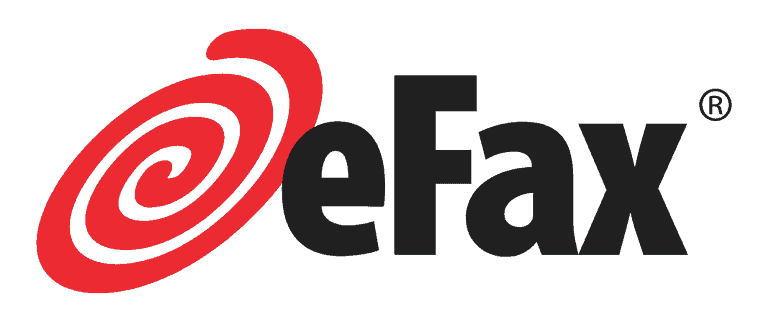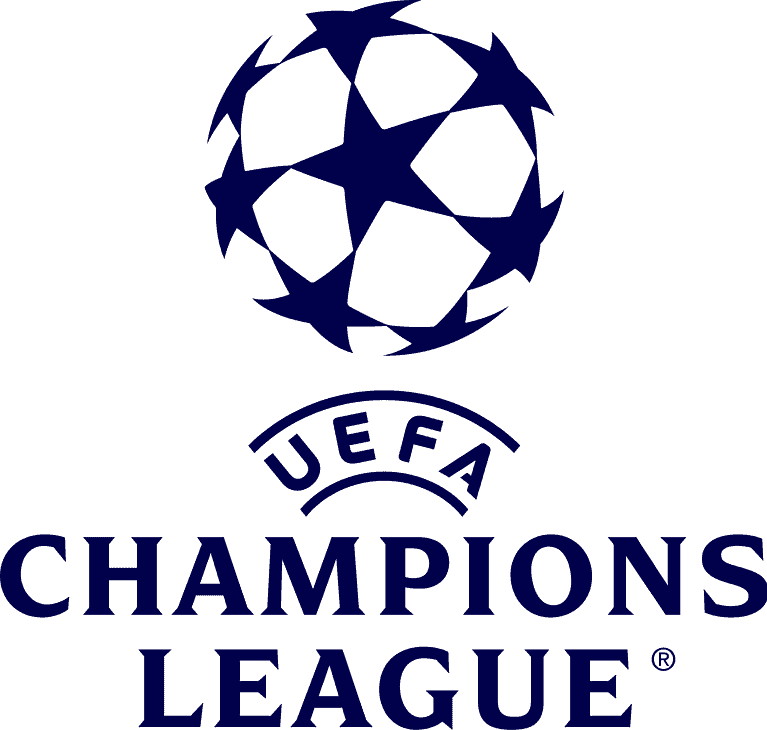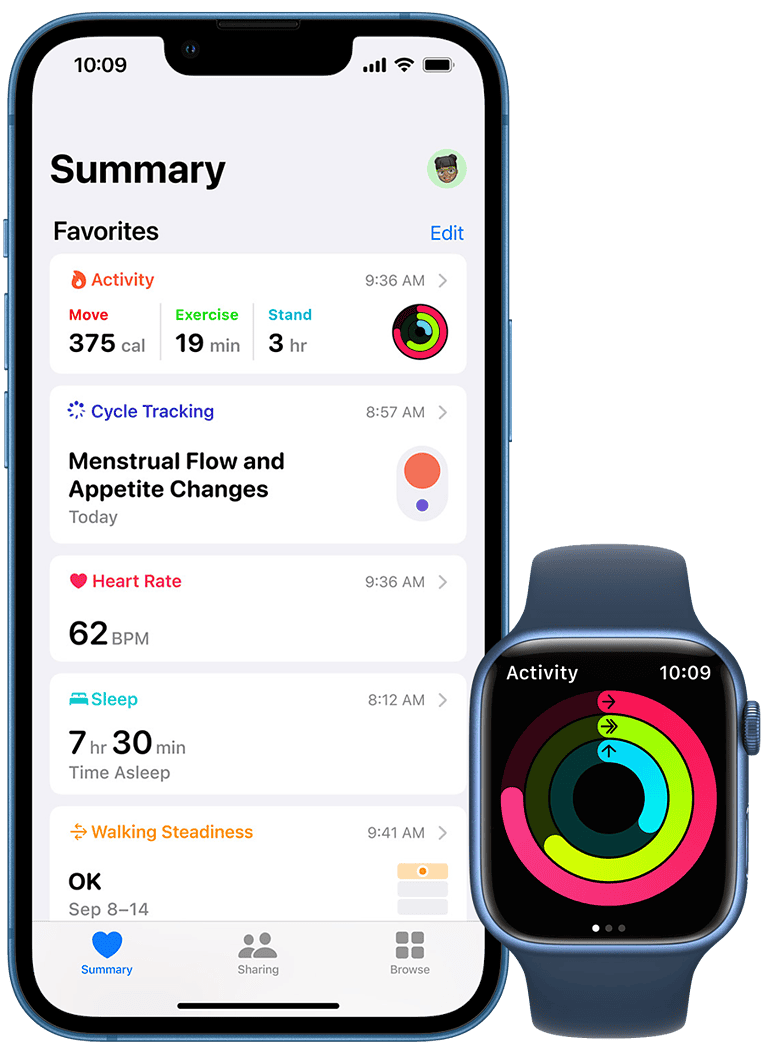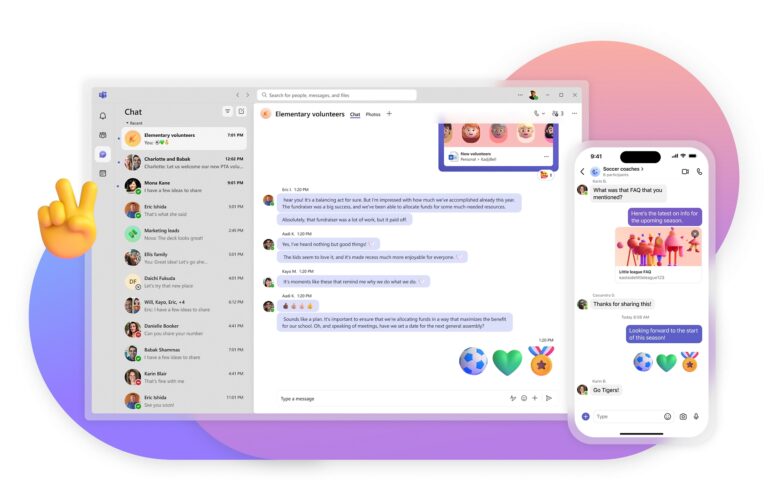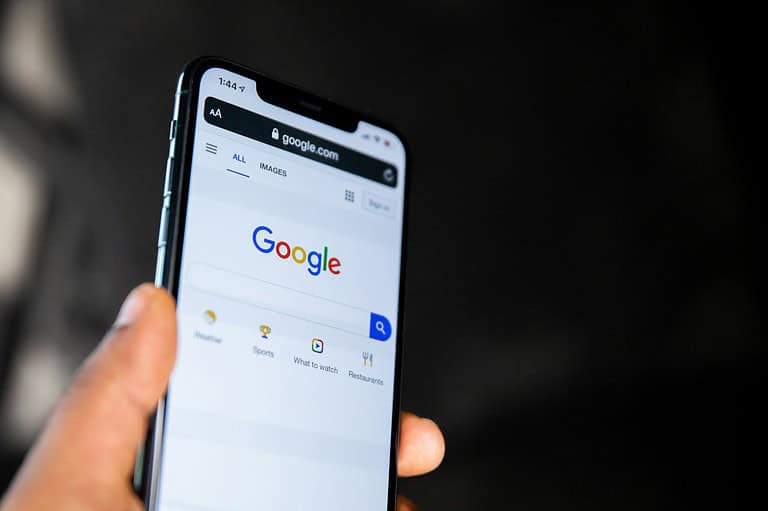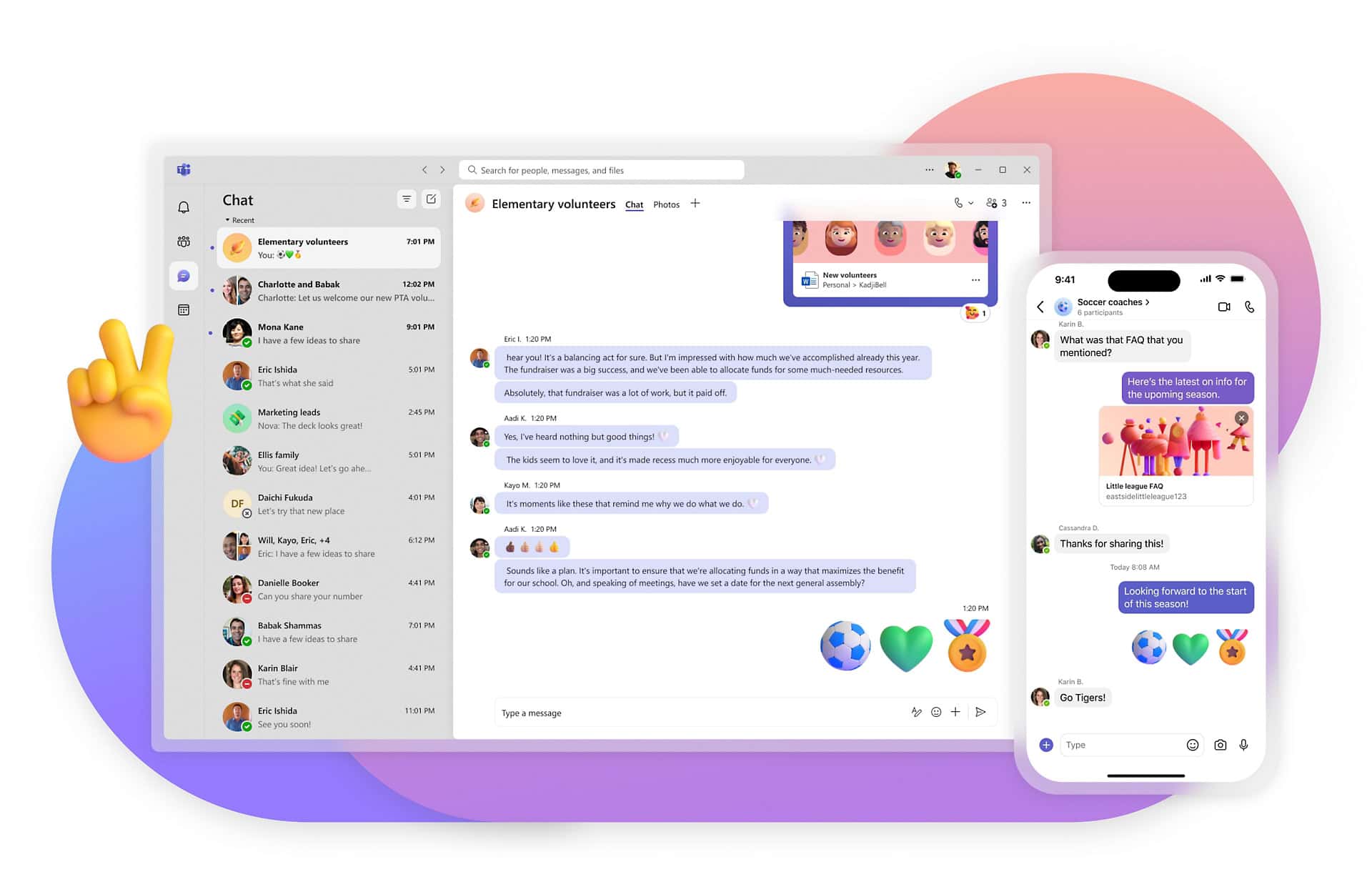
Microsoft Teams is an essential tool for work. It helps teams collaborate more efficiently and stay connected wherever they are. In this guide, you will learn how to use Microsoft Teams to its full potential.
Microsoft Teams allows everyone to join meetings, chat with colleagues, and share files easily. With Teams, working from different places feels seamless and helps get work done faster. You will see how easy it is to start using Teams and master important features.
Teams supports hybrid work and brings together communication and collaboration in one place. With step-by-step instructions, you will quickly become comfortable with Teams and use it to boost your productivity.
Microsoft Teams Features and Benefits
Microsoft Teams is a cloud-based collaboration platform that brings together a variety of communication and collaboration tools. It is designed to help teams stay connected and productive, regardless of location. Teams integrates with other Microsoft Office 365 applications, such as Word, Excel, and PowerPoint, making it a comprehensive solution for collaboration. It provides a central hub for team communication, allowing users to chat, make calls, share files, and collaborate on documents in real time. Teams also offers a variety of features to enhance productivity, such as scheduling meetings, managing tasks, and automating workflows.
Key Features and Benefits of Microsoft Teams
| Feature | Description | Benefits |
|---|---|---|
| Channels | Organized spaces for conversations and files within a team. | Focused discussions, easy file sharing, streamlined collaboration. |
| Chat | Real-time messaging between team members. | Quick communication, direct messaging, group conversations. |
| Online Meetings | Video and audio conferencing with screen sharing. | Virtual collaboration, remote team meetings, presentations. |
| File Sharing and Collaboration | Storage and sharing of documents, spreadsheets, and presentations. | Centralized file access, co-authoring, version history. |
| Integrations | Connection with other Microsoft and third-party apps. | Streamlined workflows, extended functionality, custom tools. |
Getting Started with Microsoft Teams: A Step-by-Step Guide for Professionals
Follow these steps to get started with Microsoft Teams:
- Download and Install: Download the Microsoft Teams app for your device (desktop or mobile). Create an account or log in with your Microsoft credentials.
- Create or Join a Team: Create a new team or join an existing one. Teams are the main collaboration spaces in Teams.
- Add Members: Invite team members by email or by sharing a team code.
- Create Channels: Organize your team’s work into channels for specific topics or projects.
- Start Communicating: Use chat, audio or video calls, and meetings to communicate with team members. Share files, collaborate on documents, and schedule events within channels.
- Explore Additional Features: Discover the various features Teams offers, such as task management, app integrations, and more.
By following these steps and exploring the features of Microsoft Teams, you can enhance your team’s collaboration and productivity, making it a valuable tool for any professional setting.
Remember, Microsoft Teams is designed to be intuitive and user-friendly. Don’t hesitate to experiment and explore its features to tailor it to your team’s specific needs. With regular use, you’ll soon find that Teams becomes an indispensable part of your daily workflow.
Key Takeaways
- Teams helps with efficient communication and collaboration.
- Learn to start and manage tasks with Teams easily.
- Advanced features in Teams enhance productivity.
Getting Started with Microsoft Teams
Microsoft Teams helps you collaborate with others. These steps will help you sign in, set up your profile, and join or create a team.
Signing In and Navigating
Open Microsoft Teams on your computer or device. Enter your Microsoft 365 username and password to sign in. Once inside, you’ll see the main dashboard. The left sidebar holds key features: Activity, Chat, Teams, Calendar, and Files.
Click Activity to view recent activities across your teams. The Chat section allows direct messages with colleagues. Teams shows all your groups. Use the Calendar to schedule and join meetings. Files lets you access shared documents. With these, you can easily navigate Teams.
Setting Up Your Profile
Click your profile picture at the top right. Select Edit profile to start. Upload a profile picture to let others see who you are. Update your name if needed. Add a status message to inform coworkers about your availability.
Go to Settings for more options. Change your theme between default and dark mode. Adjust notifications to stay updated on messages and meetings. Connect your phone and email for more access. Setting up your profile helps others know you better.
Joining or Creating a Team
Click the Teams button on the left sidebar. Here, you can join or create a team. To join an existing team, click Join or create team and enter the team code if you have one. For creating a new team, select Create team.
Choose from build from scratch or create from existing group or team. Select a team type: Private (invitation only) or Public (anyone can join). After setting it up, add team members. Use channels within the team for specific projects or topics. Joining or creating a team connects you with others quickly.
Mastering Communication
Effective communication in Microsoft Teams involves using messages, mentions, and channels to keep conversations clear and organized. It’s also essential to manage privacy and follow best practices to ensure secure and productive interactions.
Effective Messaging and Mentions
Messaging in Microsoft Teams involves sending clear and concise messages. Users should use simple language to ensure understanding. Emojis and gifs can add personality but should be used sparingly to avoid distractions.
Mentions are useful to get someone’s attention. By typing @ and the person’s name, you can notify them directly. This feature helps ensure important messages are seen quickly. Mentions can also be used for whole teams or channels to address larger groups at once.
Creating effective messages and using mentions correctly help keep everyone on the same page. This practice minimizes confusion and enhances collaboration by highlighting crucial information.
Managing Conversations and Channels
Conversations can take place in different channels. Channels help organize topics. Each channel can be dedicated to a specific project or purpose, keeping discussions focused and relevant.
To manage conversations, users can reply directly to messages in threads. This keeps the conversation neat and makes it easier to follow different topics within the same channel. It’s important to stay on topic within each channel to maintain clarity.
Pinned posts can highlight important information at the top of a channel. This feature helps ensure that everyone sees key messages and updates without searching through conversation history.
Privacy Controls and Best Practices
Privacy is crucial when using Microsoft Teams. Users should set meetings and channels to private if they are discussing sensitive information. This helps control who has access to certain data.
Best practices include regularly reviewing and updating permissions to ensure that only authorized individuals have access to private channels and files. It’s also important to educate team members about privacy settings and the importance of maintaining confidentiality.
Feedback is another key aspect. Regular feedback helps improve communication and ensures that privacy measures are effective. By following these best practices, teams can enhance security and maintain a high level of trust.
Collaboration and Productivity
Microsoft Teams offers several tools to help users collaborate and stay productive. These tools make it easy to share files, organize meetings, and integrate other apps to streamline workflows.
Sharing and Collaborating on Files
Users can share files directly within a chat or channel. This makes it simple to collaborate on documents with colleagues. By uploading files to Teams, everyone in the team can access and edit them.
Co-editing is another feature that enhances collaboration. Multiple users can work on the same document simultaneously. Changes appear in real-time, which helps avoid confusion and ensures that everyone works with the most current version.
To keep files organized, users can create folders within Teams. This helps to categorize documents for different projects. Permissions can also be set to control who can view or edit files.
Using the Calendar and Arranging Meetings
The Outlook Calendar is integrated into Microsoft Teams. Users can schedule and manage meetings directly within the app. This integration helps to keep track of appointments and prevents conflicts.
Setting up a meeting is straightforward. Users can click on the Calendar tab, select a date and time, and invite participants. They can also choose between different meeting types, such as video calls or web conferences.
Meeting tools within Teams include screen sharing and file sharing during calls. These features help make meetings more interactive and productive. Additionally, meetings can be recorded for future reference.
Integrating Apps and Services
Microsoft Teams allows users to integrate various apps and services. These integrations help to create a more efficient workflow. Users can add apps from the Microsoft 365 suite or third-party apps.
Common integrations include project management tools, CRM systems, and communication platforms. Users can customize their Teams workspace by adding tabs for these apps. This centralizes all necessary tools in one place.
By integrating apps, users can streamline tasks and reduce the need to switch between different applications. This improves productivity and helps teams stay focused on their projects.
Advanced Features and Customization
Microsoft Teams offers users a range of tools to enhance their experience, streamline workflows, and boost productivity.
Customizing the Teams Experience
Customizing the Microsoft Teams interface makes work more efficient. Users can adjust notification settings to manage alerts for important tasks. Pinning essential chats and channels helps keep projects organized.
Themes allow personalization within Teams; light, dark, and high-contrast themes cater to visual preferences. Integrations with Microsoft 365 products provide seamless access to tools like Word, Excel, and PowerPoint. By modifying these settings, users can create a workspace that fits their needs.
Workflow Automation and Bots
Workflow automation in Microsoft Teams saves time on repetitive tasks. One can use Power Automate to create automated workflows and integrate apps directly within Teams.
Bots like the Approvals App streamline the approval process for documents and requests. Bots can also assist in scheduling meetings, managing tasks, and retrieving information quickly. Users can enhance productivity by leveraging these automated tools.
Enhancing Productivity with Tabs and Extensions
Tabs and extensions in Microsoft Teams enable quick access to frequently used apps and services. Teams and channels can have custom tabs that link to tools like Planner for project management or OneNote for note-taking.
Extensions allow integration with third-party services, which can improve workflow and collaboration. These features help keep all necessary tools within easy reach, aiding in efficient task management and keeping activity organized.
Frequently Asked Questions
This section covers key questions about using Microsoft Teams effectively. It includes scheduling meetings, joining meetings, organizing channels, sharing files, managing tasks, and customizing notifications.
How can I schedule a meeting using Microsoft Teams?
To schedule a meeting, click on the Calendar icon on the left side. Then, select “New meeting” and fill in the details like date and time. You can add attendees by typing their names or emails. Finally, click “Save” to send the invitations.
What are the steps for joining a Microsoft Teams meeting?
To join a meeting, go to the Calendar and find the meeting. Click on it, then choose “Join.” If you have a meeting link, simply click on it and select “Join now.” Make sure your camera and microphone are set up.
What are the best practices for organizing teams and channels in Microsoft Teams?
Create teams based on departments or projects. Inside each team, use channels for specific topics or tasks. This helps keep conversations organized. Set clear naming conventions so members know where to post messages and files.
How can I share and collaborate on files within Microsoft Teams?
Upload files to channels by clicking on the “Files” tab. You can also upload directly in messages by selecting the paperclip icon. Team members can edit files together in real-time using apps like Word or Excel. This makes collaboration easier.
What features are available for managing projects and tasks in Microsoft Teams?
Use the Planner app to create and manage tasks. You can assign tasks, set deadlines, and track progress. Teams also integrates with other project management tools like Trello and Jira. This helps in keeping projects on track.
Can you explain how to customize notifications and settings in Microsoft Teams?
To customize notifications, click on your profile picture and select “Settings.” Under “Notifications,” you can choose how and when you get alerts. Adjust settings for chat messages, mentions, and other activities. This ensures you stay informed without being overwhelmed.