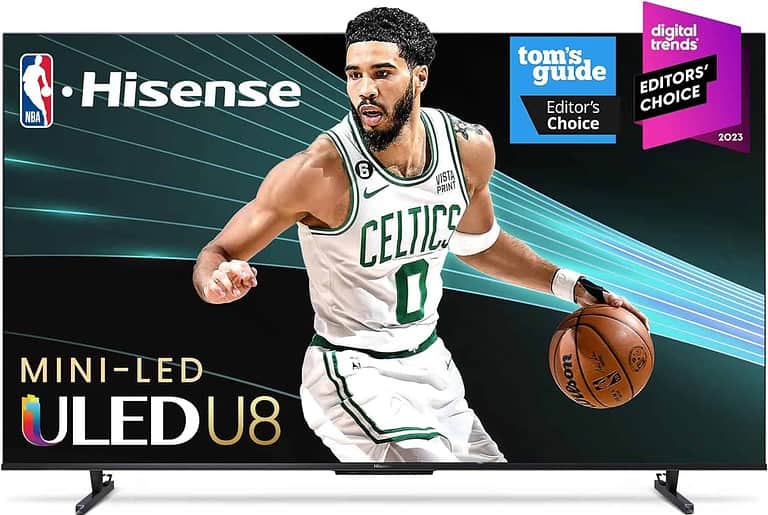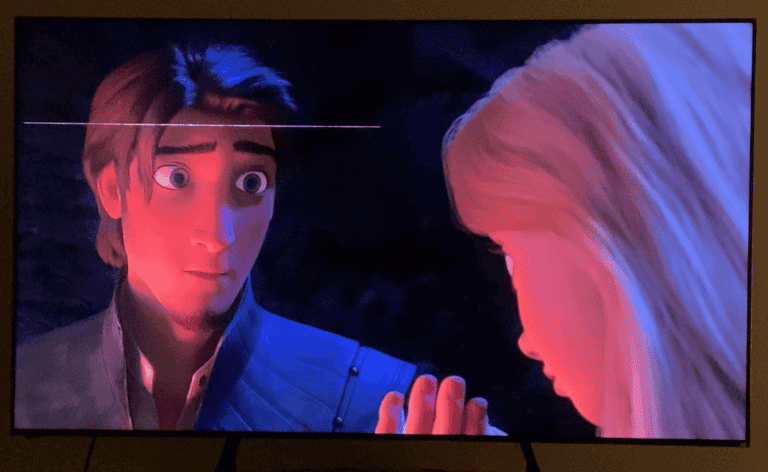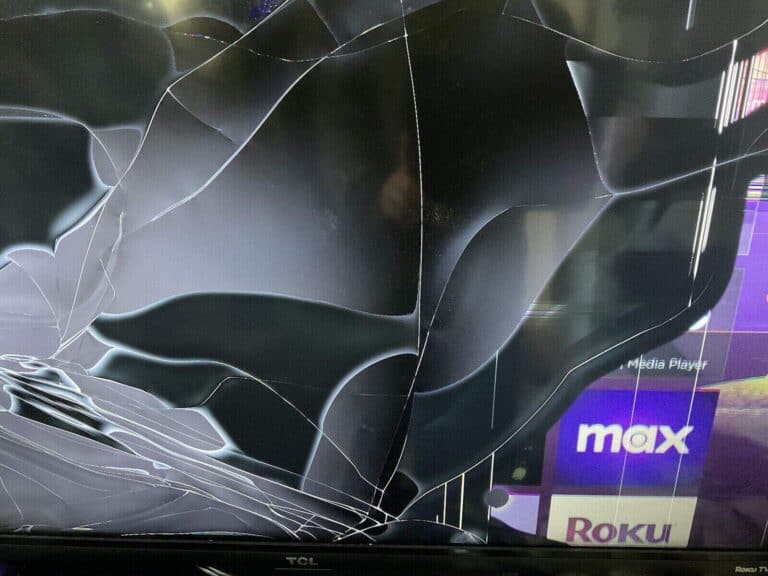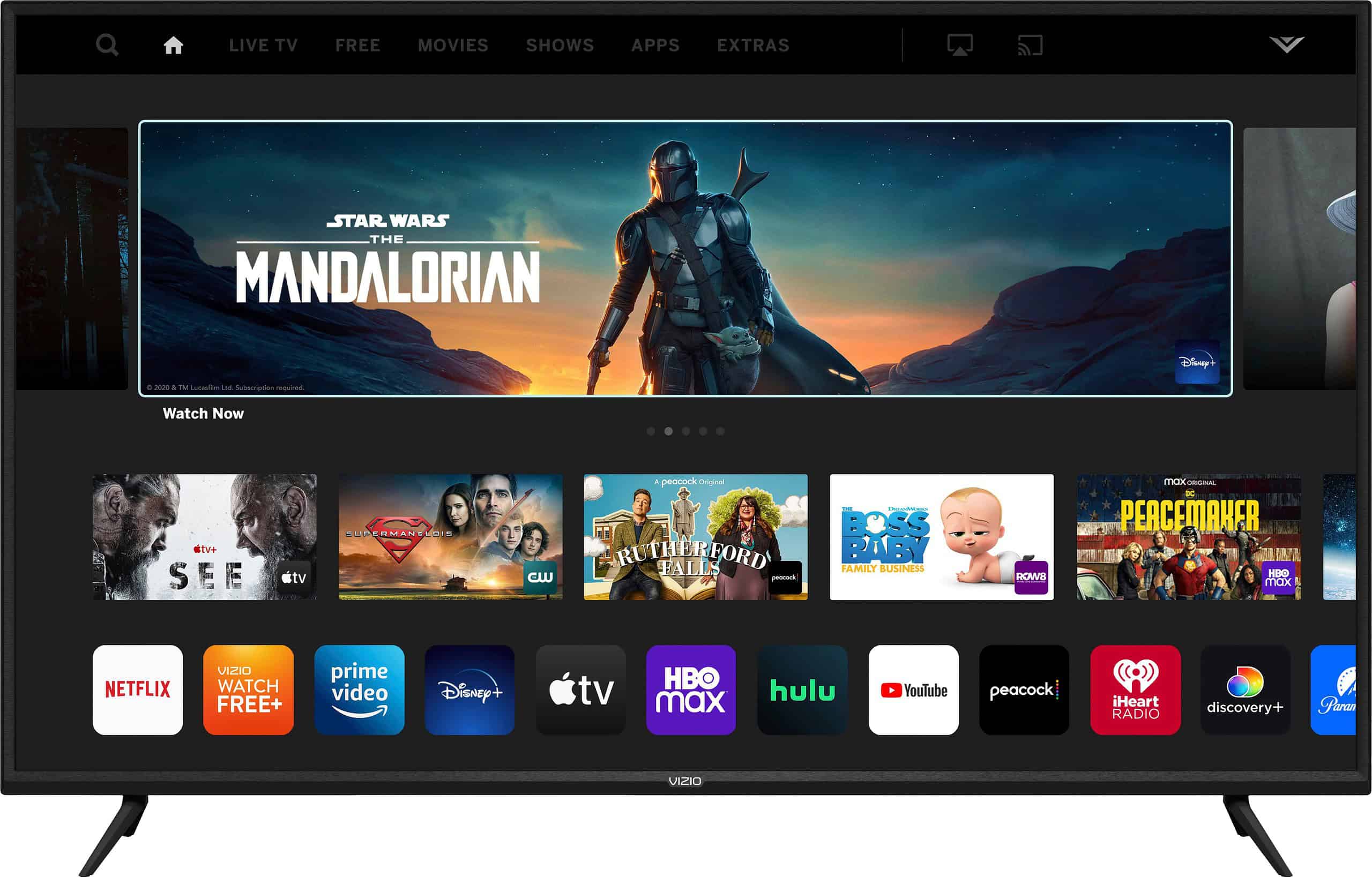
Vizio TVs are known for their quality and features, but if you are having issues with your Vizio TV you can follow along with this guide. Many common problems can be resolved with some simple troubleshooting. Before reaching out to customer support or considering a repair, take a moment to explore these potential solutions to get your Vizio TV back to its optimal performance. Whether it’s a power issue, a missing picture, or trouble with the sound, this guide is here to help.
Most Vizio TV problems can be solved with simple steps like checking connections or resetting the TV. You don’t need to be an expert to try these fixes. We’ll cover the most frequent issues and their solutions.
Let’s get your Vizio TV working right. Whether it’s a blank screen no sound or Wi-Fi trouble we’ve got you covered. With these tips you’ll be back to enjoying your favorite shows in no time.
Troubleshooting Common Vizio TV Issues
Facing issues with your Vizio TV can disrupt your viewing pleasure. But before you call for help, consider trying these troubleshooting tips for some common problems:
No Power/TV Won’t Turn On
- Check power cord & outlet: Ensure the power cord is securely plugged into both the TV and a working outlet. Try a different outlet if needed.
- Power cycle: Unplug the TV, wait 60 seconds, then plug it back in. This can clear minor glitches.
- Check remote batteries: Replace the batteries in your remote.
- Try the TV’s power button: If your remote isn’t working, locate the power button on the TV itself and try turning it on manually.
No Picture/Black Screen
- Check input source: Make sure the correct input (e.g., HDMI 1) is selected.
- Check cables: Ensure all cables are securely plugged into both the TV and the connected device.
- Try a different device: Connect another device to the same input to see if the issue lies with the TV or the original device.
- Check for backlight issues: In a dark room, shine a flashlight close to the screen. If you see a faint image, it could indicate a backlight problem.
No Sound
- Check volume & mute: Ensure the TV’s volume is turned up and not muted.
- Check audio cables: Verify that all audio cables are properly connected.
- Check audio settings: Navigate to the TV’s audio settings and make sure the correct audio output is selected.
- Try a different input source: Connect another device to see if the issue lies with the TV or the original device.
Picture Issues (distorted, blurry, etc.)
- Adjust picture settings: Try adjusting settings like brightness, contrast, and sharpness.
- Reset picture settings: If adjusting doesn’t help, reset picture settings to default.
- Check cables: Ensure all cables are securely connected and undamaged.
- Update firmware: Check for and install any available firmware updates for your Vizio TV.
Remote Control Issues
- Replace batteries: Start with fresh batteries.
- Check for obstructions: Ensure there’s a clear path between the remote and the TV’s IR sensor.
- Try a different remote: If you have another Vizio remote, try using that one.
- Reset the remote: Remove batteries, press each button once, then reinsert batteries.
Troubleshooting Table
| Issue | Possible Causes | Solutions |
|---|---|---|
| No Power | Power cord issue, outlet issue, internal power supply failure | Check power cord and outlet, power cycle, try TV’s power button |
| No Picture | Incorrect input, loose cables, device issue, backlight problem | Check input, check cables, try different device, check for backlight |
| No Sound | Muted, low volume, audio cable issue, incorrect audio settings | Check volume and mute, check audio cables, check audio settings, try different device |
| Picture Issues | Incorrect picture settings, cable issues, outdated firmware | Adjust/reset picture settings, check cables, update firmware |
| Remote Issues | Dead batteries, obstructions, remote malfunction | Replace batteries, check for obstructions, try different remote, reset remote |
Key Takeaways
- Check connections and power before trying complex fixes
- Restart your TV to solve many common issues
- Contact Vizio support if simple fixes don’t work
Initial Setup and Connectivity
Setting up a Vizio TV is simple. A few key steps will get your TV connected and ready to use.
Unboxing and Installation
Take the TV out of the box carefully. Remove all protective wrapping. Check that you have all parts:
- TV
- Remote control
- Power cord
- Legs or stand
- Screws
Attach the legs or stand to the TV. Use the screws provided. Place the TV on a stable surface.
Plug the power cord into the TV and a wall outlet. Insert batteries in the remote.
Turn on the TV. Follow the on-screen setup wizard. It will guide you through basic settings like language and time zone.
Connecting to Wi-Fi and Devices
To connect to Wi-Fi:
- Press the Menu button on your remote
- Go to Network settings
- Select your Wi-Fi network
- Enter your password
If you have issues, try moving your router closer to the TV.
To connect devices like cable boxes or game consoles:
- Find matching ports on your TV and device
- Use the right cable to connect them
- Turn on both the TV and device
- Select the correct input on your TV
Make sure to update your TV software for the best performance.
Common Issues and Resolutions
Vizio TV owners often face several common problems. These issues can affect picture quality, sound, streaming apps, and remote control functions. Here are some quick fixes for the most frequent Vizio TV troubles.
Troubleshooting Picture Problems
Picture issues can range from no display to poor image quality. If your Vizio TV screen is black, try unplugging it for 60 seconds. This simple step often fixes the black screen of death.
For fuzzy or distorted images:
- Check cable connections
- Adjust picture settings
- Update TV firmware
If lines appear on the screen, try a soft power cycle. Unplug the TV, hold the power button for 5 seconds, then plug it back in.
Poor image quality might stem from low-resolution content. Press the Info button on your remote to check the current resolution. For HD content, tweak picture settings for the best view.
Resolving Sound Issues
No sound or poor audio quality can ruin the TV watching experience. First, make sure the TV isn’t muted. Try these quick fixes:
- Adjust volume settings
- Check external speaker connections
- Test different inputs
If using a sound bar, ensure it’s properly linked to the TV. Some TVs need their internal speakers turned off to use external audio devices.
For crackling or distorted sound, update the TV’s software. Go to Settings > System > Check for Updates. If problems persist, a factory reset might help. Remember to note down your settings before resetting.
Streaming and App Functionality
Streaming issues often stem from internet problems. To fix slow or buffering apps:
- Check internet speed
- Restart your router
- Clear app cache and data
If an app won’t open or keeps crashing, try deleting and reinstalling it. For system-wide app issues, update the TV’s software or perform a factory reset.
Some older Vizio TVs may lose access to certain apps over time. Check Vizio’s website for your model’s supported apps. If needed, consider adding an external streaming device for more options.
Remote Control and Navigation
Remote control problems can make TV use frustrating. If your remote isn’t working:
- Replace batteries
- Check for obstructions between remote and TV
- Reset the remote
To reset most Vizio remotes, hold the Input and Volume Down buttons for 5 seconds. If that doesn’t work, try unplugging the TV for 60 seconds to reset its connection with the remote.
For navigation issues within the TV interface, a system update might help. If menus are slow or unresponsive, try a factory reset. This can solve many software-related problems.
Frequently Asked Questions
Vizio TV users often face common issues. These can include picture problems, power difficulties, screen glitches, and sound troubles. Here are some fixes for the most frequent Vizio TV problems.
How can I resolve the issue of no picture showing on my Vizio TV?
First, check all cable connections. Make sure they’re tight and in the right ports. Next, try changing the input source. Press the Input button on your remote to cycle through options.
If these steps don’t work, do a power cycle. Unplug the TV for 60 seconds, then plug it back in. This often fixes display issues.
What steps should I take if my Vizio TV won’t turn on?
Start by checking the power cord. Make sure it’s firmly plugged into both the TV and the wall outlet. Try a different outlet to rule out power supply problems.
If that doesn’t work, look at the remote. Replace its batteries. Then try turning on the TV using its power button instead of the remote.
For ongoing issues, the power supply board might need repair. Contact Vizio support for help.
What methods are available to fix lines appearing on my Vizio TV screen?
Lines on the screen often point to hardware issues. First, check and tighten all cable connections. Loose cables can cause display problems.
If lines persist, try a different HDMI cable or input. This can help identify if the issue is with the TV or the connected device.
For permanent lines, the TV might need repair. The screen or internal components could be faulty. Contact Vizio for service options.
How do I address a black screen problem on my Vizio TV?
A black screen can have several causes. Start with a soft reset. Unplug the TV for 60 seconds, then plug it back in.
Next, check your TV’s backlight. In a dark room, shine a flashlight on the screen. If you see an image, the backlight might be broken.
If these steps don’t work, try a factory reset. This can fix software-related black screen issues.
What should I do when my Vizio TV is not receiving any signal?
First, verify that your TV is set to the correct input. Use your remote to cycle through input options.
Check all cable connections. Ensure they’re secure and in the right ports. Try unplugging and reconnecting each cable.
If you’re using an antenna, check its position. Poor placement can cause signal loss. Try moving the antenna to improve reception.
What troubleshooting steps can I follow if there’s no sound coming from my Vizio TV?
Start by checking the volume. Make sure it’s not muted or set too low. Use the TV remote to adjust the volume.
Next, test different inputs and channels. This helps determine if the problem is with the TV or a specific source.
If the issue persists, check audio settings. Make sure the correct speakers are selected. You might need to update your TV’s firmware to fix audio bugs.
Where is the reset button for a Vizio TV?
Vizio TVs typically don’t have a physical reset button. Instead, you can perform a factory reset through the TV’s on-screen menu. Go to Settings > System > Reset & Admin. From there, select Reset TV to Factory Defaults. Remember that this will erase all your settings and data, so only use it as a last resort.
What causes a Vizio TV screen to go black?
Several factors can cause a Vizio TV screen to go black:
- Power Issues: A loose power cord, a tripped circuit breaker, or a problem with the TV’s internal power supply can cause the screen to go black.
- Input/Cable Issues: A loose or damaged HDMI cable, an incorrect input source selection, or a problem with the connected device can also result in a black screen.
- Backlight Issues: If the TV’s backlight fails, you might still hear sound but see a black screen.
- Software/Firmware Issues: A software glitch or outdated firmware can sometimes cause display problems, including a black screen.
- Hardware Issues: In some cases, a black screen can indicate a hardware problem with the TV’s internal components.
Why is my TV screen black but everything else works?
If your TV screen is black but you still have sound, it’s often a sign of an issue with the TV’s backlight or video processing. This could be due to:
- Backlight Failure: The backlight illuminates the LCD panel, and if it fails, the screen will be black even though the TV is still functioning.
- Loose or Damaged Cables: A loose or damaged HDMI cable can disrupt the video signal, leading to a black screen.
- Incorrect Input Source: If the wrong input source is selected, the TV might not display any picture.
- Software or Firmware Issues: Glitches in the TV’s software or outdated firmware can sometimes cause display problems.
Why is my VIZIO TV dark all of a sudden?
A suddenly dark Vizio TV screen can be caused by:
- Power Saving Mode: The TV might have entered a power-saving mode that dims the screen. Check your TV’s settings.
- Backlight Issues: As mentioned earlier, a failing backlight can cause the screen to dim or go completely black.
- Picture Settings: Incorrect picture settings, such as low brightness or contrast, can also make the screen appear dark.
- External Light Interference: Bright sunlight or other strong light sources in the room can make the TV screen appear darker than it actually is.
How to factory reset a Vizio TV
To factory reset your Vizio TV:
- Press the Menu button on your remote.
- Navigate to System or Settings.
- Select Reset & Admin.
- Choose Reset TV to Factory Defaults.
- Confirm your selection.
Remember that a factory reset will erase all your settings and data, so only use it as a last resort.