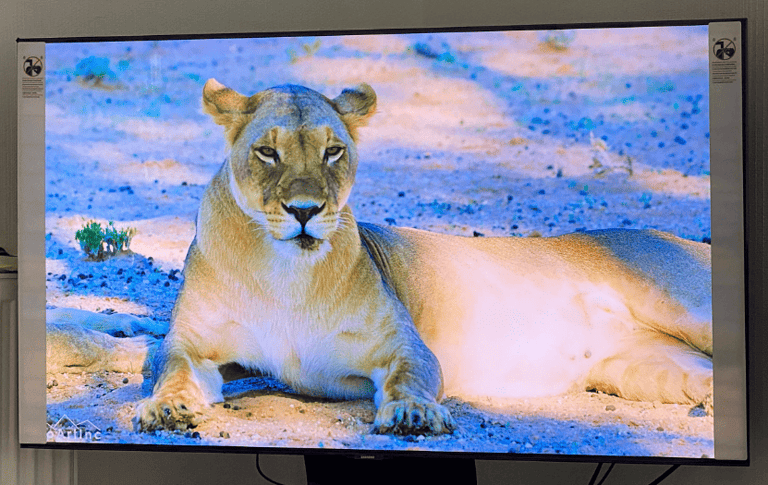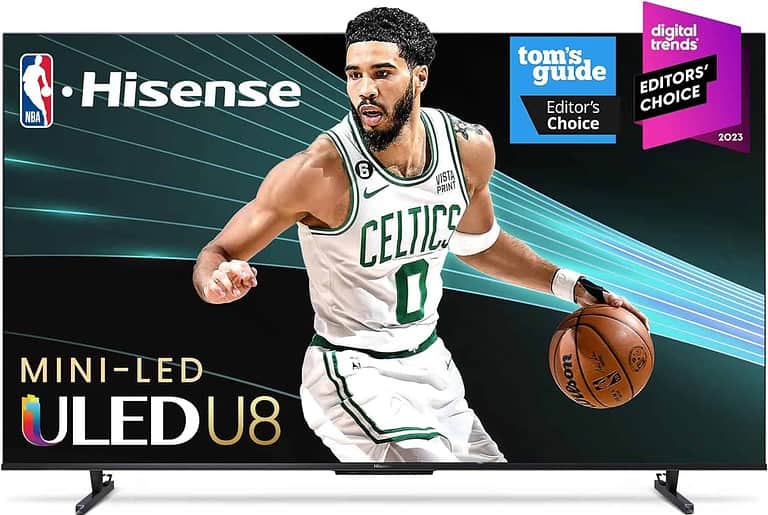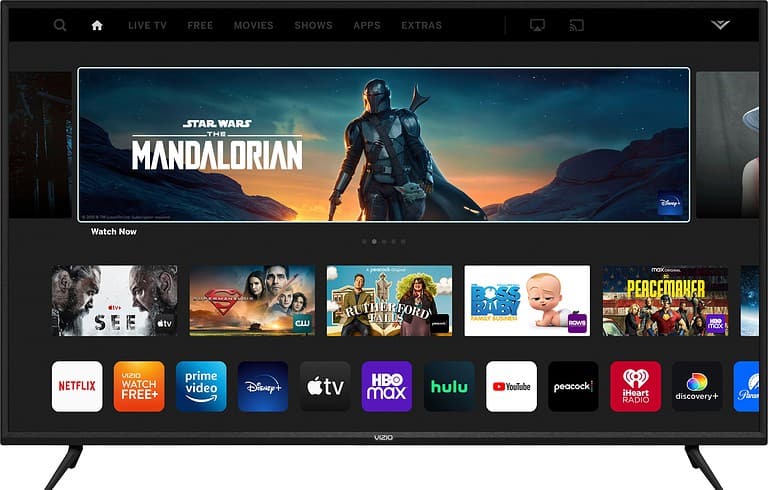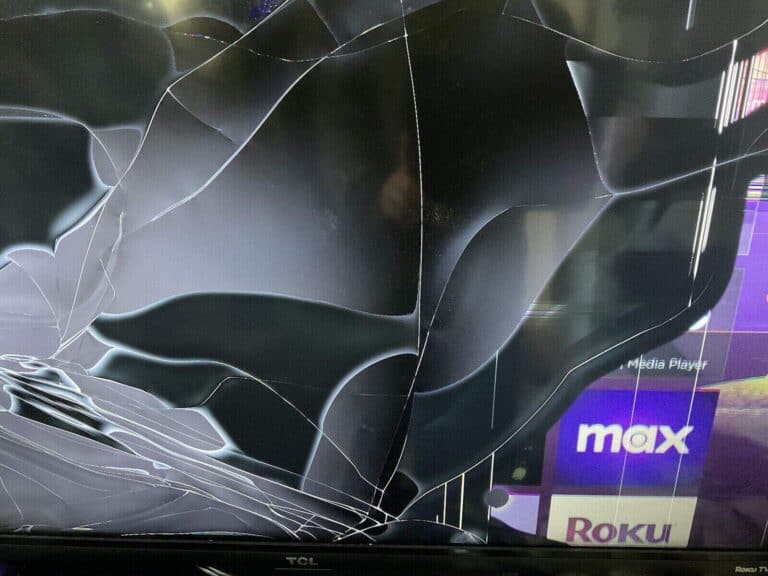Experiencing sound issues with your LG TV can be frustrating, but with these troubleshooting tips, you can often resolve the problem yourself. Remember to start with the basics and gradually move to more advanced solutions. If you’re unable to fix the issue, don’t hesitate to seek professional help.
Enhance Your LG TV’s Audio: Troubleshooting Made Easy
Check the Basics
Before diving into complex solutions, start with the simple stuff. Ensure your TV’s volume isn’t muted or set too low. Double-check that all cables are securely connected to both your TV and any external devices (like soundbars or speakers). If you’re using an HDMI cable, try a different one or a different HDMI port on your TV. Sometimes, a faulty cable or port can cause sound problems.
Adjust Audio Settings
Your LG TV offers various audio settings that you can adjust to optimize sound quality. Explore the Sound Mode options (Standard, Cinema, Sports, etc.) to see if any better suit your preferences. You can also fine-tune the equalizer settings to enhance specific frequencies.
Test the Speakers
LG TVs come with a built-in Sound Test feature. Access it through the TV’s settings menu under Sound. This test plays a melody through each speaker, allowing you to pinpoint any faulty ones. If you hear sound during the test, the issue might be with your external devices or content.
Reset to Factory Defaults
If the problem persists, consider resetting your TV’s audio settings to their default values. This can often resolve issues caused by incorrect configurations. Go to the Sound settings menu and look for the Reset option.
Update Your TV’s Firmware
Outdated firmware can sometimes cause audio glitches. LG regularly releases firmware updates to address bugs and improve performance. Check for updates in the Settings menu under General.
Check Connected Devices
If you’re using external devices like soundbars or home theater systems, ensure they’re properly connected and configured. Check the device’s settings to see if there are any audio output options that need adjusting.
Potential Hardware Issues
If you’ve tried all the troubleshooting steps and still don’t have sound, the problem might be hardware-related. In this case, contacting LG customer support or a qualified technician is the best course of action. They can diagnose and repair any underlying hardware issues.
Common LG TV Sound Issues and Fixes
| LG TV Sound Issue | Possible Causes | Fixes |
|---|---|---|
| No Sound | Incorrect sound output settings, muted TV or external device, loose cables, software glitch | Check sound output settings, unmute TV and connected devices, ensure cables are securely connected, restart TV and connected devices, update TV software |
| Distorted Sound | Incorrect audio settings, damaged speakers, interference from other devices, software issue | Adjust audio settings (bass, treble, etc.), check for speaker damage, move other electronic devices away from the TV, restart TV and connected devices, update TV software |
| Low Volume | Low volume settings, muted TV or external device, audio output mode set incorrectly | Increase volume on TV and connected devices, unmute TV and connected devices, check audio output mode (e.g., PCM instead of Dolby Digital), adjust audio settings |
| Intermittent Sound | Loose or damaged cables, unstable broadcast signal, interference from other devices, software issue | Securely connect all cables, check broadcast signal strength, move other electronic devices away from the TV, restart TV and connected devices, update TV software |
| Sound Delay/Out of Sync | Audio processing delay, mismatched audio and video settings, HDMI cable issue | Adjust audio delay settings (if available), ensure audio and video settings are compatible, try a different HDMI cable |
| Error Codes | Specific error codes may indicate various issues | Refer to LG’s support website or user manual for troubleshooting specific error codes |
Note: If you are experiencing sound issues with your LG TV, it’s always recommended to start with basic troubleshooting steps like checking connections, adjusting settings, and restarting devices. If the issue persists, consult LG’s support resources or contact their customer service for further assistance.
Understanding Your LG TV Sound Settings
When it comes to enjoying your favorite shows and movies, the sound settings on your LG TV are crucial. Getting them right means clear dialogue, impactful sound effects, and an overall better viewing experience.
Overview of Sound Output Options
Your LG TV offers a range of sound output options to suit your audio needs. Whether you’re using the built-in speakers or external sound systems, you can tailor the audio. Here’s a simple breakdown of your choices:
- Internal TV Speaker: The default option, using the TV’s built-in speakers.
- Audio Out/Optical: Sends the sound to external speakers through an optical cable.
- HDMI ARC: Allows sound to travel from the TV to a compatible speaker or soundbar through an HDMI cable.
- Bluetooth: For wireless audio through Bluetooth speakers or headphones.
Navigating to All Settings for Audio
Adjusting your LG TV’s sound settings is straightforward. Follow these steps to access the audio options:
- Turn on your TV and grab the remote.
- Press the [Settings] button—it might look like a gear icon.
- Scroll down and select [All Settings].
- Head to the [Sound] menu and then to [Sound Out] to explore the different audio paths available.
The Importance of Software Updates
Keeping your LG TV’s firmware up-to-date is essential for the best performance, including audio. Updates can enhance sound quality and ensure compatibility with various sound systems. LG TVs generally offer automatic updates, but you can also check for them manually:
- Go to [All Settings] and select [General].
- Choose [About This TV] where you’ll find information on the current software version.
- Finally, [Check for Updates] to maintain optimal functioning of your TV’s sound capabilities. If a new update is available, follow the on-screen instructions to install.
By understanding your LG TV’s sound settings and keeping the software current, you can achieve great audio that complements the high-quality picture LG TVs are known for.
Basic Troubleshooting Steps
If you’re faced with no sound coming from your LG TV, a few basic checks can help identify the problem. These steps are designed to resolve common issues with volume and sound output.
Checking the Volume and Mute Functions
Firstly, ensure the TV’s volume isn’t set to zero or muted. Grab your TV remote and press the volume up button to increase the sound level. If the volume display shows up on your TV screen but there’s still no sound, check if the mute button is activated and disengage it if necessary.
Verifying Internal and External Speaker Functionality
Your LG TV comes with built-in speakers. Navigate to the TV’s settings to make sure the audio is set to play through these TV speakers and isn’t inadvertently set to send audio to an external speaker that might not be connected. On the TV remote, go to Settings -> All Settings -> Sound to conduct a Sound Test. This will help confirm whether the built-in speakers are functioning correctly.
Ensuring Proper Connection of Audio Devices
If you’re using an external audio device, such as a soundbar or a home theater system, check the connection between your TV and the audio device. Ensure that the cables are properly plugged in and that the selected audio output setting on your TV matches that of the external speaker. You might need to adjust these settings in the TV’s audio menu.
Advanced Sound Fixes
Ensuring your LG TV delivers clear and uninterrupted audio requires some advanced troubleshooting. If you’ve tried basic fixes without success, these next steps could help.
Performing a Sound Test
To diagnose sound issues, LG TVs offer a built-in sound test. Here’s how to perform it:
- Turn on your TV and press the Settings button.
- Navigate to All Settings > OLED Care.
- Choose Device Self Care, then select Sound Self-Diagnosis.
- Initiate the test and listen for any abnormalities in the audio output.
Executing a Factory Reset
Resetting your TV to factory settings can resolve persistent audio problems:
- Access your TV Settings and select All Settings.
- Scroll down to General, choose Reset to Initial Settings, and confirm.
Note: This will erase all personalized settings.
Updating to the Latest Software
Outdated software can cause sound issues. To update your LG TV’s software:
- Press the Settings button on the remote.
- Go to All Settings > General > About this TV.
- Click Check for Updates. If an update is available, follow prompts to install.
Keeping your TV’s software updated can help prevent and fix sound issues.
External Sound Systems Integration
Integrating external sound systems with an LG Smart TV can enhance your audio experience greatly. This part of the article will guide you through connecting soundbars or audio systems, adjusting the necessary settings, and using the right connections for optimal sound quality.
Connecting to Soundbars and Audio Systems
To connect a sound system like a soundbar to your LG TV, you typically use an HDMI cable or an optical cable. Make sure that you plug the cable into the correct HDMI port if you’re using HDMI. With your sound system powered on and set to the right input, your TV should recognize the device and route audio through it.
- HDMI: Use the ARC (Audio Return Channel) HDMI port for a single-cable solution.
- Optical: For TVs without HDMI ARC, an optical cable can carry digital audio to your soundbar.
Configuring Sound Out Settings
Once connected, you’ll need to adjust your LG TV’s sound settings. Navigate to the menu and select Sound; here, you’ll find the Sound Out option. In this menu, you can choose your connected external speaker system as the primary output.
- Sound Out: Choose the method your audio system is connected, such as HDMI ARC or Optical.
- Smart Sound Setting: If available, can optimize audio for the content being watched.
Understanding ARC and HDMI Connections
ARC stands for Audio Return Channel, and it allows you to use HDMI as both an audio and video connection. An ARC-enabled HDMI port can transmit sound to your soundbar or audio system. If your TV supports Dolby Atmos, using the ARC connection can be especially beneficial for getting the best sound quality.
- HDMI ARC: Requires use of the ARC-marked HDMI port on both the TV and sound system.
- Dolby Atmos: Ensures full compatibility with advanced audio formats through ARC for a richer sound experience.
Connecting your LG Smart TV to an external sound system is simple if you follow these guidelines. With the right cable and settings, your sound will be as sharp and clear as your picture.
Optimizing Audio Quality
When setting up your LG TV, getting the best sound quality can really enhance your viewing experience. Here are some ways to ensure your TV has the crispest and most accurate audio output.
Selecting the Right Audio Mode
LG TVs come with various audio modes tailored for different viewing scenarios. For regular TV shows, the Standard mode suffices, while cinema or sports events might benefit from modes like Cinema or Sports respectively. Switching modes is simple:
- Press the Home button on your remote
- Navigate to Settings > Sound > Sound Mode
- Choose the mode that fits your content
Adjusting Advanced Audio Settings
For those looking to fine-tune their audio experience, LG offers advanced audio settings. Adjusting the Equalizer can balance the treble and bass to your liking. Enabling Smart Sound Mode automatically adjusts audio settings based on the content you’re watching. To explore these settings:
- Open the Settings menu
- Go to Sound, and then to Sound Out
- Select Sound Mode Settings, where you can find:
- Equalizer: Customizes different frequencies
- PCM: Ensures compatibility with other audio devices
- Surround Sound: Creates a more immersive audio experience
Utilizing Dolby Sound Features
Dolby technology is a game-changer for enhancing the audio quality of your LG TV. Dolby sound features provide a rich, clear, and immersive surround sound experience, perfectly suited for movies and music. Most LG TVs support Dolby Atmos, which you can turn on like this:
- Access Settings from your remote
- Navigate to Sound > Advanced Settings
- Look for the Dolby Atmos option and enable it if your setup supports it
Remember, you’ll need content encoded with Dolby sound and, in some cases, compatible speakers or soundbars to take full advantage of this feature.
Smart Assistance and Customer Support
When your LG Smart TV’s sound hits a snag, the WebOS platform and LG’s customer services provide several avenues to get things back in harmony. Here’s how to access the smart features and reach out for support from LG.
Using WebOS Smart Features
WebOS equips LG Smart TVs with a self-help toolkit to sort minor issues. For audio problems, you can initiate a Sound Test through the TV’s settings menu. Go to Settings, then All Settings. From there, select Support and click on Additional Settings to find the Sound Test option.
Contacting LG TV Support
LG offers round-the-clock support if you need a guiding hand. You can chat live with a representative any time or opt for an email if your issue isn’t urgent. For more immediate concerns, calling their customer support at 800-243-0000 or 850-999-4934 is the way to go. They’re on the line from 8 AM to 9 PM EST, all week. Social media savvy users can tweet @LGUSSupport or send a message to @LGUSSupport on Facebook.
Warranty and Service Providers
If technical support isn’t enough, LG’s warranty might cover repairs or even a replacement. Should you have LG Premium Care, calling 1-855-549-0540 will connect you to the right service provider. It’s essential to keep your warranty information handy, as this will make the process smoother and get your TV’s audio back on track quickly.
Troubleshooting External Devices and Set-top Boxes
When your LG TV’s sound isn’t working as expected with external devices or set-top boxes, the solution often lies in a few key adjustments to settings and connections.
Ensuring Compatibility with External Devices
First things first, make sure that your external device—be it a game console, Blu-ray player, or streaming stick—is compatible with your LG TV. For example, if you’re streaming Netflix on an external device, check that both the device and the TV are updated and support the app. Compatibility extends beyond software; also confirm that your device’s format and resolution settings match what your LG TV can handle.
Troubleshooting HDMI and Audio Output Issues
HDMI connections are the highway for both video and audio signals. If there’s an audio mismatch or issues with sync when using a set-top box:
- Check the HDMI cable is securely plugged into both the TV and the external device.
- Look for any damage to the cable itself; a damaged cable can cause audio interruptions.
- Go through the TV’s audio settings to ensure the audio output is directed to the speakers you intend to use.
- If audio issues persist, try switching to a different HDMI port or cable to rule out hardware faults.
Resetting Devices Connected to Your LG TV
Sometimes, a simple restart of your external devices can fix audio issues:
- Power off your LG TV and the connected external device.
- Unplug both from the power source for about one minute.
- Reconnect and turn them back on.
This can clear out any temporary misconfigurations that might have affected your TV audio. It’s a straightforward fix that often gets overlooked but can be very effective.
Frequently Asked Questions
Navigating sound issues on your LG TV can be simple with a few targeted steps. These FAQs address common concerns and provide clear instructions for troubleshooting audio problems.
How can I fix the absence of sound on my LG TV when it’s not muted?
First, check the sound settings. If the TV isn’t muted, increase the volume. Conduct a sound test available in your TV settings to determine if the issue lies with the TV’s speakers or another component.
What steps should I follow to resolve sound issues when using HDMI on an LG TV?
Ensure that the HDMI cable is securely connected to both the TV and the external device. Try using a different HDMI cable or port to rule out a hardware issue. Adjust the audio output settings on your TV to correspond with the HDMI input.
Why might an LG TV have distorted sound, and what can I do to correct it?
Distorted sound can be caused by faulty audio settings or external device issues. Adjust your equalizer settings for better audio quality, and if using external speakers, check their connections and settings.
How can I troubleshoot sound problems on my LG TV while screen mirroring?
If you’re experiencing audio problems while screen mirroring, ensure your mobile device’s volume is up and not muted. Re-establish the connection between your TV and the device to reset the audio signal.
What are common fixes for an LG TV with no sound on Netflix?
If your LG TV has no sound specifically on Netflix, try to sign out and then sign in again. Also, verify your Netflix audio settings within the app, and make sure they match your LG TV’s audio settings.
Where can I find and adjust the sound settings on my LG TV to improve audio quality?
Access your LG TV’s sound settings by pressing the ‘Settings’ button on the remote. Choose ‘All Settings’ and navigate to the ‘Sound’ menu. Here, you can modify sound output settings, such as the TV speaker options and audio format.