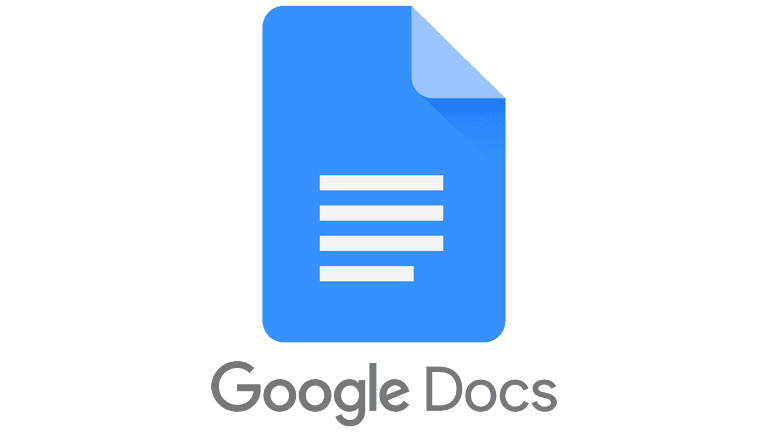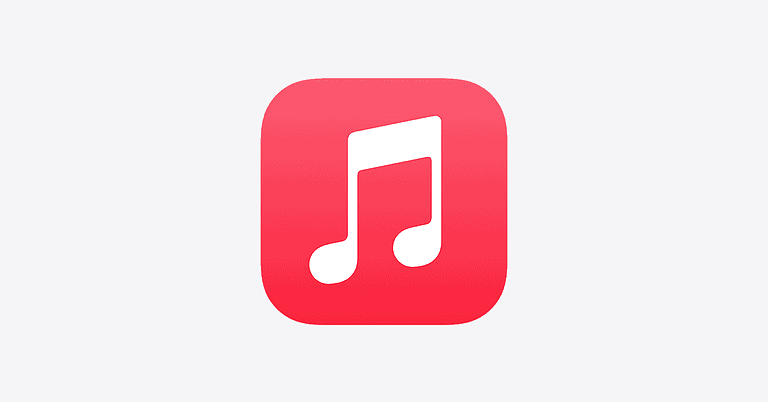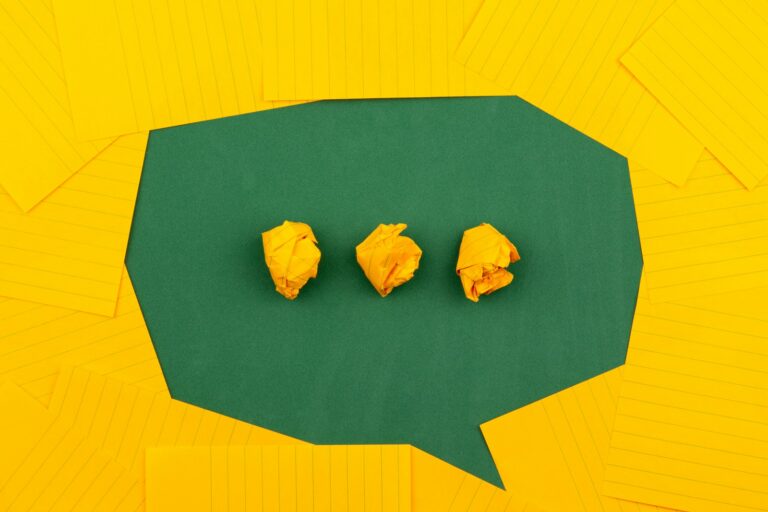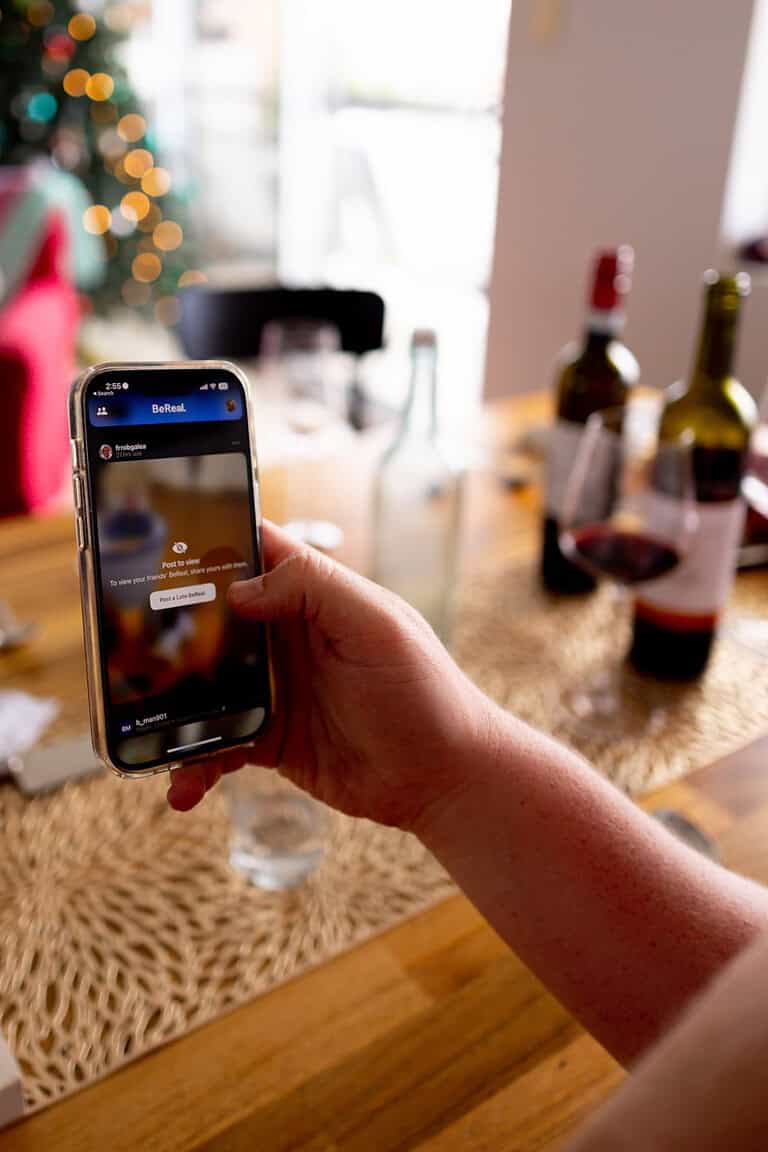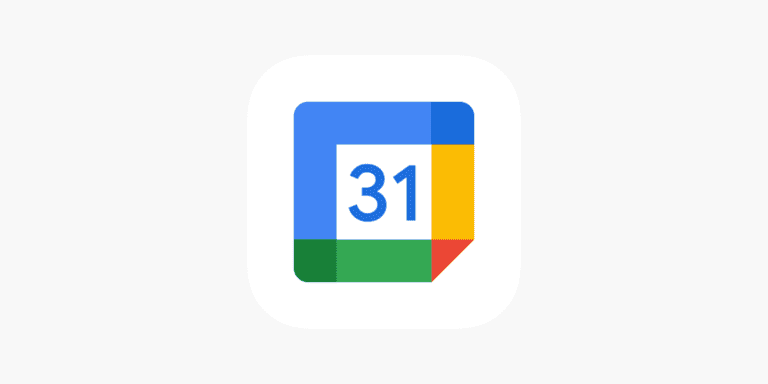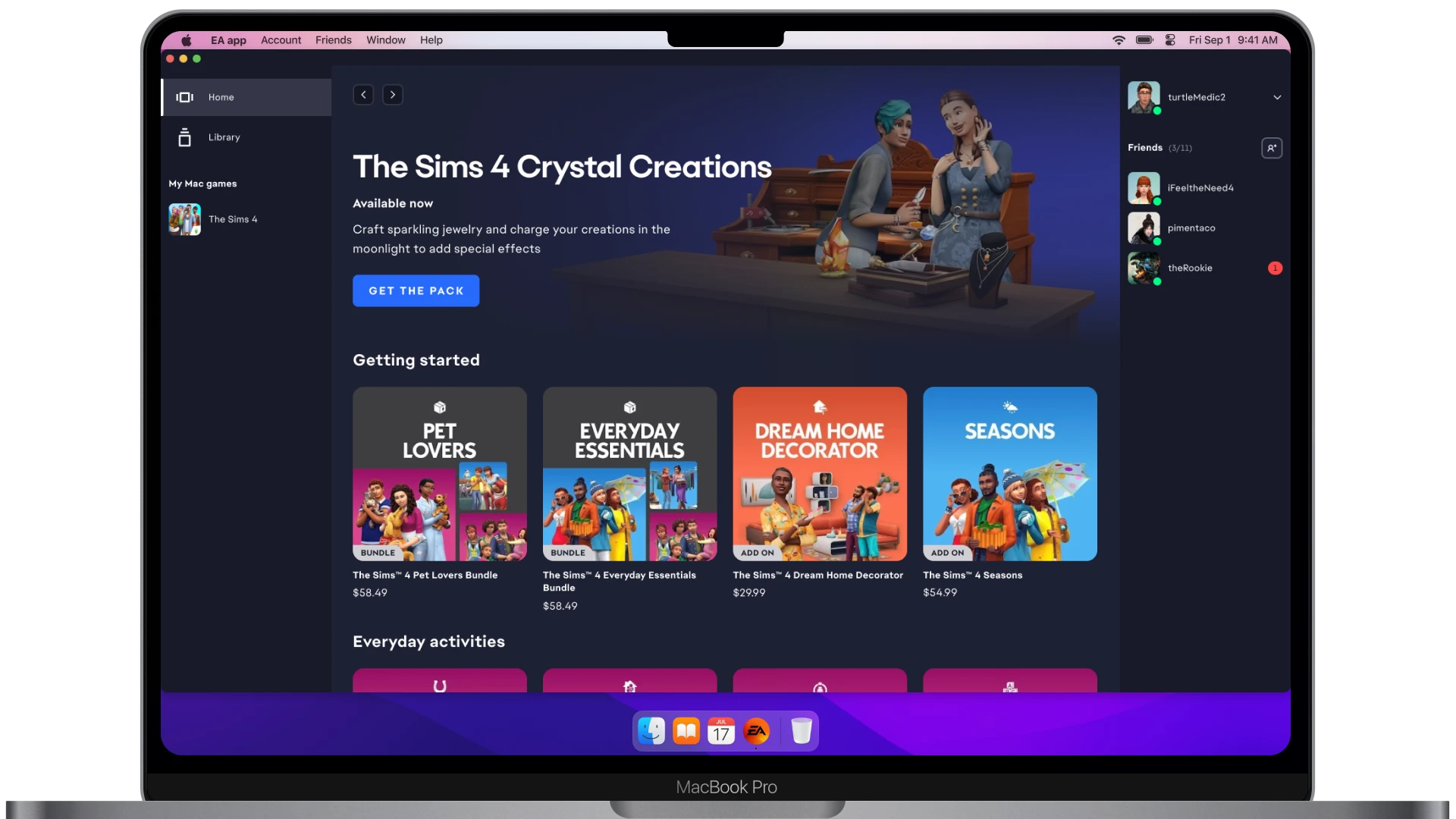
If you’re having trouble removing the EA app from your computer, try following the steps on this page to get rid of it. Many users encounter this problem when the standard uninstallation process through the system’s control panel doesn’t work. This can be frustrating and cause clutter or potential conflicts on your system. In such cases, you may need to use third-party uninstallation tools or manual removal techniques to successfully eliminate the EA app from your PC. These methods involve more detailed steps and may require careful navigation of system files and registry settings to avoid further system issues.
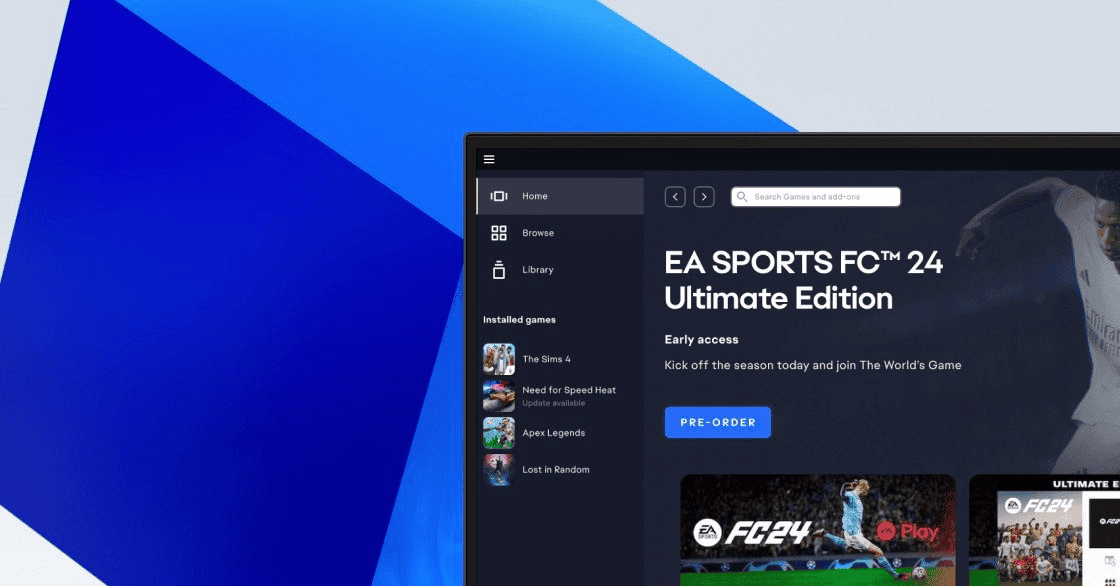
Troubleshooting EA App Uninstall Issues
Sometimes, uninstalling the EA app doesn’t work as smoothly as it should. Here’s what you can do when you can’t seem to get rid of this gaming software.
Quit the App and Close Background Tasks
The EA app often runs in the background, even if you don’t have its window open. Before uninstalling, make sure it’s fully closed.
- Right-click your taskbar.
- Choose “Task Manager.”
- Look for “EA app,” “EA Desktop,” or any other EA-related processes.
- If you find any, right-click them and select “End Task.”
Clear the App Cache
Corrupted cache files can interfere with the uninstall process. Here’s how to clear the EA app cache:
- Press the Windows Key + R to open the Run dialog.
- Type
%localappdata%and press Enter. - Open the Electronic Arts folder, then the EA App folder.
- Delete the contents of the AC folder.
Uninstall the App in Safe Mode
Booting into Safe Mode can isolate problems caused by conflicting software.
- Search for “System Configuration” in the Start menu and open it.
- Go to the “Boot” tab.
- Check “Safe boot”.
- Click “OK” and restart your computer
Now try uninstalling the EA app from the Control Panel. When done, restart your PC again to exit Safe Mode.
Use a Third-Party Uninstaller
Sometimes a dedicated uninstaller tool can help where the standard methods fail. Consider using a reliable program like:
- Revo Uninstaller
- IObit Uninstaller
- Geek Uninstaller
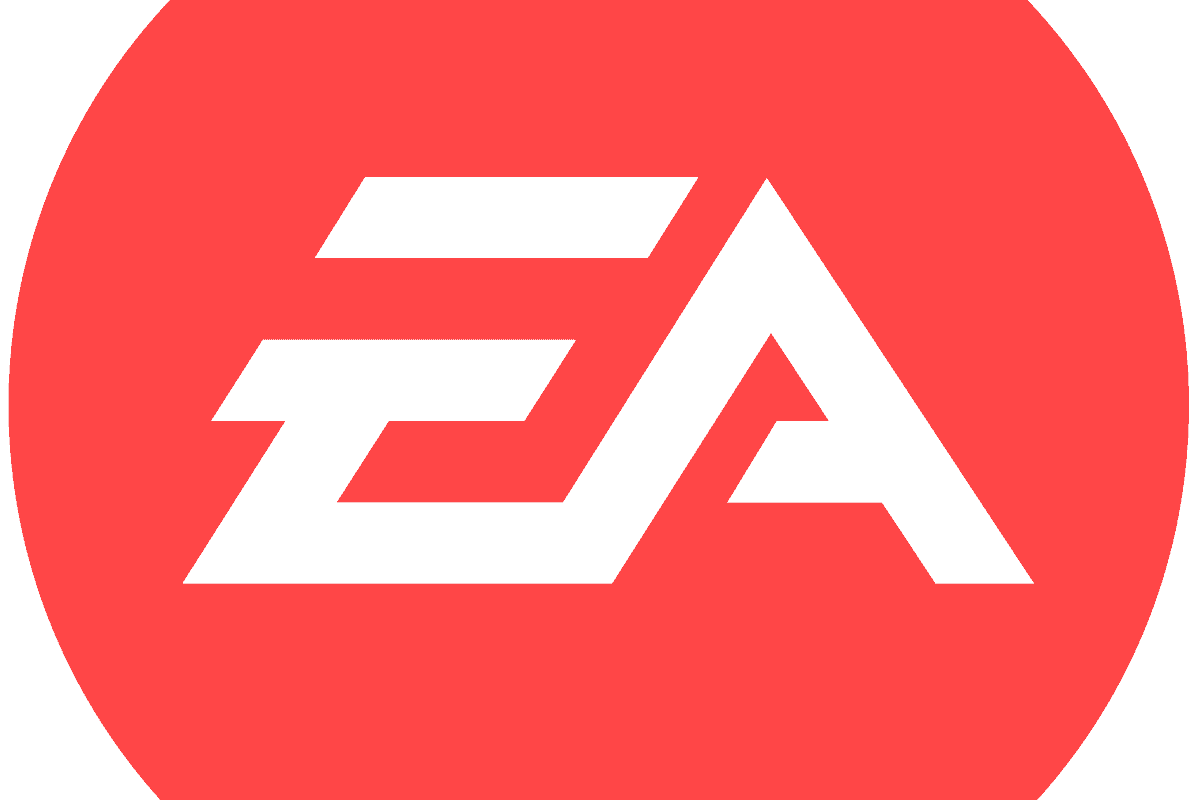
Manually Delete Files and Registry Entries
Important: Editing your registry can be risky. Proceed only if you’re comfortable with it and create a backup first.
- Use Task Manager to make sure all EA background processes are closed.
- Go to:
C:\Program Files\Electronic Artsand delete the EA app folders. - Press the Windows Key + R, type “regedit,” and hit Enter.
- Search for keys related to “EA App” or “Electronic Arts,” and delete them.
Table of Solutions
| Problem | Solution |
|---|---|
| EA app won’t uninstall | Quit the app and end background tasks |
| Uninstalling in Safe Mode fails | Clear the app cache |
| Uninstalling in Safe Mode also fails | Use a third-party uninstaller |
| Still doesn’t work | Manually delete files and registry entries |
If you continue to experience problems, it may be best to reach out to EA support for further assistance.
Key Takeaways
- Troubleshooting unsuccessful EA app uninstallation requires careful attention.
- Alternate uninstall methods include using software like Revo Uninstaller or manual removal.
- Proper procedure adherence ensures system stability and resolves uninstall issues.
Uninstalling EA App on Windows
When you need to remove the EA Desktop app from your PC, there are several methods you can use to ensure the software is completely uninstalled.
Via Control Panel
- Close the EA Desktop app to prevent any issues.
- Press the Windows key on your keyboard, type Control Panel, and open it.
- Look for Uninstall a program under the Programs section.
- Find the EA Desktop app in the list, select it, and then click on Uninstall.
- Follow the prompts to remove the software.
Using Settings Menu
- Make sure the EA Desktop app isn’t running.
- Hit the Windows key and select the Settings gear icon.
- Go to Apps & then Apps & features.
- Locate EA Desktop, click it, and press Uninstall.
- Proceed with the on-screen instructions to finish the uninstallation process.
Manual Removal and Registry Clean-Up
- End all EA Desktop tasks using Task Manager (Ctrl + Shift + Esc).
- Open File Explorer and navigate to where EA Desktop is installed (usually, in
C:\Program Files (x86)). - Delete the EA Desktop folder. You may need administrator permission.
- Type regedit in the Windows search and open the Registry Editor.
- Carefully navigate to
HKEY_LOCAL_MACHINE\Software\, and delete any EA Desktop entries. Be cautious; improper changes to the registry can cause system problems. - Empty your Recycle Bin and restart your PC to complete the removal.
Addressing Common Issues and Reinstallation
When users face troubles uninstalling or reinstalling the EA App, several steps can rectify the issue. This section guides you through fixing uninstallation errors, provides a method for re-installing the EA App, and explains how to reach out for additional support if needed.
Troubleshooting Uninstall Errors
If the EA App does not uninstall as expected, start by restarting your computer to clear any temporary glitches. For persistent problems, a third-party software like Revo Uninstaller can find and remove leftover files. Always backup your data before using such tools. Should there be a system-wide issue affecting the app’s functionality, checking the @EAHelp Twitter account may reveal outage information and expected resolution times.
Reinstalling EA App
Once the EA App is fully removed, you can download the latest version from the official Electronic Arts website. Double-click the installer file and follow on-screen instructions to ensure a correct setup. This process can also help if the goal is to repair a corrupted installation of the app, thereby potentially avoiding the need to uninstall your EA games.
Contacting Support
When troubleshooting and reinstallation do not solve the problem, it is time to contact support. Using the @EAHelp Twitter account can be a quick way to get in touch or seek help from the EA community. Alternatively, visit the support section on Electronic Arts’ website for further guidance or to chat with a support agent. They can provide specific instructions tailored to your issue.
Frequently Asked Questions
When you run into trouble with the EA app, it might be tricky to figure out how to get rid of it. This section addresses common concerns and offers clear steps to help you uninstall the EA app from your computer, ensuring that your gaming experience stays smooth.
How to uninstall the EA app on Windows 10?
To remove the EA app from a Windows 10 computer, start by opening the Start menu. Type in “Add or remove programs” and select the system setting. Scroll through the list to find the EA app, click on it, and then select “Uninstall.” Follow any additional on-screen instructions to complete the process.
What steps should I follow to remove the EA app from Windows 11?
On Windows 11, the steps are quite similar to Windows 10. You’ll want to access the settings by right-clicking the Start button and choosing “Apps and Features.” Locate the EA app in the list, click the three dots next to it, and then choose “Uninstall.” Confirm when prompted.
Will uninstalling the EA app cause me to lose my installed games?
Uninstalling the EA app does not directly lead to the loss of your installed games. However, you will not be able to play those games without the EA app unless you reinstall it or use another platform if available.
What is the process to completely remove the EA app from my PC?
Completely removing the EA app involves uninstalling it through the system settings as mentioned above and then deleting leftover files. These can often be found in the Program Files folder on your C: drive or in the AppData folder. To access them, you might need to enable the viewing of hidden files and folders through the “View” tab in the File Explorer options.
What could be preventing the uninstallation of the EA app on my system?
If the EA app won’t uninstall, there could be background processes still running. Open Task Manager, find any EA-related processes, and end them. Another reason could be a lack of permissions. Make sure to log in as an administrator. If these steps don’t work, booting into Safe Mode can prevent background services from interfering with the uninstallation process.
Why might there be a requirement to download the EA app?
You may need to download the EA app to access games purchased through Electronic Arts (EA), as it serves as a platform for downloading, installing, and managing EA games. This includes playing games, updating them, and accessing any online features they may offer.