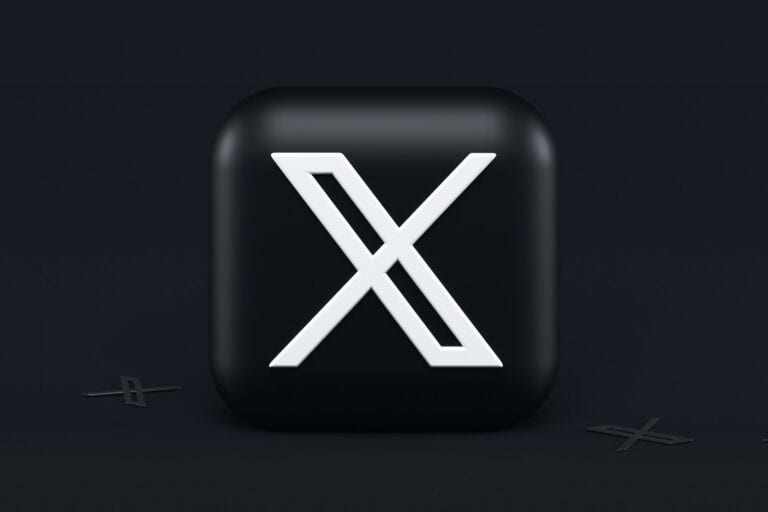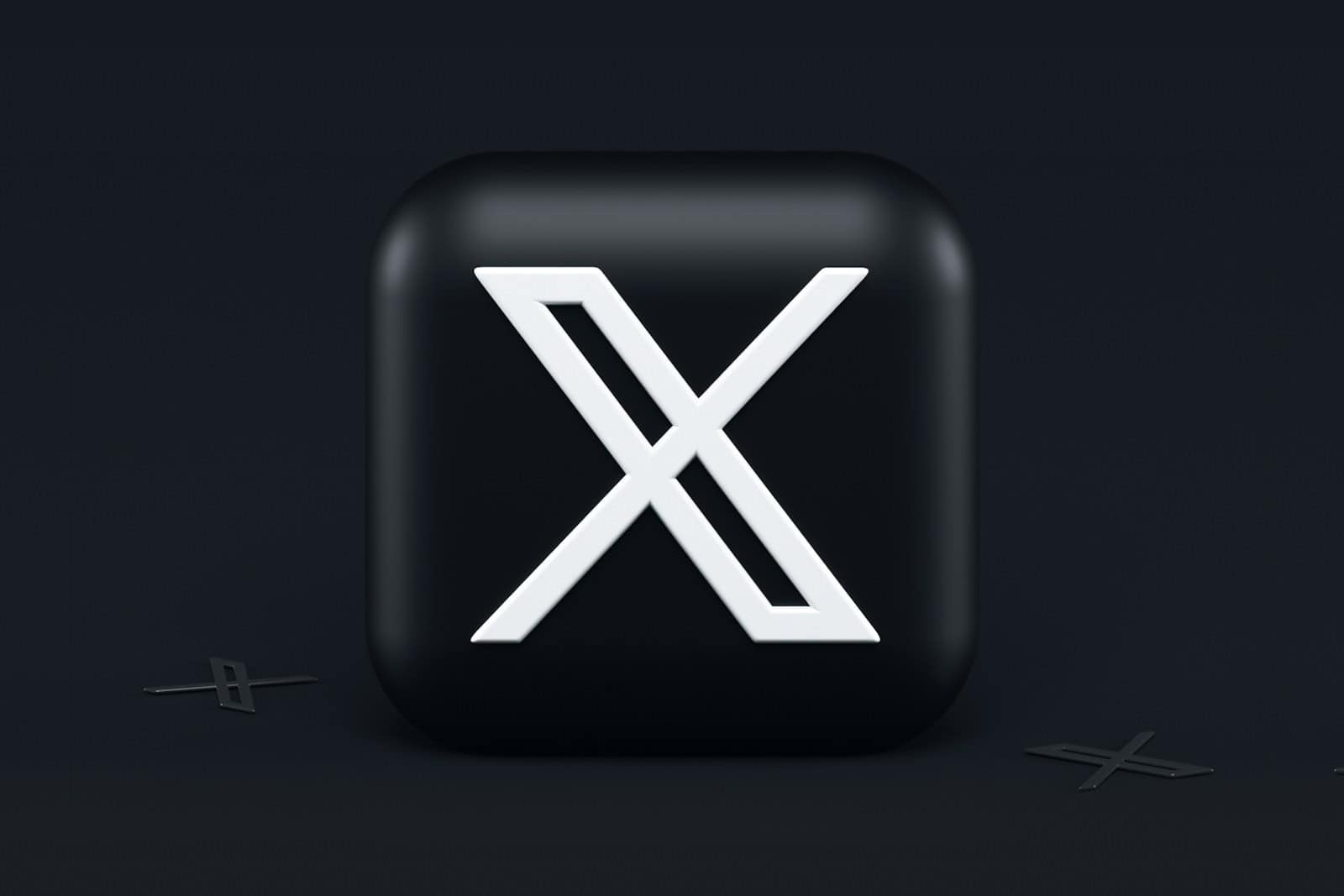
Having trouble sending a message on X (formerly Twitter)? There can be several reasons, such as internet connection problems or temporary server issues. Here’s a detailed guide to troubleshooting and resolving this issue so that you can keep tweeting without any interruptions. By following these steps, you can overcome the “Message Failed to Send” error and keep sharing your thoughts and ideas on X.
Troubleshooting Your Tweets
Encountering a “Message Failed to Send” error on X (formerly Twitter) can be frustrating. But fear not, there are several troubleshooting steps you can take to get your tweets back on track:
Check Your Internet Connection
The most common culprit for failed messages is a poor or unstable internet connection. Make sure you have a strong signal or are connected to a reliable Wi-Fi network. You can test your connection by opening a web page or using another app that requires internet access.
Restart the X App
Sometimes, a simple restart can resolve temporary glitches. Close the X app completely and then reopen it. If you’re using a mobile device, you can also try restarting your device.
Clear the App Cache
Cached data can sometimes interfere with app functionality. Try clearing the X app’s cache in your device’s settings. This will delete temporary files and may help resolve the issue.
Check the X Server Status
Occasionally, X experiences server outages or technical difficulties. You can check the status of X’s servers on their official status page or through third-party websites that monitor online services. If there’s a widespread issue, you’ll have to wait until it’s resolved.
Log Out and Log Back In
Sometimes, logging out of your X account and logging back in can refresh your session and fix the problem. This is a simple step worth trying if other solutions haven’t worked.
Update the X App
Ensure you’re using the latest version of the X app. Outdated versions may have bugs or compatibility issues that can cause messages to fail. Check your device’s app store for updates.
Check Your Account Status
If you’ve recently violated X’s terms of service, your account might be temporarily restricted from sending messages. Check your account settings or email for any notifications from X regarding your account status.
Contact X Support
If none of the above solutions work, you can contact X’s support team for further assistance. They may have specific troubleshooting steps or be able to identify the cause of the problem.
Additional Tips
- Try sending a shorter message or removing any media attachments.
- Check if you’ve exceeded X’s daily message limit.
- Make sure you’re not blocked by the recipient if you’re trying to send a direct message.
Understanding X/Twitter Message Failures
When Twitter messages fail to send, it often leaves users scratching their heads. This section sheds light on some underpinning glitches and rules that might be causing this irritating hiccup.
Common Issues Leading to Failed Messages
Several issues can stop tweets or direct messages from reaching their intended target. Here’s what might be going wrong:
- Internet Connectivity: Before digging deeper, one should ensure their device is connected to the internet.
- Account Problems: Sometimes the culprit is an unverified phone number or the account might be flagged for spam activity.
- Twitter Glitches: Bugs and glitches within the app or on Twitter’s servers can disrupt messaging.
- Cache Files: Over time, cache files can become corrupted. A clear-out might just do the trick.
- Overstepping Limits: Twitter has strict rules on the number and content of messages to prevent spam.
Twitter’s Limitations and Policies
Understanding Twitter’s built-in safeguards helps explain why messages fail to send:
- Character Limit: A tweet over 280 characters or a direct message over 10,000 won’t go through.
- Duplicate Messages: Twitter doesn’t like echoes. Sending the same message multiple times might be blocked.
- Twitter Limits: An unverified account has stricter limits on the number of messages it can send.
- Server Status: When Twitter is down, nobody’s messages are going out.
By troubleshooting step by step, users can often identify and solve the issue preventing their Twitter messages from successful delivery.
Technical Troubleshooting Steps
When a user faces issues with messages failing to send on the Twitter app, diving into technical troubleshooting can be an effective way to resolve the problem. This section details a logical approach to identify and troubleshoot the core issues that might be causing disruptions.
Basic Troubleshooting Procedures
Check Internet Connectivity: It’s essential to ensure that the device has a stable Wi-Fi or cellular connection. A quick way to test this is by loading other websites or apps to see if they work without issues.
Restart the Device: Often, a simple restart can solve unexpected glitches. Users should power off their device for a couple of minutes and then turn it back on.
Log Out and Log Back In: Sometimes, refreshing the Twitter session can clear up any temporary problems. They should log out of the Twitter app and then sign back in.
- Clear Twitter Cache (Android): This is a quick fix that can resolve many issues:
- Open Settings on the device.
- Navigate to Apps -> Twitter -> Storage.
- Tap on Clear Cache.
Check Twitter Server Status: Before taking further action, it’s important to check whether the problem lies with Twitter’s servers. Users can do this by visiting a website that offers real-time status information about various services.
- Keep Your Twitter App Updated: Users need to ensure they’re using the latest version of the app, as updates often include bug fixes and improvements to core functions.
Advanced Troubleshooting Techniques
Reinstall Twitter App: If basic steps don’t help, removing the app from the device and installing it again can give the app a fresh start.
- Secure Internet Connection: A secure and reliable internet connection is significant. Users might try switching between Wi-Fi and cellular data to see if the issue persists.
Contact Twitter Support: In cases where none of the user-initiated steps resolve the issue, it might be time to reach out for help:
1. Go to the Settings and privacy section in the app.
2. Select Help Center.
3. Choose the option to Report a problem.
Manage App Permissions: Incorrect app permissions can block certain functionalities. Users should verify that Twitter has the necessary permissions in the device’s settings.
- Check for Outdated App Versions: Using an outdated app can result in functionality problems. Users can check the app store for any available updates and install them.
By systematically working through these steps, users often isolate the problem and get back to using Twitter’s messaging feature without issues.
Connectivity and Application Issues
The success of tweeting or sending direct messages on Twitter hinges on a solid internet connection and a well-functioning app. Here’s how to ensure both are in top working order.
Internet and Wi-Fi Connection
Internet Issues: First things first, verify your internet connection. Without a stable internet connection, tweets and direct messages won’t reach their destination. Check if other websites are accessible through your browser; if not, there may be an issue with your internet service provider.
- How to Check Connection:
- Try accessing other websites to see if they load.
- If you’re on Wi-Fi, confirm the signal strength is strong.
- For persistent issues, contact your internet service provider.
Twitter’s Server Status: Sometimes the problem isn’t on your end. Twitter’s servers can have outages, preventing everyone from sending tweets or DMs.
- What to Do:
- Check Twitter’s status on a service like DownDetector.
- If Twitter is down, wait for them to fix the problem.
App Management and Updates
Keep the App Updated: An outdated Twitter app may lead to glitches, including failed message attempts. Ensure your app is up to date to avoid such issues.
- Finding Updates:
- Check the app store on your device for any available Twitter app updates.
- Always opt for automatic updates to stay current.
When to Reinstall: If updating doesn’t work, uninstalling and reinstalling the Twitter app can iron out any kinks caused by corrupt data.
- Steps to Reinstall:
- Uninstall Twitter from your device.
- Download the latest version from your app store.
- Log in and try sending a message again.
Remember to log out and log back in if you encounter persistent issues; this simple step can refresh your app’s settings and solve minor glitches. Keep these factors in mind to maintain smooth interactions on the platform.
Frequently Asked Questions
This section covers common issues and solutions regarding Twitter direct message (DM) failures.
Why do Twitter messages sometimes fail to send?
Sometimes, Twitter messages don’t go through because of a poor internet connection, glitches within the app, or server problems on Twitter’s end. Device issues can also play a role.
How do I fix a failed message attempt on Twitter?
To fix a failed Twitter message, try restarting your device or logging out of the app and signing back in. If those steps don’t work, reinstalling the Twitter app can remove any corrupted files that might be causing the issue.
What are the limitations on sending messages to non-followers on Twitter?
Twitter restricts sending DMs to non-followers to prevent spam. The recipient must have their settings open to receive messages from non-followers, otherwise, you won’t be able to send them a message.
What could be preventing my Twitter DMs from going through to another user?
Factors that prevent DMs from reaching another user include being blocked by the recipient, having a suspended account, or a server issue. Using a VPN could occasionally cause disruptions as well.
How can scheduled tweets fail to send, and what are the steps to resolve this?
Scheduled tweets can fail due to privacy setting changes or expired links to media. To resolve this, check your scheduled tweets for any changes in privacy settings or update the media links.
At what intervals does the Twitter direct message limit reset?
Twitter’s direct message limit resets daily. The exact time isn’t specified, but it’s a 24-hour rolling period from when you hit the limit. If you reach that limit, you’ll need to wait before sending more DMs.