
When you’re setting up a new iPhone, you might have trouble connecting it to your existing Apple Watch. This can happen if the software isn’t compatible or if the settings are wrong. To avoid problems, make sure both devices have the latest updates and that Bluetooth and Wi-Fi are turned on on the iPhone. If your Apple Watch still won’t connect, you might need to reset it. Resetting the watch can clear any old settings that might be stopping it from connecting to the new iPhone. Once both devices are ready, just follow the on-screen instructions to connect them. Keep the devices close to each other to make sure the connection is strong.

Apple Watch Not Pairing To New Phone
It’s frustrating when your Apple Watch doesn’t want to play nicely with your new iPhone. Don’t worry; you can try a few simple fixes before resorting to calling tech support.
Basic Checks
Before we get too complex, here are a few easy things to check:
- Compatibility: Not all Apple Watches work with every iPhone. Check Apple’s website to make sure your devices are supposed to work together.
- Bluetooth: Make sure Bluetooth is turned ON for your iPhone (Settings > Bluetooth).
- Airplane Mode: Ensure Airplane Mode is turned OFF on both devices.
- Battery: Check that your Apple Watch is charged.
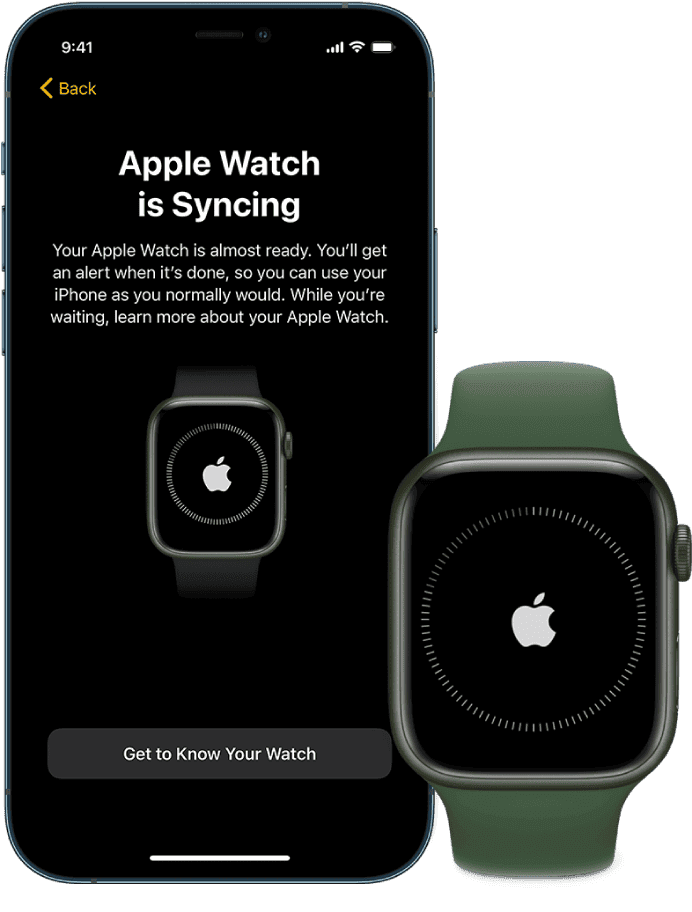
Restart Both Devices
Sometimes a simple restart can fix temporary glitches:
- Turn off your iPhone then turn it back on.
- Turn off your Apple Watch: Hold down the side button until the “Power Off” slider appears, then slide it. To restart, hold the side button again until the Apple logo appears.
Update Software
Outdated software can cause compatibility problems. Make sure both devices have the latest updates:
iPhone:
- Go to Settings > General > Software Update
Apple Watch:
- Open the Watch app on your iPhone
- Go to the “My Watch” tab
- Tap General > Software Update.
Unpair and Repair
If the basic steps fail, try unpairing your Watch and setting it up again like new:
- Open the Watch app on your iPhone.
- Go to the “My Watch” tab, tap on your watch’s name.
- Tap the info button (the “i” icon) and then “Unpair Apple Watch.”
After unpairing, follow the on-screen instructions to pair your Apple Watch again.
Reset Network Settings
Sometimes network settings on your iPhone can interfere with pairing:
- Go to Settings > General > Reset.
- Tap “Reset Network Settings.”
Important: This will erase all saved Wi-Fi networks and passwords.
Summary of Troubleshooting Tips
| Step | Action |
|---|---|
| Basic Checks | Check compatibility, Bluetooth, Airplane Mode, battery charge |
| Restart | Restart both your iPhone and Apple Watch |
| Update | Update the software on both iPhone and Apple Watch |
| Unpair/Repair | Unpair your Apple Watch and set it up as new |
| Reset Network Settings | Reset network settings on your iPhone (warning: erases Wi-Fi passwords) |
Resolving Pairing Issues
If you are still experiencing issues with your Apple Watch not pairing, here are some additional tips you can try:
- Reset Network Settings: Go to your iPhone’s Settings, then General, then Reset, and select Reset Network Settings. This will erase all saved Wi-Fi networks and passwords, so make sure you have that information handy.
- Check for Interference: Other Bluetooth devices or wireless networks can sometimes interfere with the pairing process. Try turning off any nearby devices or moving to a location with less interference.
- Contact Apple Support: If none of the above steps work, it’s time to reach out to Apple Support for further assistance. They can help diagnose the problem and provide you with additional troubleshooting steps or repair options.
Key Takeaways
- Update both devices and check settings to prevent common pairing problems.
- Reset the Apple Watch if it won’t pair after taking preliminary steps.
- Keep the Apple Watch close to the iPhone during the pairing process to ensure a strong connection.
Preparing Your Apple Watch and iPhone
Before pairing your Apple Watch with your new iPhone, take specific steps to ensure everything goes smoothly. From checking compatibility to backing up important data, a little prep helps avoid issues. https://www.youtube.com/embed/mIjRapVamas
Ensuring Compatibility and Update Status
First, make sure both your iPhone and Apple Watch run the latest iOS and watchOS versions. This step ensures they work well together. Go to ‘Settings’ on your iPhone, select ‘General,’ then ‘Software Update’ to check for updates. On your Apple Watch, go to ‘Settings,’ ‘General,’ then ‘Software Update.’
Backing Up Your Apple Watch Data
Next, safeguard your health and activity data by backing up your Apple Watch. This data stores in iCloud if you’ve enabled the ‘Health’ option in your iCloud settings. Check by opening ‘Settings’ on your iPhone, tapping your Apple ID, then ‘iCloud,’ and ensure ‘Health’ is on.
Unpairing from Your Old iPhone
Lastly, you need to unpair your Apple Watch from your old iPhone which also creates a fresh backup. Open the Apple Watch app on your old iPhone, go to ‘My Watch’ tab, then tap ‘All Watches’. Tap the info button next to the watch you want to unpair and select ‘Unpair Apple Watch’. Confirm, wait for it to unpair, then you’re ready to pair it with your new iPhone. Remember, your Apple Watch can only be paired to one iPhone at a time.
Pairing to Your New iPhone
Pairing your Apple Watch with a new iPhone should be a simple process. This section explains how to start and troubleshoot if you run into issues.
Starting the Pairing Process
First, make sure both your iPhone and Apple Watch are on and charged. Open the Watch app on your iPhone and keep your devices close together. Your iPhone should display a message that asks you to use your iPhone to set up a new Apple Watch. Follow the on-screen prompts to start the pairing. Make sure that Bluetooth is enabled in your phone’s settings to connect the devices.
Troubleshooting Common Pairing Issues
If your Apple Watch and iPhone are not pairing, first check that Airplane Mode is off on both devices. Make sure Wi-Fi and Bluetooth are turned on in the settings of your iPhone. If the issue persists, try restarting both devices to reset the connection. If you encounter an error message, reset the network settings on your iPhone to resolve any connection problems. If you have tried these steps and are still facing issues, you may need to unpair your Apple Watch and then attempt to pair it again.
Frequently Asked Questions
This section answers common issues about pairing an Apple Watch with a new iPhone. It offers direct solutions for smooth pairing and data transfer.
What steps are involved in pairing my existing Apple Watch to a new iPhone?
To pair your Apple Watch with a new iPhone, ensure both devices are charged. Then, open the Apple Watch app on the new iPhone and follow the on-screen instructions to pair the devices. If necessary, update both devices to the latest software versions.
What can I do if my Apple Watch fails to pair with my new iPhone after an iOS update?
After an iOS update, restart both your Apple Watch and new iPhone. Then, try pairing again by keeping the devices close together with Bluetooth and Wi-Fi enabled. If the problem persists, unpair the watch from the previous iPhone via the Watch app and attempt to re-pair.
How do I put my Apple Watch into pairing mode?
To enter pairing mode, press and hold the side button on your Apple Watch until the Apple logo appears. Then, release the button and wait for the “Use your iPhone to set up this Apple Watch” message to appear on your watch.
What should I do if my Apple Watch does not appear as a pairing option on my new iPhone?
If the watch doesn’t show up, ensure Bluetooth is on and both devices are close. Restart the devices and try again. If it still doesn’t appear, reset the Apple Watch by pressing and holding the side button and the Digital Crown until you see the Apple logo.
How can I transfer my Apple Watch data to a new iPhone without having my old iPhone?
Transfer data by backing up your old iPhone to iCloud or a computer. On your new iPhone, log in to iCloud or restore from the computer backup during setup. Open the Watch app to pair your watch and select to restore from a backup.
Is there a way to pair my Apple Watch with a new device without resetting it?
Re-pairing usually involves resetting the watch. However, you can unpair it from your old iPhone using the Watch app, which creates a new backup. Then pair with your new iPhone and choose to restore from that backup, keeping your data intact.
Why is my Apple Watch not pairing after a reset?
If your Apple Watch isn’t pairing after a reset, ensure both devices have the latest software updates and Bluetooth is enabled on your iPhone. Keep them close during pairing, and if needed, reset network settings on your iPhone (this will erase saved Wi-Fi passwords).
Why can’t my new iPhone find my Apple Watch?
If your new iPhone can’t find or connect to your Apple Watch, make sure both devices are updated, Bluetooth is on, and Airplane Mode is off. Restart both devices and try pairing again. If issues persist, unpair the watch from any previous iPhone and reset network settings on your new iPhone.
Trouble connecting Apple Watch to new iPhone
If your Apple Watch is unable to connect to new iPhone or for general pairing troubles, first ensure compatibility between your iPhone and Apple Watch models. Check Bluetooth, Airplane Mode, and battery levels. Restart both devices, update software if needed, and try unpairing/repairing or resetting network settings on your iPhone. If problems continue, contact Apple Support.
My Apple Watch Says It cannot pair To My Phone
If your Apple Watch can’t pair, make sure both devices are updated and compatible. Check Bluetooth and Airplane mode settings. Restart both devices and keep them close during pairing. If issues persist, try unpairing/repairing, resetting network settings, or contacting Apple Support.
FAQs
How do I fix my Apple Watch not pairing?
There are several steps you can take if your Apple watch won’t pair. First, ensure both your Apple Watch and iPhone are updated to the latest software versions. Make sure Bluetooth is turned on and that your devices are close to each other. If the problem persists, try restarting both your Apple Watch and iPhone. If you are still unable to pair, try unpairing and re-pairing your Apple Watch.
How do I force restart my Apple Watch?
To force restart your Apple Watch, press and hold both the side button and the Digital Crown for at least 10 seconds, then release both buttons when you see the Apple logo.
How do I reset my Apple Watch and pair again?
To reset your Apple Watch, open the Settings app on your watch, go to General, then Reset, and tap on Erase Apple Watch Content and Settings. After the reset is complete, you can pair your Apple Watch again as if it were new.
How do I pair my Apple Watch to a new phone without resetting?
To pair your Apple Watch to a new phone without resetting, you’ll first need to unpair it from your old phone. Then, open the Watch app on your new phone and follow the prompts to pair your Apple Watch. Make sure to choose the “Restore from Backup” option to keep your settings and data.
Why is my Apple Watch not syncing with my phone?
Several issues can cause your Apple Watch not to sync with your phone. Ensure both devices are connected to the same Wi-Fi network and that Bluetooth is enabled on both devices. Check that Background App Refresh is turned on for the Watch app in your iPhone’s settings. If the problem continues, restarting both devices or unpairing and re-pairing your Apple Watch may help.





