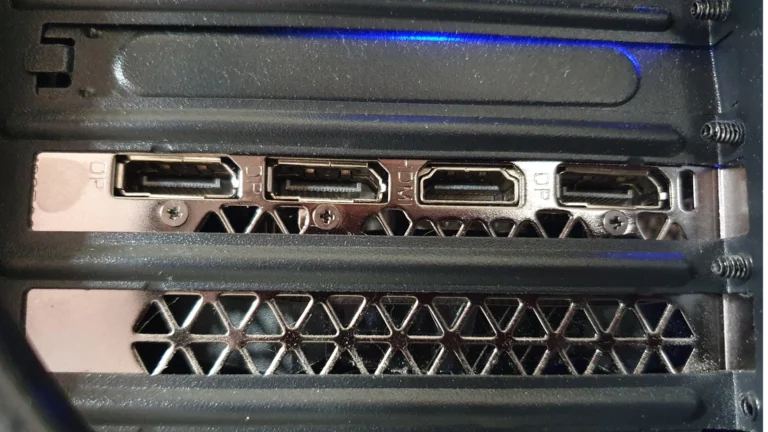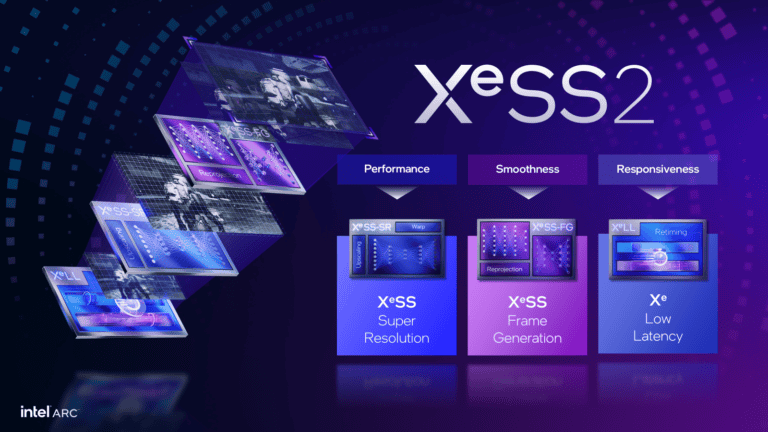Encountering error codes with your AMD Radeon graphics card can be frustrating. These codes show up when something goes wrong with AMD graphics cards and they point to problems that need fixing. Understanding these codes and taking appropriate action can help you resolve issues and enjoy your gaming or creative activities. This guide offers insights into common AMD Radeon error codes, their potential causes, and practical solutions to help you troubleshoot them effectively.
Common AMD Radeon error codes include Code 43 and Code 31. Code 43 means the graphics device isn’t working right. Code 31 happens when the device driver is missing or bad. Both can stop your computer from using its full graphics power. Fixing these errors often involves updating drivers or checking hardware. Sometimes, a simple restart can help. Other times, you might need to dig deeper into your computer’s settings. It’s important to know what these codes mean so you can solve the problem quickly.

AMD Radeon Error Codes: Troubleshooting Made Easier
AMD Radeon graphics cards are renowned for their performance, but like any complex hardware, they can occasionally encounter errors. These errors often manifest as error codes displayed on your screen or within device management tools. Understanding these codes can help you diagnose and resolve issues more effectively.
Common AMD Radeon Error Codes and Their Meanings:
| Error Code | Meaning | Possible Causes |
|---|---|---|
| Error 43 | “Windows has stopped this device because it has reported problems.” | Driver issues, hardware conflicts, outdated BIOS, or faulty hardware |
| Error 31 | “This device is not working properly because Windows cannot load the drivers required for this device” | Missing, outdated, or corrupted drivers |
| Error 22 | “This device was configured incorrectly” | Outdated or incompatible drivers, BIOS issues, or hardware malfunction |
| Code 202 | “Device failed to start. (Code 202)” | Driver issues, resource conflicts, or hardware problems |
| Code 205 | “Device failed to power on. (Code 205)” | Insufficient power supply, faulty power cables, or hardware failure |
| Code 206 | “Device has stopped working. (Code 206)” | Driver conflicts, overheating, or hardware malfunction |
| Code 207 | “Device cannot be detected. (Code 207)” | Loose or disconnected hardware, faulty cables, or BIOS issues |
| Code 1603 | “A fatal error occurred during installation” | Corrupted installation files, antivirus software interference, or insufficient permissions |
| Error 182 | “Display driver stopped responding and has recovered” | Driver timeout, overheating, or overclocking issues |
| Error 184 | “Display driver failed to start; using Microsoft Basic Display Driver instead” | Incompatible or corrupted drivers |
| UVD not responding | Video decoding error | Outdated drivers, hardware acceleration issues, or conflicting software |
| Error 192 | “Display driver has stopped working” | Driver crash, overheating, or hardware malfunction |
| Error 173 | “An error occurred while communicating with the AMD display driver” | Driver conflicts, outdated drivers, or system instability |
| Error 195 | “Windows has detected that the hardware for this device has changed or has been removed” | Loose or disconnected hardware, faulty cables, or driver issues |
| Error 186 | “Application has been blocked from accessing graphics hardware” | Security software interference, driver conflicts, or outdated drivers |
| AMD Radeon Chill not working | Chill feature not functioning as expected | Outdated drivers, incompatible game or application, or configuration issues |
Troubleshooting Steps for Common Error Codes:
- Error 43, 10, 31, 22, 182, 184, 173, 186:
- Update your graphics drivers to the latest version from AMD’s website.
- Uninstall and reinstall the graphics drivers cleanly.
- Check for conflicting devices in Device Manager and disable them temporarily.
- Update your system BIOS to the latest version.
- If the problem persists, consider testing the graphics card in another computer or seeking professional repair.
- Code 202, 206, 192:
- Update or reinstall your graphics drivers.
- Run hardware diagnostics to check for any hardware malfunctions.
- Ensure your system meets the minimum requirements for your graphics card.
- Monitor and address any overheating issues.
- Code 205:
- Check your power supply wattage and ensure it’s sufficient for your graphics card.
- Inspect power cables for damage and ensure they’re securely connected.
- If the problem continues, your graphics card or power supply might be faulty.
- Code 207, 195:
- Reseat your graphics card and ensure it is securely connected to the motherboard.
- Check all cables for damage or loose connections.
- Try a different PCI-e slot if available.
- Update or reinstall your graphics drivers.
- Code 1603:
- Temporarily disable antivirus software during installation.
- Run the installer as an administrator.
- Download a fresh copy of the driver installer.
- UVD not responding:
- Update your graphics drivers.
- Disable hardware acceleration in your browser or media player.
- Check for conflicting software and close any unnecessary programs.
- AMD Radeon Chill not working:
- Update your graphics drivers.
- Ensure Chill is enabled in the Radeon Software settings.
- Check if the game or application you’re using supports Chill.
- Adjust Chill settings to optimize performance and power savings.
Additional Tips:
- Clean Install: When reinstalling drivers, choose a clean installation to remove remnants of old drivers.
- Safe Mode: Boot into Safe Mode to troubleshoot potential software conflicts.
- System Restore: If the issue started recently, consider using System Restore to revert your system to a prior state.
- Professional Help: If troubleshooting fails, seek assistance from a qualified technician.
Why is AMD Radeon Software Not Opening?
Several factors can prevent AMD Radeon Software from launching:
- Outdated or Corrupted Drivers: The most common culprit is an outdated or corrupted graphics driver. It’s essential to keep your drivers up-to-date to ensure compatibility and stability.
- Conflicting Software: Other software on your system, such as antivirus programs or overlay applications, might interfere with AMD Radeon Software.
- Corrupted Profile Data: The software stores user profiles and settings, which can sometimes become corrupted and prevent it from launching.
- Hardware Issues: In rare cases, a hardware malfunction with your graphics card or other components can cause the software to fail to open.
- Windows Updates: Sometimes, recent Windows updates can inadvertently cause conflicts with AMD Radeon Software.
- Insufficient System Resources: If your system is low on resources, such as RAM or disk space, the software might not be able to launch properly.
Troubleshooting Tips:
- Update Drivers: Always check for the latest drivers from AMD’s official website and install them. Consider using a clean installation to remove any remnants of previous drivers.
- Disable Conflicting Software: Temporarily disable antivirus software or other programs that might interfere with AMD Radeon Software.
- Delete CN Folder: This folder contains Radeon profile data. Deleting it forces the software to recreate a fresh profile, which can resolve corruption issues.
- Check Hardware: Ensure your graphics card is properly seated and all cables are securely connected. Run hardware diagnostics to identify any potential hardware problems.
- Clean Boot: Perform a clean boot to isolate any software conflicts that might prevent the software from launching.
- Reinstall AMD Radeon Software: If other solutions fail, consider reinstalling the software entirely.
- System Restore: If the issue started recently, use System Restore to revert your system to a previous state when the software was working.
If none of these solutions work, it’s recommended to contact AMD support or seek professional assistance for further diagnosis and repair.
Key Takeaways
- AMD Radeon error codes signal graphics card issues
- Updating drivers often fixes many common errors
- Some problems may need expert help or hardware checks
Understanding AMD Radeon Error Codes
AMD Radeon error codes help users find and fix graphics card problems. These codes point to specific issues with drivers or hardware.
Deciphering Error Message Content
Error messages for AMD Radeon cards often show up in Device Manager. They include a code number and a short description. The code tells what’s wrong, while the description gives more details.
To find these messages:
- Open Device Manager
- Look for “Display adapters”
- Right-click on the AMD Radeon device
- Choose “Properties”
- Check the “Device status” box
A yellow warning sign next to the device name means there’s a problem. This is a quick way to spot issues without digging into details.
Common Error Codes and Their Meanings
Error Code 43 is a frequent issue with AMD Radeon cards. It means Windows has stopped the device because it’s not working right. This can happen due to driver or hardware problems.
To fix Error Code 43:
- Update the graphics driver
- Uninstall and reinstall the driver
- Check for hardware issues
Error Code 31 is another common problem. It shows up when the device driver is missing or corrupt. Reinstalling the driver often solves this issue.
For general errors during installation, like Error 1603, try these steps:
- Download the full AMD Radeon Software package
- Run the installer as an administrator
- Disable antivirus software temporarily
These codes help users pinpoint and solve graphics card issues quickly.
AMD Radeon Driver Update and Installation
Keeping AMD Radeon graphics drivers up-to-date is key for optimal performance and fixing issues. This process involves finding the right drivers, installing them correctly, and dealing with any problems that may come up.
Finding and Downloading the Correct Drivers
To get the right AMD Radeon drivers:
- Go to AMD’s official website
- Click on “Drivers & Support”
- Choose your product from the dropdown menus
- Select your operating system
- Click “Submit”
The site will show a list of available drivers. Pick the latest WHQL-certified driver for best stability. Beta drivers may have new features but can be less stable.
Make sure to note your current driver version before updating. This helps if you need to roll back later.
Step-by-Step Driver Installation Process
To install AMD Radeon drivers:
- Download the driver package
- Close all open programs
- Run the installer
- Choose “Express Install” for a quick setup
- Follow the on-screen prompts
- Restart your computer when asked
The installer will handle most of the work. It’s best to let it finish without interruption. If you get an error, try running the installer as administrator.
After restart, check Device Manager to make sure the new driver is active.
Using AMD Cleanup Utility for Driver Removal
Sometimes, a clean install is needed. The AMD Cleanup Utility helps remove old drivers completely.
To use it:
- Download the AMD Cleanup Utility
- Restart in Safe Mode
- Run the utility
- Let it remove all AMD software
- Restart your computer
- Install the new drivers
This tool is helpful when you’re having driver conflicts or other issues. It gives you a fresh start for your new drivers.
Troubles with Driver Update through Windows Update
Windows Update can sometimes cause problems with AMD drivers. It might install outdated or incorrect versions.
To avoid this:
- Open Windows Settings
- Go to “Windows Update”
- Click “Advanced options”
- Turn off “Receive updates for other Microsoft products”
This stops Windows from auto-updating your AMD drivers. You can then update manually from AMD’s site for better control.
If Windows has already installed a bad driver, use the “Roll Back Driver” option in Device Manager. Then install the correct version from AMD.
Advanced Troubleshooting and Technical Support
AMD Radeon error codes often need extra steps to fix. These methods can help solve tricky problems with drivers, files, and hardware.
Resolving Driver Conflicts and System File Errors
Driver conflicts can cause many AMD Radeon issues. To fix this, try uninstalling and reinstalling the latest drivers from AMD’s website. If that doesn’t work, use Windows’ built-in tools to check for system file errors.
Open Command Prompt as admin and type:
sfc /scannow
This checks for corrupted Windows files.
If problems continue, try:
dism /online /cleanup-image /restorehealth
This fixes Windows image issues.
Always restart your PC after these scans. If errors persist, a clean Windows install may be needed.
Hardware Diagnostics and Potential Issues
Hardware problems can also cause AMD Radeon errors. Check if your graphics card is seated properly in the PCIe slot. Make sure all power connectors are secure.
Look for signs of overheating:
- Random shutdowns
- Graphic glitches
- Loud fan noise
Clean out dust from your PC case and graphics card. Update your BIOS to the latest version.
Test your RAM with a tool like MemTest86. Bad RAM can cause graphics errors.
If you’ve overclocked your system, try resetting to default speeds. Overclocking can cause instability.
When and How to Contact AMD Support
If you’ve tried everything and still have issues, it’s time to contact AMD support. Before you do:
- Note down your exact error codes
- List all troubleshooting steps you’ve taken
- Get your system specs ready (CPU, RAM, motherboard)
Visit AMD’s support website to open a ticket. They may ask you to run their diagnostic tools.
For warranty claims, have your proof of purchase ready. AMD’s support team can help with both software and hardware issues.
Remember, AMD support is for help with their products. They can’t assist with general PC problems or third-party software.