
Is your Zebra thermal printer producing unclear or messy text? This guide will help you identify and fix the problem. It’s frustrating for businesses that rely on clear labels to have printouts marred by dirty or garbled text. To resolve this, you need to check if the printer is properly calibrated, if the printhead and platen roller are clean, and if you are using the correct label media or ribbon. Regular maintenance and troubleshooting are essential to ensure your Zebra printer produces clean and accurate prints. Calibration for the specific media being used is crucial, as it ensures print jobs are of high quality and prevents misaligned prints. Additionally, choosing the right thermal media and ensuring the printhead and platen roller are free from debris are essential practices to prevent compromised text on printed labels.
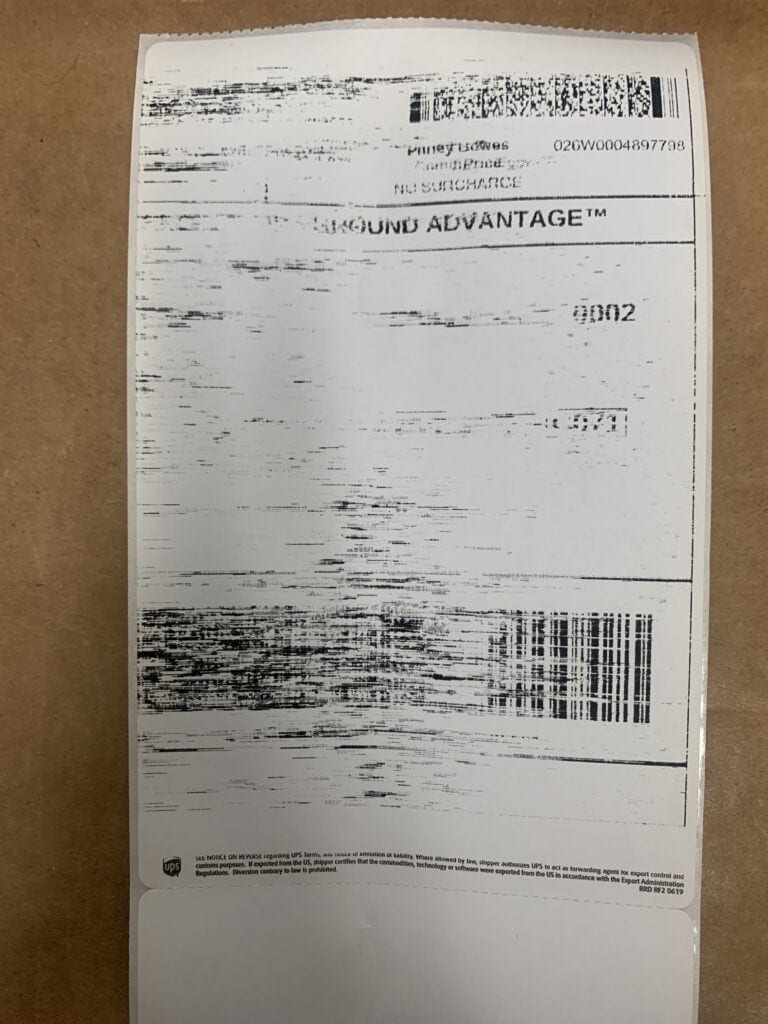
Troubleshooting Common Zebra Printer Issues
Zebra thermal printers are known for their reliability, but occasionally, you might encounter issues with dirty or garbled text output. This can be frustrating, especially when you need to print labels or receipts quickly. Fortunately, most of these issues can be easily fixed with some basic troubleshooting steps.
Common Causes of Dirty or Garbled Text
- Dirty Printhead: The printhead is the part of the printer that applies heat to the thermal paper, creating the image. If the printhead is dirty, it can’t make proper contact with the paper, resulting in faded or garbled text.
- Worn Out Printhead: Printheads have a limited lifespan and can wear out over time. A worn-out printhead will produce increasingly poor quality output.
- Incorrect Media Settings: If the printer’s settings don’t match the type of media you’re using, the print quality can suffer.
- Low Quality Media: Using low-quality thermal paper can also lead to poor print results. The paper might not react properly to the heat from the printhead, or the coating might be uneven.
- Ribbon Issues (For Thermal Transfer Printers): If you’re using a thermal transfer printer, problems with the ribbon can cause printing issues. The ribbon might be installed incorrectly, or it might be of poor quality.
Issues & Solutions
| Issue | Possible Cause | Solution |
|---|---|---|
| Dirty or garbled text | Dirty printhead | Clean the printhead with a cleaning pen or isopropyl alcohol. |
| Faded text | Worn-out printhead | Replace the printhead. |
| Uneven printing | Incorrect media settings | Check the printer’s settings and adjust them to match the media you’re using. |
| Poor quality printing | Low-quality media | Use high-quality thermal paper. |
| Ribbon not feeding properly | Ribbon installed incorrectly | Check the ribbon installation and make sure it’s installed correctly. |
Additional Tips
- Regular cleaning: Clean the printhead regularly, even if you’re not experiencing any issues. This will help prevent dirt and debris from building up and affecting print quality.
- Use high-quality media: Using high-quality thermal paper can significantly improve print quality and extend the life of your printhead.
- Check the printer’s manual: If you’re not sure how to adjust the printer’s settings or clean the printhead, consult the printer’s manual.
- Contact Zebra support: If you’ve tried all the troubleshooting steps and you’re still having issues, contact Zebra support for further assistance.
Troubleshooting Zebra Printer Issues: Dirty or Garbled Text
Zebra thermal printers are fantastic tools, but issues like garbled or dirty text can be frustrating. If you run into this problem, don’t worry! There are a few common causes and easy solutions. Here’s how to get your Zebra printer back to printing crisp, clear labels.
Cleaning is Key
- Clean the Printhead: Over time, dust and debris build up on the printhead. It’s essential to clean this regularly.
- Turn off your printer.
- Use an alcohol swab to gently wipe the printhead.
- Let it dry fully before using the printer.
- Check the Media and Ribbon Sensors: Dust buildup can also affect the sensors. If these are dirty, they won’t guide media or ribbon properly. Use a can of compressed air for cleaning these.
Double-Check Your Settings
- Print Darkness: If print darkness is set too low, labels may print too lightly. Adjust this setting in your printer software or driver.
- Print Speed: Printing too fast can cause smudging and quality issues. Experiment with a slower print speed and see if your results improve.
- Label Compatibility: Make sure the labels and ribbon you’re using are compatible with your specific Zebra printer model.
Deeper Troubleshooting
| Problem | Potential Fixes |
|---|---|
| Misaligned Labels or Text | * Verify the media guides are properly adjusted to the correct label width. * Ensure the media roll is loaded correctly and not damaged. |
| Intermittent Print Issues | * Update the printer’s firmware to the latest version. * If necessary, reset the printer to its factory default settings. |
Still Having Trouble?
If these troubleshooting tips don’t solve it, there might be a more complex hardware issue. Check Zebra’s support website or contact a qualified technician.
Key Takeaways
- Print quality problems in Zebra printers often arise from uncalibrated devices or grimy components.
- Regular maintenance and correct media handling are crucial for optimal printer performance.
- An accurate diagnosis is the first step toward resolving issues with dirty or garbled text.
Diagnosing the Problem
When a Zebra thermal printer is printing dirty or garbled text, the key to resolving the issue lies in assessing printer settings and media compatibility. These initial diagnostics can prevent unnecessary adjustments and identify the root cause efficiently.
Checking Printer Settings
The first step involves a review of the printer settings. Print speed and darkness level are critical settings that can impact print quality. To conduct a Feed Self Test, ensure the printer is powered on and hold the feed button until it blinks once and release; the printer will print a configuration label. The media type should match the selected settings in the printer driver. If the printer is set for continuous media but is loaded with labels that have a gap or notch, the sensors might become confused, causing garbled prints. Always verify the media sensor is properly calibrated for the media in use. Adjust the darkness setting if the print is too light or too dark; a correct darkness level ensures clear text without smearing or bleeding.
Evaluating Media and Ribbon Compatibility
The type of media and the ribbon (if used) paired with the printer can affect print clarity. For direct thermal media, no ribbon is needed, but for a thermal transfer printer, confirming that the ribbon is compatible and properly loaded is crucial. It should roll smoothly over the platen roller without creases. The media and ribbon must be aligned so that the ribbon doesn’t skip or have wrinkles, which could result in poor print quality. Check that the media is properly seated against the guides and that the labels are loaded correctly. Inspect the media for consistent quality across all the labels. Re-calibrate the printer if changing media types to ensure the printer correctly senses the start and end of each label.



