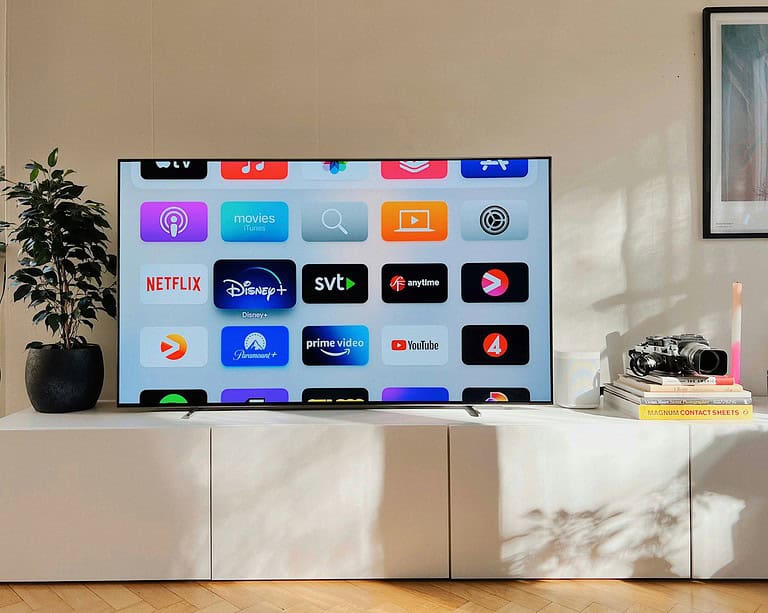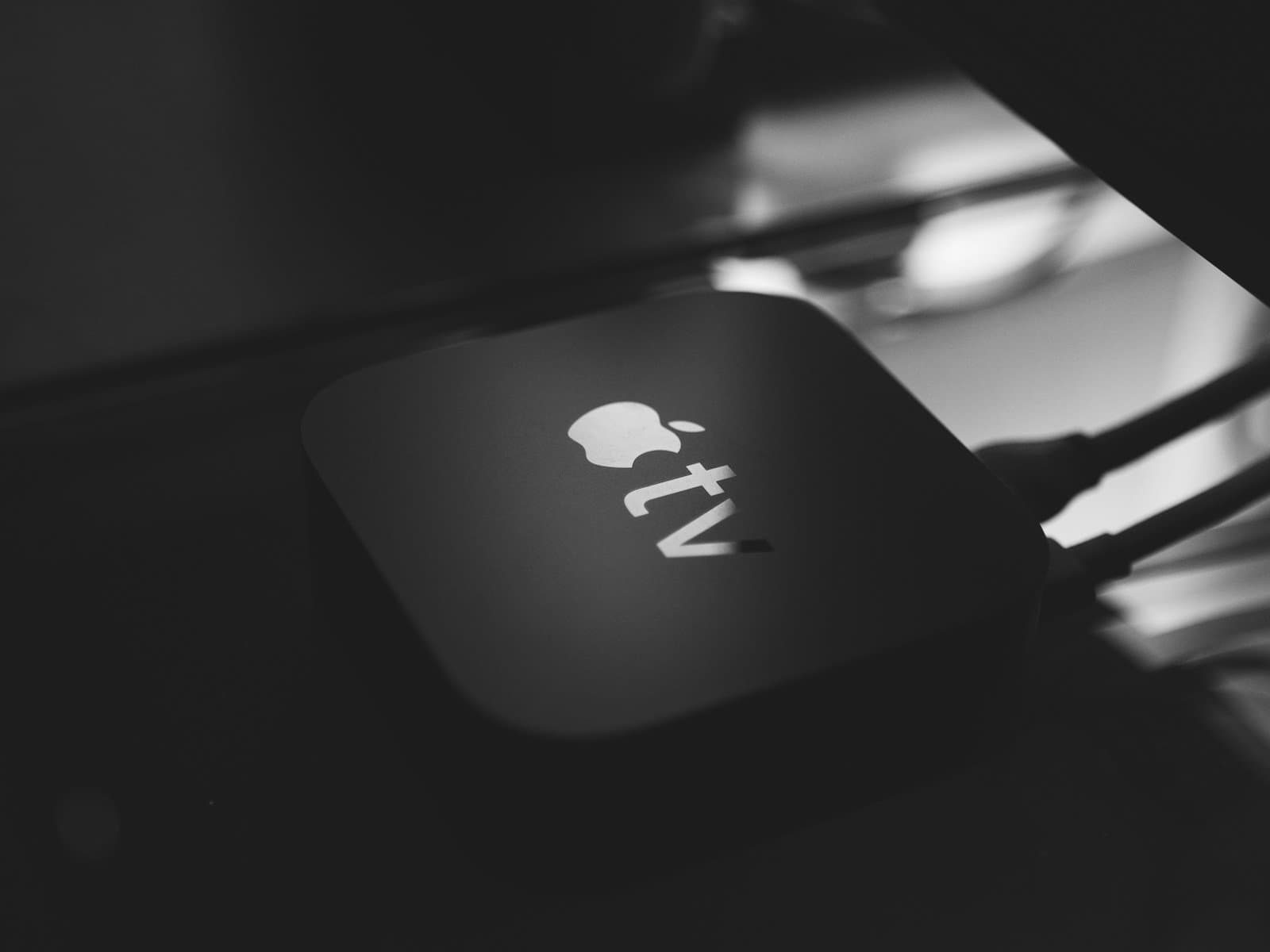
Apple TV offers different color output settings, leaving many confused about the best choice for their setup. Let’s dive into the difference between YCbCr and RGB High settings to see which is right for you.
What are YCbCr and RGB?
These are different ways to represent color information in digital images and video:
- YCbCr: Separates brightness (Y) from color information (Cb and Cr). This is the standard used for video compression and transmission.
- RGB: Describes colors as combinations of Red, Green, and Blue values. This format is common in computers and some display types.
Which Should You Use on Apple TV?
In most cases, RGB High is the recommended setting for your Apple TV. Here’s why:
- Superior Accuracy: RGB High often ensures more accurate color rendering, especially when matched with an RGB-capable TV.
- Avoids Green Tint: Some users report a subtle green tint when using YCbCr on Apple TV – RGB High helps avoid this issue.
When to Consider YCbCr
There are specific situations where YCbCr might be a better choice:
- Compatibility: Older TVs may not fully support RGB, in which case YCbCr becomes necessary.
- Content Type: If the majority of your content is SDR (Standard Dynamic Range), the difference between YCbCr and RGB High might be negligible.
How to Change Output Settings on Apple TV
- Go to “Settings” on your Apple TV.
- Choose “Video and Audio.”
- Select “Format”
- You can now toggle between YCbCr, RGB High, and RGB Low.
Table: Comparison of YCbCr, RGB High, and RGB Low
| Feature | YCbCr | RGB High | RGB Low |
|---|---|---|---|
| Color representation | Brightness + color data | Red, green, blue values | Red, green, blue values |
| Ideal use | Compressed video, some older TVs | Most modern TVs | Computer monitors |
| Dynamic range | SDR (Standard Dynamic Range) | SDR and HDR (High Dynamic Range) | SDR |
Important: Your TV’s settings also matter. Ensure your TV’s color input setting matches the Apple TV’s output for the best results.
Understanding Video Color Spaces
Choosing the right video color space is key for getting the best picture quality from your Apple TV.
YCbCr vs RGB
YCbCr and RGB are two primary color spaces commonly used when dealing with digital video. YCbCr is typically used for video compression and broadcasting, breaking down color into luma (Y) and two chroma components (Cb and Cr). YCbCr is often found in formats such as 4:4:4 and 4:2:0, which reflect different levels of chroma subsampling. A 4:4:4 format means that no color data is lost as it samples the color information fully, while 4:2:0 samples less color data, primarily for efficiency.
On the other hand, RGB High, as used in displays like TVs and monitors, represents colors through red, green, and blue components. This space is often preferred for its direct relation to how displays work, representing colors that can be more vibrant and true to the full dynamic range of what your screen can show.
Color Space Fundamentals
Understanding how color spaces impact your viewing experience fundamentally comes down to knowing how they interact with dynamic range and content types such as SDR (Standard Dynamic Range) or HDR (High Dynamic Range), including advanced formats like Dolby Vision.
SDR content sticks to a more limited range of brightness and does not require as wide a color gamut, so the differences between YCbCr and RGB may be less noticeable. However, HDR content, with its broader range of brightness and wider color palette, can benefit from a color space capable of handling this increased information.
YCbCr can handle HDR content well, as it’s designed to carry luminance and color information separately, which aligns with how HDR displays brightness and color. RGB, particularly in its full range (often labeled as RGB High), can provide more accurate color representation and finer gradations, supporting the complex shading required for HDR content.
While choosing between YCbCr and RGB, it’s essential to remember that the ideal setting may also depend on the compatibility and performance of your specific Apple TV model and television capabilities.
Apple TV 4K Settings and Configurations
Getting the best picture quality from your Apple TV 4K involves fine-tuning various settings. Here’s how you can optimize your viewing experience without compromise.
Optimizing Video Output
The Apple TV 4K offers various settings to calibrate video output to suit your TV’s capabilities. Users should select either YCbCr color space or RGB High to match their television’s specification. RGB High is often preferred for its fidelity, especially when used with TVs that handle a full RGB signal well, presenting a picture without alterations in contrast or brightness range. Meanwhile, YCbCr is suitable for compatibility and bandwidth efficiency.
Advanced HDMI Settings
An essential aspect to consider is the HDMI output format, which should correlate with your HDMI cable’s capabilities and your TV’s HDMI port specs, ideally HDMI 2.0 or above for 4K content. Under advanced settings, you can resolve flickering or resolution issues, sometimes traced back to mismatched HDMI configurations. Ensure that the HDMI output is set to match your TV’s required format, whether it’s RGB High, RGB Low, or YCbCr, and adjust according to what yields the best performance.
- Bandwidth: Higher resolutions and frame rates require more bandwidth.
- Resolution: Choose the best resolution that your TV supports, often 1080p or 4K.
- Frame Rate: Higher frame rates are generally better, but the content should match your TV’s capability to avoid unnecessary processing.
Matching Content and Dynamic Range
The Apple TV has the ability to match content and match dynamic range to maintain the creator’s intent in both video quality and frame rate. These settings allow the Apple TV to switch video modes to suit the content being played automatically, optimizing the viewing experience whether you’re watching a high-definition movie or a standard-definition show.
- DV (Dolby Vision): Use this setting for compatible content to improve the color and contrast dynamically.
- Default Settings: If unsure, use the default settings as a starting point and make small adjustments as needed.
Fine-tuning your Apple TV 4K settings can unlock a more vivid and immersive viewing experience tailored to your specific TV and viewing preferences.
Audiovisual Experience on Apple TV
Apple TV users often oscillate between YCbCr and RGB High settings to fine-tune their viewing experience. This section will dissect the impact of these settings on the quality of video and audio output.
Enhancing Picture Quality
Video quality on Apple TV can be dramatically affected by the choice between YCbCr and RGB High. YCbCr is recommended for compatibility with most televisions and is associated with better color accuracy when properly calibrated.
- YCbCr: Ideal for standard dynamic range content on most TVs
- RGB High: Suited for TVs that support full range video, avoiding potential issues like a slight green tint seen in some content when YCbCr is selected
For those with high dynamic range (HDR) capable hardware, YCbCr maintains the integrity of colors, allowing for a vibrant and immersive viewing experience. During the setup, users should match the output format to their TV’s capabilities to optimize video playback.
Audio Setup and Performance
Audio, a critical component of the overall experience, can be enhanced through the meticulous setup of Apple TV’s audio settings.
- Navigate to Apple TV’s Settings
- Select Audio and Video
- Customize audio output to match home audio hardware
Choosing the correct audio format ensures a seamless blend between video and audio performance. Whether one’s setup includes a basic soundbar or a comprehensive surround sound system, the audio preferences can be tuned to provide an impressive auditory experience, complementing the visual settings adjusted for optimum picture quality.
Frequently Asked Questions
Choosing the right color setting on your Apple TV can greatly affect the clarity and vibrancy of the video output. Below, key questions are answered to help you make the best choice for your viewing experience.
What are the differences between YCbCr and RGB color spaces on Apple TV?
YCbCr and RGB are two different ways that Apple TV can send color information to your TV. YCbCr is often used for video content, while RGB is the typical choice for computer-generated images. Apple TV lets you select which one suits your TV best.
How does RGB High compare to RGB Low when setting up Apple TV?
RGB High on Apple TV matches the full range of colors that modern TVs can display, whereas RGB Low is designed for older TVs with a more limited range. If the colors on your screen look too intense, you might switch to RGB Low.
Which color setting, YCbCr or RGB High, provides better video quality on Apple TV 4K?
For the Apple TV 4K, many users find that RGB High delivers more accurate colors, especially in Standard Dynamic Range (SDR) content. Some report YCbCr can introduce color tint issues on certain TVs.
Is there a recommended HDMI output setting for Apple TV to enhance picture quality?
When tweaking HDMI output settings, typically YCbCr is recommended for video content. For the best experience, ensure you’re using a high-quality HDMI cable capable of handling 4K content if you have a compatible TV.
For optimal visual experience, should RGB or YCbCr be used on Apple TV?
The optimal setting can depend on your specific TV model. Often, RGB High is suggested for newer TVs with the capability to handle a full color range, whereas YCbCr might be better for pure video content playback.
What are the implications of using RGB High instead of RGB Low on Apple TV’s performance?
Using RGB High allows your Apple TV to send more color data to your TV, possibly giving you richer and more detailed picture quality. However, if your TV can’t handle the full color range, it might not make a difference, or it could even lead to oversaturated images.
Can Apple TV Do Picture-in-Picture?
Yes, Apple TV supports Picture-in-Picture (PiP) functionality, allowing you to watch a video in a small window while using other apps or navigating the Apple TV interface. To activate PiP, simply start playing a video and then double-press the Home button on your Siri Remote (2nd generation or later). The video will shrink into a PiP window, which you can move around or resize as needed. Note that PiP may not be available in all apps, so it’s best to check with the app developer for compatibility.
Can Apple TV Connect to a Mobile Hotspot?
Yes, you can connect your Apple TV to a mobile hotspot, just like any other Wi-Fi network. To do so, go to Settings > Network on your Apple TV and select your mobile hotspot from the list of available networks. Enter the password for your hotspot when prompted, and your Apple TV should connect. Keep in mind that streaming video over a mobile hotspot can use a significant amount of data, so be mindful of your data limits and potential overage charges from your carrier.