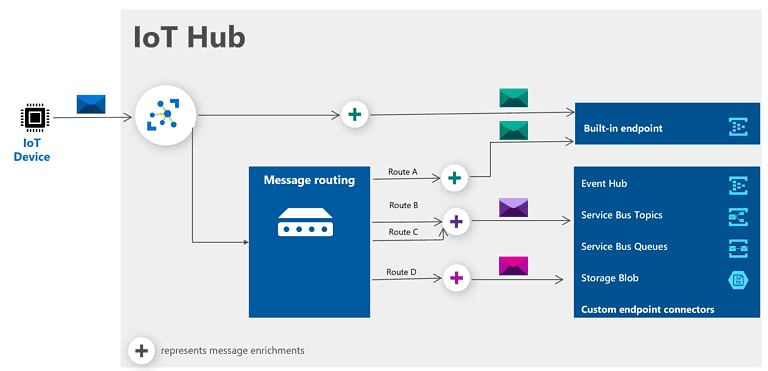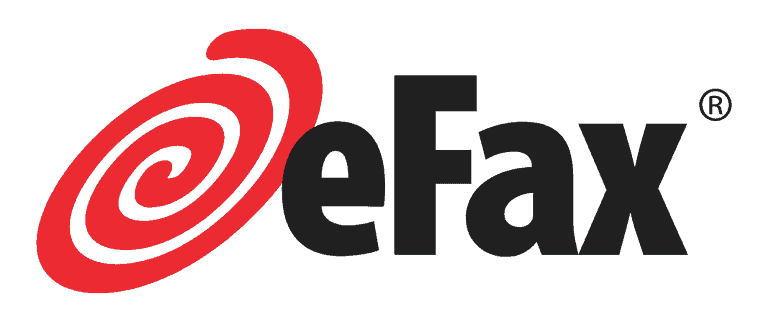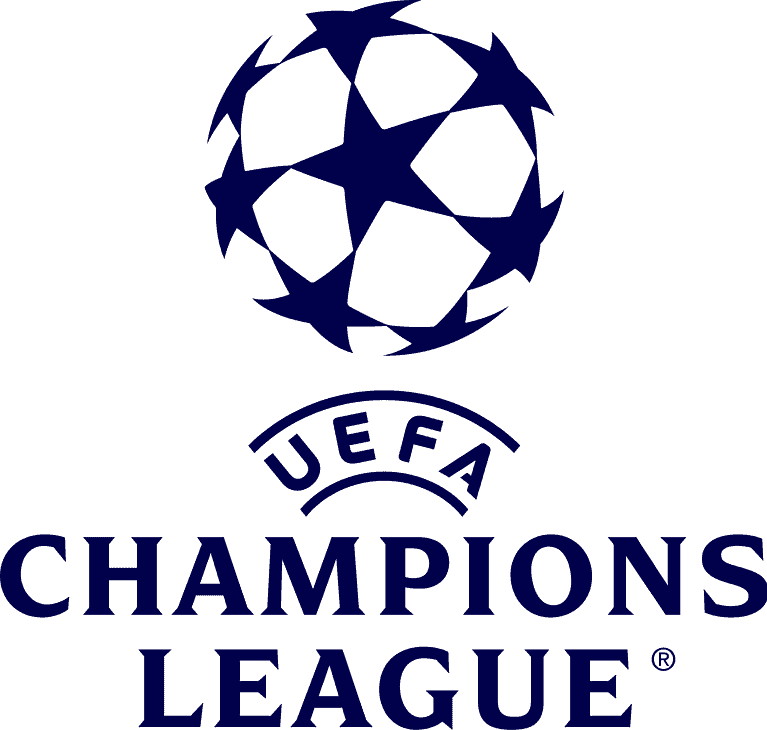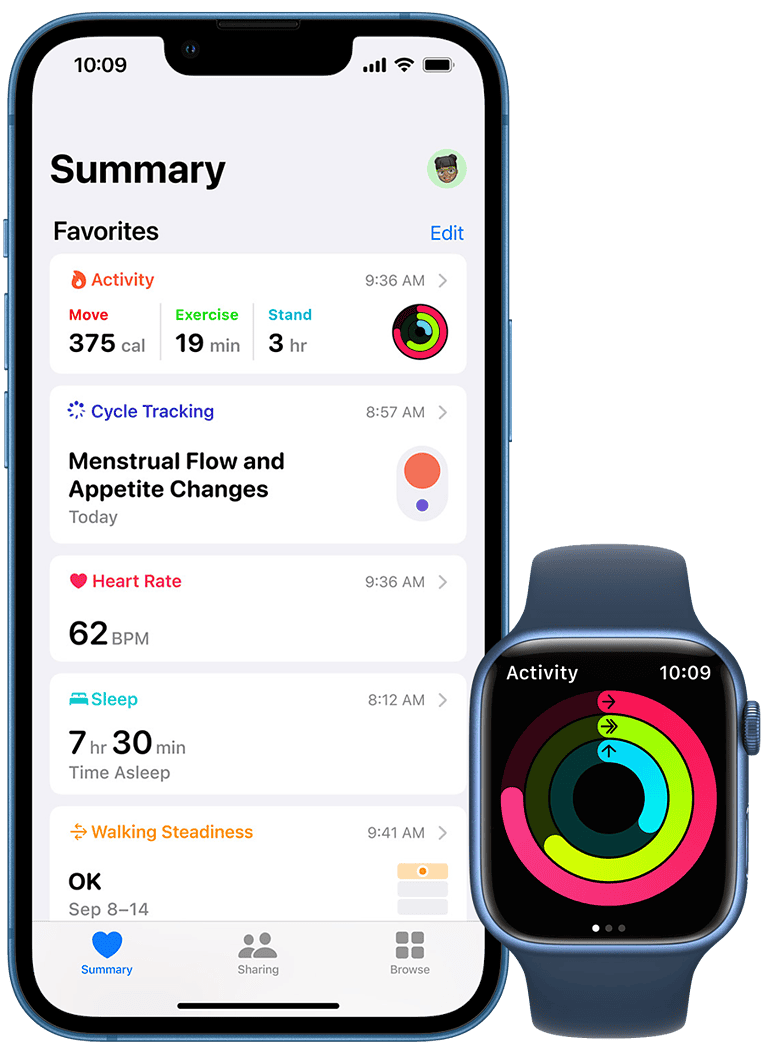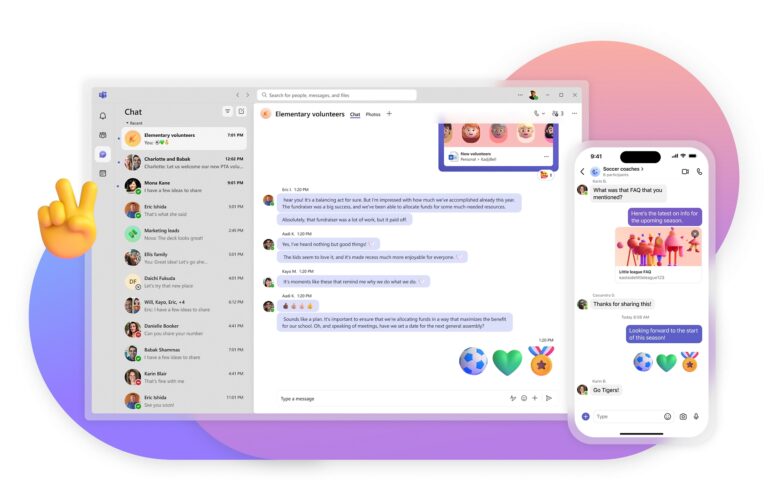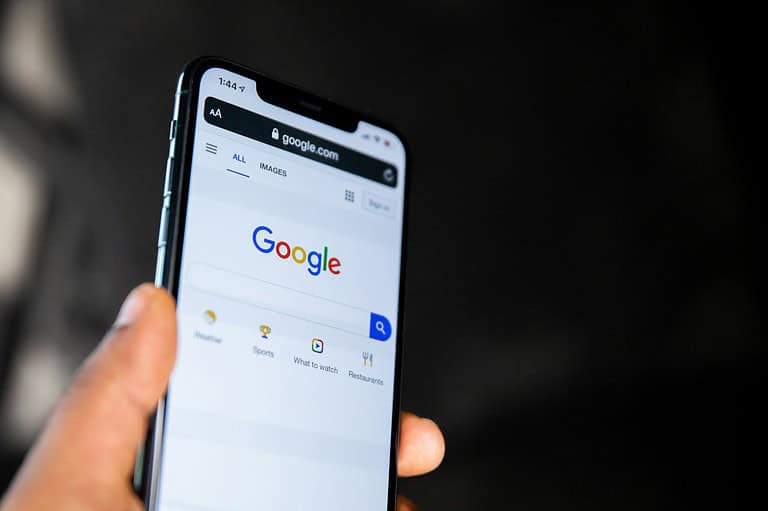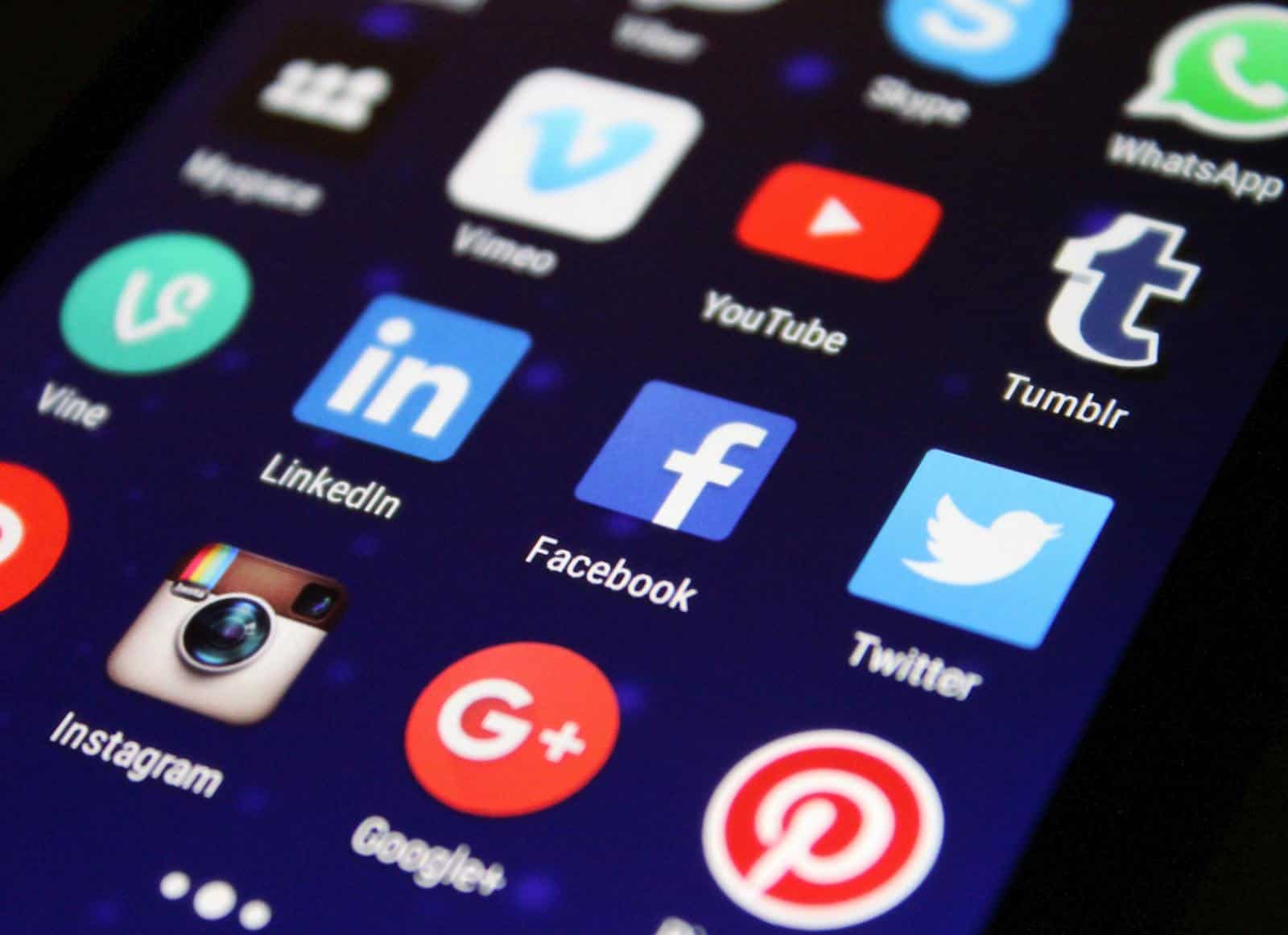
Smartphones store temporary data, or cache, to help apps run faster and more efficiently. Clearing the app cache on your Android device can help improve performance and resolve various issues. Many users encounter problems like apps freezing or slowing down, which can often be fixed by simply clearing the cache.
To clear the cache, open your device’s settings, go to Storage, and select Apps. Choose the specific app and then tap on Storage & Cache. Finally, hit the Clear Cache button. This simple process can help free up space and ensure your apps run smoothly.
Regularly clearing the cache is a good habit for maintaining your device’s performance. It helps eliminate unnecessary files and can prevent many common app-related issues. By following these steps, you can keep your Android device running efficiently.
Clearing App Cache on Your Android Device
Is your Android phone running slower than usual? Are apps crashing or misbehaving? Clearing your app cache might just be the solution you need. It’s a simple process that can free up storage space and improve performance.
Why Clear App Cache?
App cache stores temporary data to help apps load faster and run more smoothly. However, over time, this cache can become outdated or corrupted, leading to performance issues. Clearing the cache removes these temporary files, allowing apps to start fresh.
Clearing Cache for Individual Apps
To clear the cache for a specific app, follow these steps:
- Open Settings on your Android device.
- Go to Apps or Application Manager.
- Find the app you want to clear the cache for and tap on it.
- Select Storage.
- Tap Clear Cache.
Clearing Cache for All Apps
Some Android devices allow you to clear the cache for all apps at once. This can be helpful if you’re experiencing widespread performance issues. Here’s how:
- Open Settings.
- Go to Storage.
- Tap on Cached data.
- Confirm by tapping OK.
Clearing Cache on Specific Devices
The exact steps for clearing app cache may vary slightly depending on your device and Android version. Here are some device-specific instructions:
| Device | Instructions |
|---|---|
| Samsung Galaxy | Open **Settings** > **Apps** > Select app > **Storage** > **Clear Cache** |
| Google Pixel | Open **Settings** > **Apps & notifications** > Select app > **Storage & cache** > **Clear Cache** |
| Other Android Devices | The steps should be similar, but the menu names might differ slightly. Look for options like **Apps**, **Application Manager**, or **Storage** in your settings. |
Important Note
Clearing app cache will not delete your personal data or app settings. However, clearing app data will reset the app to its default state, so only do this if you’re having serious issues or want to free up a significant amount of storage.
Key Takeaways
- Clearing app cache can improve device performance.
- It involves accessing the app settings and selecting the Clear Cache option.
- Regular maintenance can prevent many common issues on Android devices.
Understanding App Cache on Android Devices
App cache on Android helps improve performance and load times. It stores temporary data such as cached images, files, and browsing history to enhance the user experience. Managing cache files properly can free up storage space and improve overall efficiency.
The Role of Cache in Android Performance
Cache files store temporary data to make apps load faster. When you open an app, it doesn’t have to download data again. This improves performance and saves time. Cached images and files are examples of this temporary data stored in apps.
Cache also helps in reducing the load on the memory by storing frequently used data. This can make an Android phone run smoother. However, if not managed, cache can take up significant storage space, affecting the phone’s performance.
Types of Cachable Data
Different types of data can be cached on Android devices. Cached images and files include photos and documents that apps need quickly. This data helps in rendering web pages or reloading app screens faster.
Browsing data includes history, cookies, and login information. These are saved to make logging in and browsing quicker. Temporary data also consists of files apps use for smooth operation. Clear cache regularly to release storage space and maintain efficient app performance.
Step-by-Step Guide to Clearing App Cache
Clearing the app cache on your Android device can improve performance and free up storage space. This guide provides detailed instructions for individual apps, bulk clearing for all apps, and special instructions for popular devices like Samsung Galaxy and Google Pixel.
Clearing Cache for Individual Apps
- Open the Settings menu on your Android device.
- Scroll down and select Apps or Applications.
- Tap on See all apps or Manage apps to view the list of installed apps.
- Select the app whose cache you want to clear.
- Tap on Storage and cache.
- Tap Clear cache.
This process removes temporary files stored by the app without affecting your personal data or settings. It can help fix slow performance and free up space.
Bulk Clearing Cache for All Apps
Bulk clearing cache can save time if you want to refresh multiple apps at once.
- Open Settings on your Android device.
- Tap on Storage or Device Care.
- Look for an option called Cached data.
- Tap Clear cache or Clear cached data.
This method clears the cache for all your apps in one go. It can be especially useful when you need to quickly free up storage space.
Special Instructions for Popular Devices
Samsung Galaxy
On a Samsung Galaxy phone:
- Open Settings.
- Tap on Device Care.
- Tap on Storage.
- Tap on Clean now.
This removes cached data for all apps and optimizes storage.
Google Pixel
For Google Pixel devices:
- Open Settings.
- Tap on Storage.
- Tap on Other apps.
- Select the app and tap Clear cache.
These steps are tailored to the unique settings layout of Google Pixel devices.
Clearing the app cache regularly can enhance the performance of your Android smartphone, whether it’s a Samsung Galaxy, Google Pixel, or another model. Following these steps will ensure your device runs smoothly.
Frequently Asked Questions
Clearing the app cache on an Android device can help resolve performance issues. These steps will guide you through clearing the cache for different apps and provide clarity on what to expect.
How can I clear the cache for a specific app on my Android device?
To clear the cache for a specific app, open the Settings app. Navigate to “Apps” and select the app you want to clear. Tap “Storage” and then press “Clear Cache” to remove the temporary files.
What are the steps to clear the system cache on an Android phone?
Recent Android versions no longer support clearing the system cache all at once. However, you can clear the individual app caches through the device Settings, as detailed in the previous section.
What should I expect after clearing the cache of an Android application?
Clearing an app’s cache deletes temporary files. This can free up space and potentially fix performance issues. Your personal data and app settings remain unaffected.
Are there any consequences of clearing an app’s cache on my Android device?
Clearing an app’s cache can resolve bugs and improve performance. The downside might be that some apps could load slower the first time after clearing because they need to rebuild their cache.
How can I clear cache for all apps at once on an Android device?
Android versions before Oreo allowed users to clear the entire device cache at once. For modern versions, you need to clear cache for each app individually through Settings > Storage > Apps.
How do I clear browser cache and cookies on my Android smartphone?
To clear browser cache and cookies, open your browser app and go to its settings. Look for “Privacy” or “Storage” options and select “Clear browsing data.” Choose “Cookies and site data” and “Cached images and files,” then confirm the action.