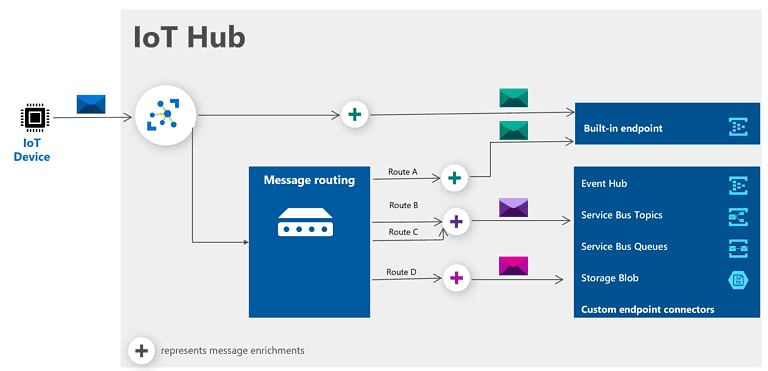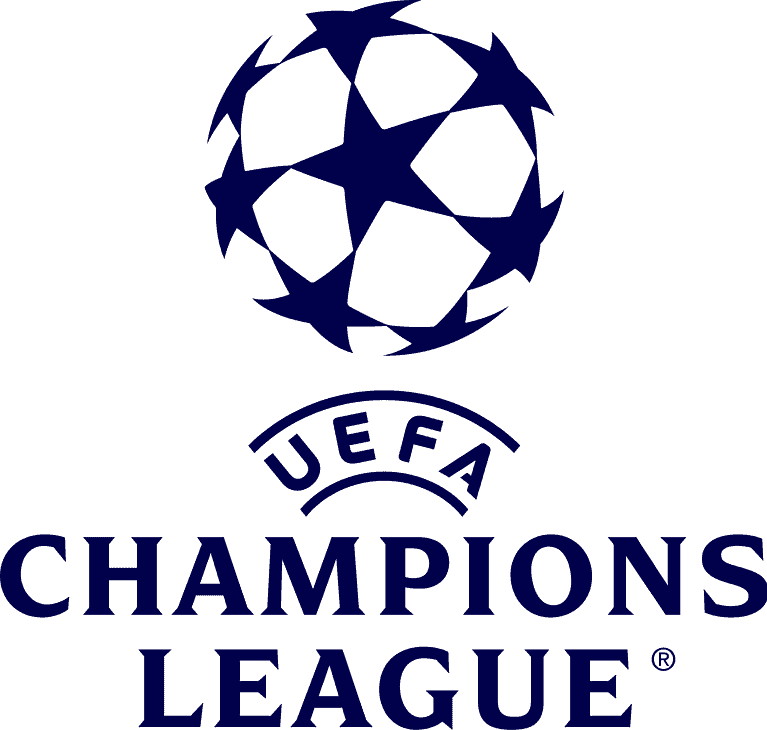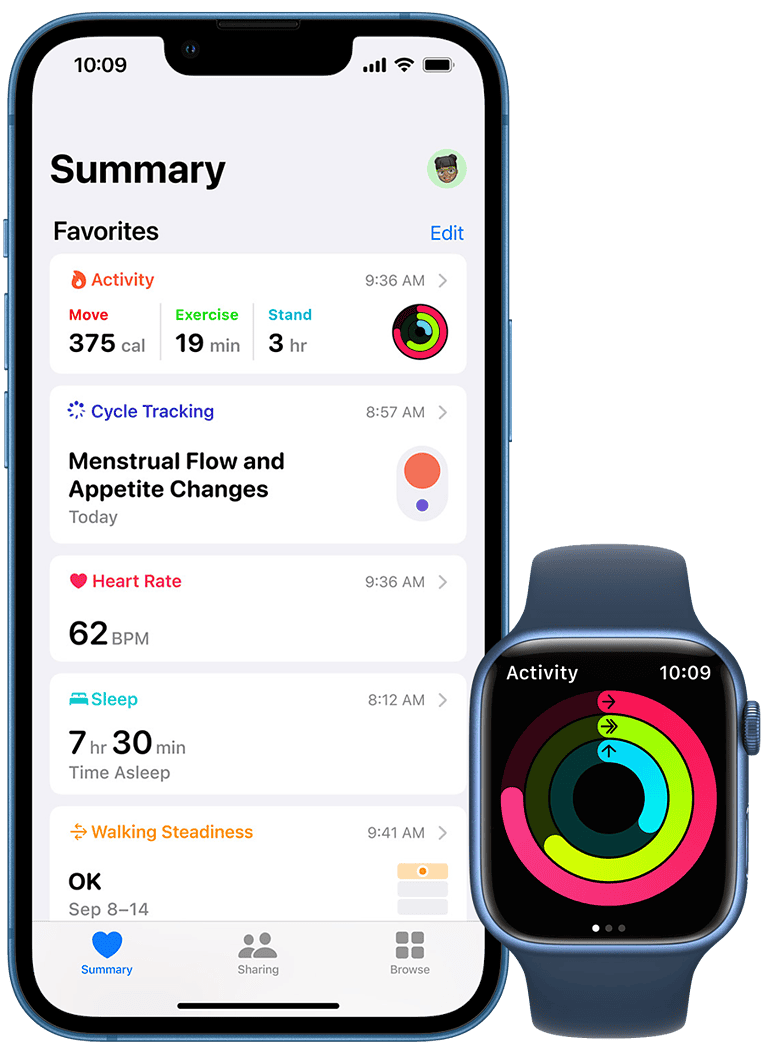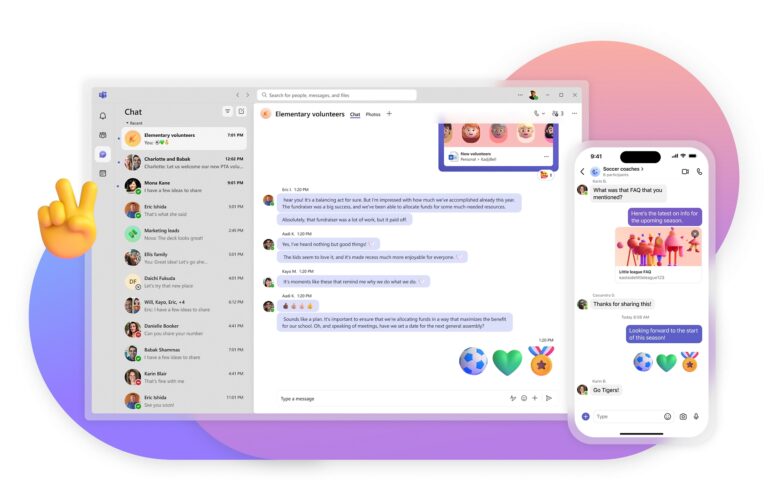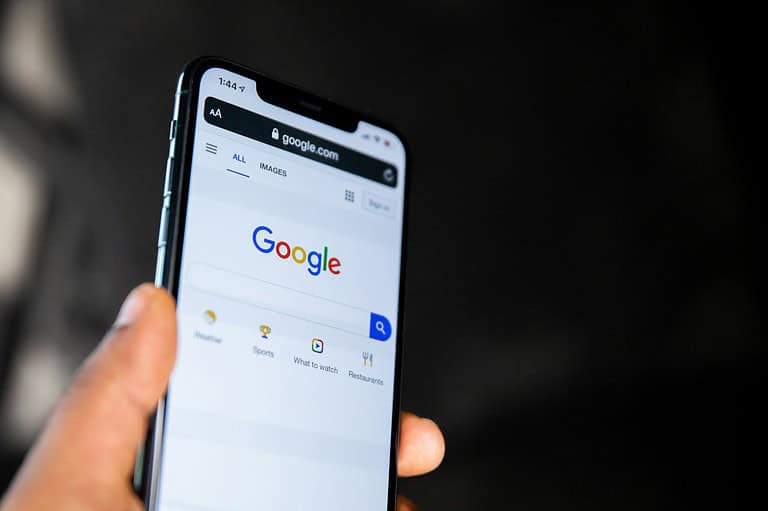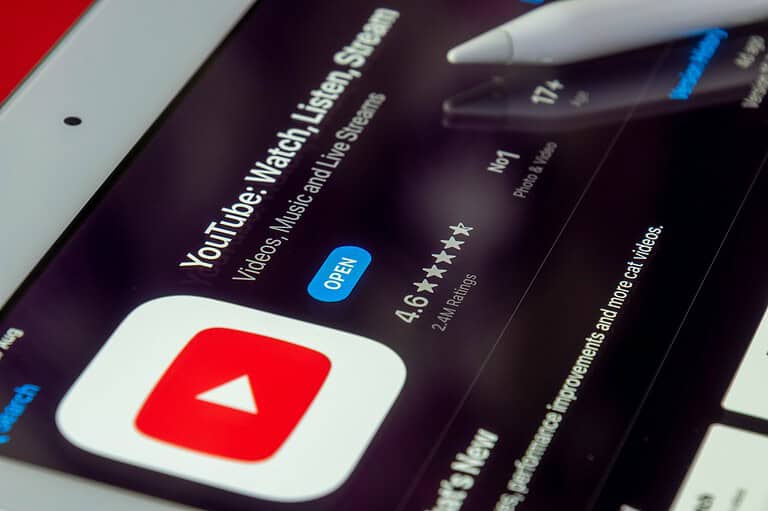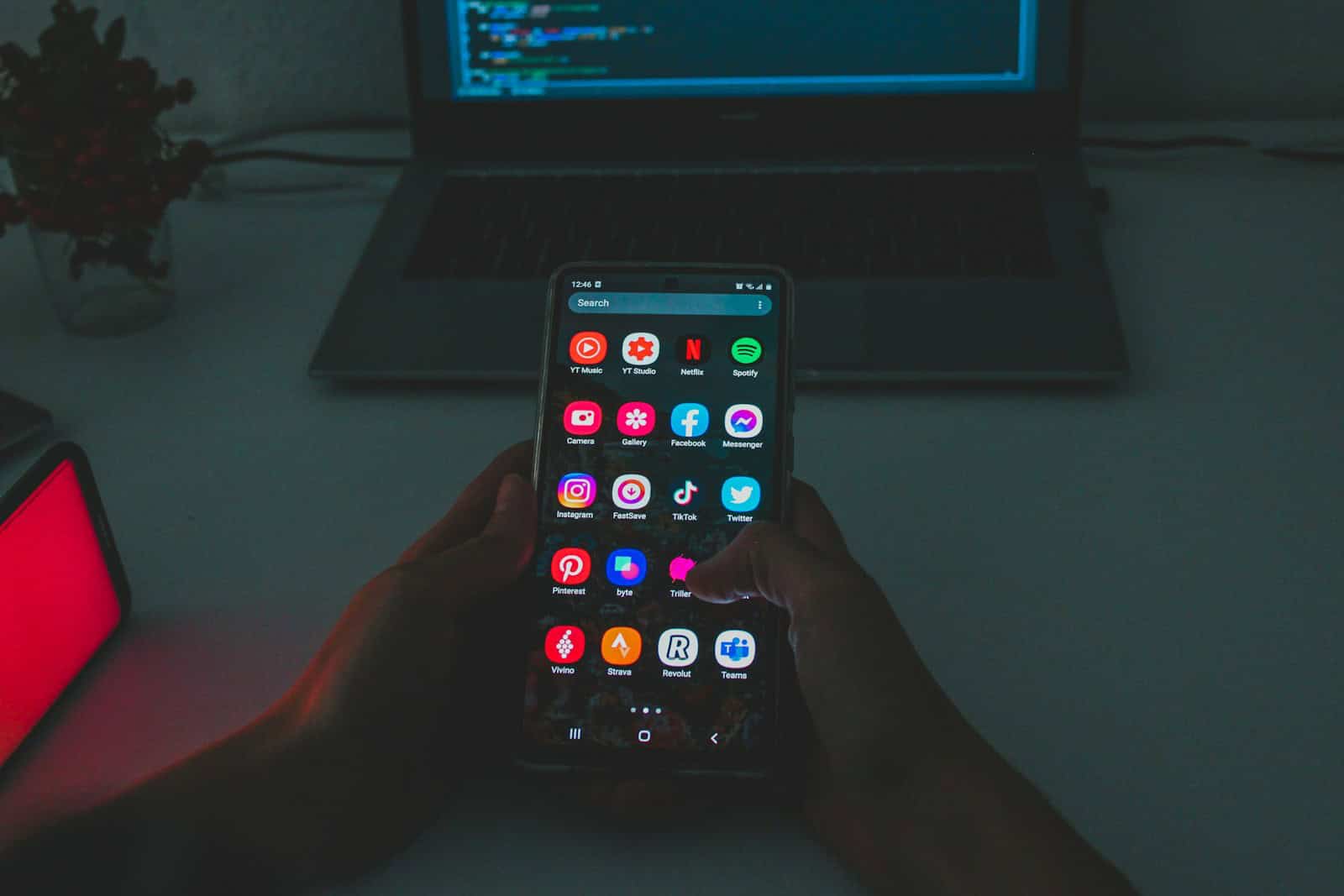
Removing apps from your Android device can free up space and improve its performance. To delete apps on Android, you can either use the Settings menu or the Google Play Store. This simple action can help you manage your device better and keep it running smoothly.
On most Android smartphones or tablets, you can tap and hold the app icon on your home screen, then select Uninstall. Alternatively, you can go to Settings, choose Apps, find the app, and tap Uninstall. These methods are quick and easy, allowing you to control what stays on your device.
Learning how to delete apps is essential for Android users, whether they are trying to create more storage space or get rid of unused applications. The process is straightforward and can be done in a few steps, ensuring a better experience with your device.
Clearing Up Space on Your Android Device
Using the Google Play Store
- Open the Google Play Store app.
- Tap your profile icon in the top right corner.
- Select “Manage apps & devices.”
- Tap “Manage.”
- Choose the app you want to remove.
- Tap “Uninstall.”
From Your Home Screen or App Drawer
- Locate the app you want to delete on your home screen or in the app drawer.
- Long-press the app icon.
- Drag the icon to the “Uninstall” option that appears.
- Release the icon to confirm the uninstall.
Through Settings
- Open the “Settings” app.
- Tap on “Apps” or “Applications.”
- Select “See all apps” (if necessary).
- Find the app you want to uninstall.
- Tap “Uninstall” and confirm.
Uninstalling System Apps
Some pre-installed system apps can’t be fully uninstalled, but you can disable them.
- Go to “Settings” > “Apps.”
- Find the system app.
- Tap “Disable” (not Uninstall).
Third-Party Uninstaller Apps
There are third-party apps that can help you uninstall multiple apps at once or manage app data more easily. Some popular options include:
- Easy Uninstaller
- CCleaner
Things to Keep in Mind
- Uninstalling an app will also delete its data. Make sure to back up any important information before uninstalling.
- Some apps may leave residual files even after uninstalling.
- Uninstalling system apps can sometimes cause issues with your device. Proceed with caution.
Key Takeaways
- Deleting apps can free up space
- Use the Settings menu or Google Play Store to uninstall
- Tap and hold the app icon for quick removal
Understanding Android App Management
Android devices offer various methods to manage apps. Users can either navigate through the device’s settings or use the Google Play Store to delete and manage apps efficiently.
Navigating to App Settings
To manage installed apps on an Android device, users can navigate to the Settings app. This app contains a section called Apps & Notifications. Here, one should select See All Apps to view both system and installed apps. By tapping on an application, users can access options like Uninstall or Disable.
The Settings app also allows checking app permissions and storage usage. It helps in freeing up space and ensuring the device runs smoothly. For disabled apps, users can re-enable them from the same section. This approach is useful for those who prefer managing apps without involving the internet.
The Role of Google Play Store
The Google Play Store provides another method for app management. By tapping the profile icon in the upper-right corner, users can access Manage Apps and Device. Under this section, the Installed tab displays all the apps currently on the device. Users can delete apps from here by selecting and tapping Uninstall.
The Google Play Store also allows users to manage updates. In the My Apps & Games section, users can see pending updates and choose to update or remove these apps. It also tracks purchased apps, enabling reinstalling without paying again. This method is ideal for those who frequently download and update apps from the store.
Methods for Deleting and Disabling Apps
Users can uninstall or disable apps to free up storage space and improve device performance. Here are detailed methods to uninstall or disable both installed and system-level apps on Android devices.
Regular Uninstallation Process
To uninstall apps from an Android device, users can use the app drawer or home screen. Simply touch and hold the app icon. An Uninstall or trashcan icon should appear. Select this to remove the app completely.
Another method involves visiting the Google Play Store. Open the Google Play Store app. Tap the profile icon at the top right and then Manage apps & devices. Choose the app to delete and select Uninstall. This method ensures the removal of all associated data.
Handling Pre-installed System Apps
Pre-installed apps, also known as bloatware, can often be disabled but not uninstalled without rooting the device. To disable an app, go to Settings, and navigate to Apps & notifications. Select See all apps and choose the system app you want to disable. Tap Disable. This will prevent the app from running and free up system resources, although the app’s storage footprint will remain.
For users who prefer a clean device but do not want to root their phone, disabling is a practical alternative. This method can enhance performance and reduce clutter on the home screen and app drawer.
Advanced Options for App Removal
For advanced users, rooting the device can provide more control over app management. Rooting allows the use of tools like the Android Debug Bridge (ADB) to uninstall system apps. Before proceeding, it’s important to understand the risks, including voiding the warranty and potential security issues.
To uninstall an app via ADB, connect your device to a computer and enable USB debugging through Developer Options. Open a command prompt on the computer and enter the following commands:
adb devicesto check the connection.adb shell pm uninstall -k --user 0 <package_name>where<package_name>is the specific app’s package name.
This method permanently removes the app and is ideal for those seeking more storage space and performance improvement.
Using these methods properly can significantly clean up any Android device, leading to better performance and user experience.
Frequently Asked Questions
This section addresses common concerns about removing apps from Android devices, highlighting specific methods and issues users might face.
How can I uninstall apps on Android that won’t uninstall?
Some apps come preinstalled and can’t be removed easily. To try to uninstall these, go to the device settings, then “Apps” or “Applications.” Find the app and see if there is an “Uninstall” or “Disable” option.
What methods are available to delete apps on a Samsung Android device?
On Samsung devices, you can tap and hold the app icon until a menu appears. Choose “Uninstall” or drag the app to the “Uninstall” section.
Is it possible to remove preinstalled applications from my Android device?
Preinstalled apps, sometimes called bloatware, can often be disabled but not always uninstalled. Disabling them means they won’t run or appear on your home screen.
Can I delete an app permanently from my Google Play Store account?
Deleting an app from your device doesn’t remove it from your Google Play Store account. You can reinstall it anytime unless you permanently remove it from the library.
Why am I unable to delete certain apps from my Android phone?
Some apps are system apps and are necessary for your device to function correctly. These cannot be uninstalled but might be disabled to free up some resources.
What steps should I follow to delete applications on an Android tablet?
To delete apps on an Android tablet, touch and hold the app icon. Select “Uninstall” from the menu, or drag the app to the “Uninstall” section. Alternatively, use the Google Play Store to manage and uninstall apps.