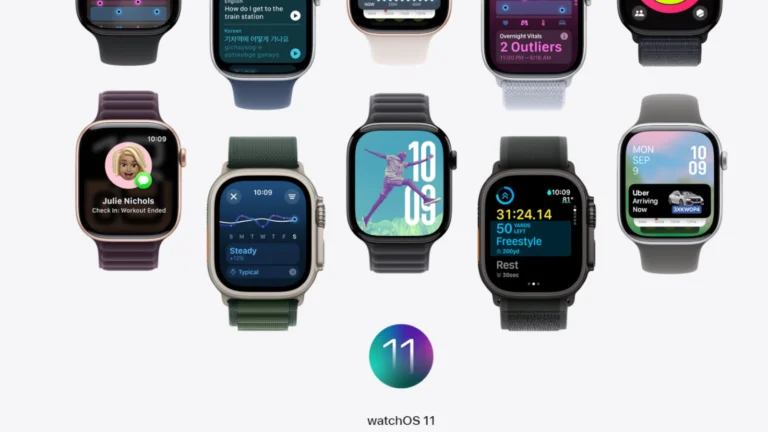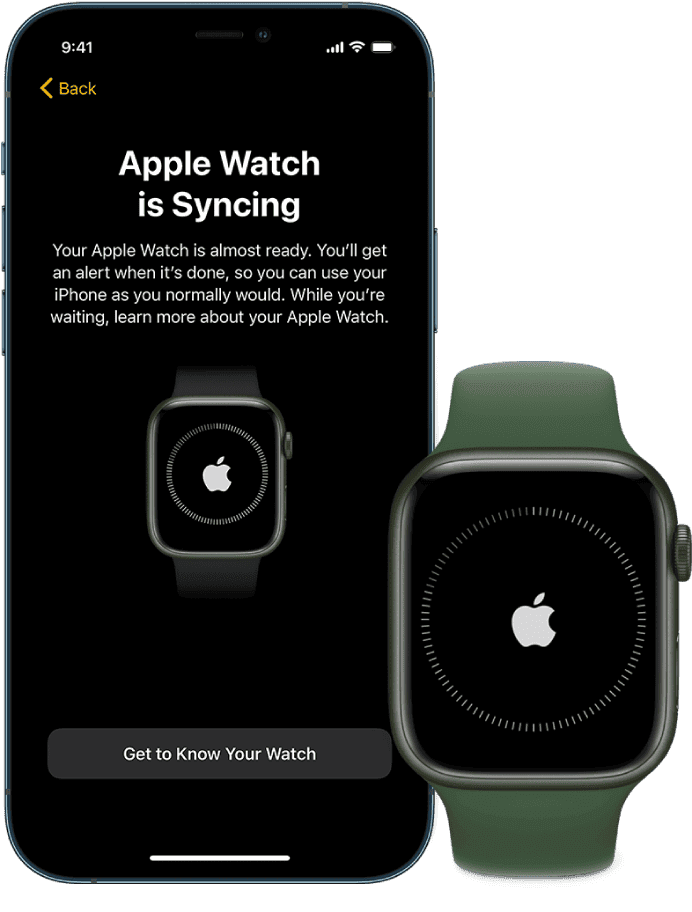Apple Watch Nightstand Mode transforms your wearable device into a convenient bedside clock while charging. This feature displays the time, date, and battery level in a large, easy-to-read format. Users can activate Nightstand Mode by placing their Apple Watch on its side while connected to a charger.
Nightstand Mode offers practical benefits for Apple Watch owners. It eliminates the need for a separate alarm clock, saving space on crowded nightstands. The display automatically dims in dark rooms, ensuring a peaceful sleep environment. When an alarm goes off, users can tap the screen to snooze or press the side button to turn it off.
Setting up Nightstand Mode is simple. Open the Watch app on your iPhone, go to General settings, and toggle on the Nightstand Mode option. Once enabled, your Apple Watch will automatically enter this mode when charging in the correct orientation. This feature works with various Apple Watch models and compatible charging accessories.

Apple Watch Nightstand Mode: Your Bedside Companion
Nightstand Mode transforms your Apple Watch into a convenient bedside clock while it charges. It’s a simple yet useful feature that enhances the functionality of your watch overnight.
What is Nightstand Mode?
When you enable Nightstand Mode and place your Apple Watch on its side to charge, the display shows:
- Current time in large, easy-to-read digits
- Date
- Charging status
- Set alarms (if any)
The screen remains dim until you tap it, press the Digital Crown, or nudge the table, making it ideal for a dark bedroom.
How to Enable Nightstand Mode
You can enable Nightstand Mode directly on your Apple Watch or through the Watch app on your iPhone:
On Apple Watch:
- Open the Settings app.
- Go to General > Nightstand Mode.
- Toggle the Nightstand Mode switch to ON.
On iPhone:
- Open the Watch app.
- Go to the My Watch tab.
- Tap General > Nightstand Mode.
- Toggle the Nightstand Mode switch to ON.
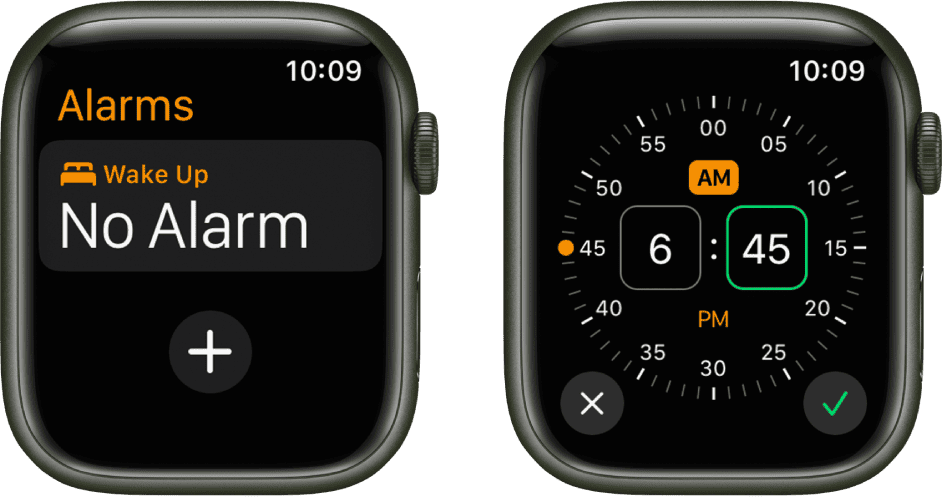
Using Nightstand Mode
- Charging: Connect your Apple Watch to its charger and place it on its side.
- Alarm clock: If you have an alarm set, the screen will gradually brighten a few minutes before the alarm goes off.
- Dismissing an alarm: Press the Digital Crown or side button to turn off the alarm. To snooze, tap the screen.
- Checking the time: Tap the display or nudge the nightstand to see the time.
Benefits of Nightstand Mode
- Convenient bedside clock: Easily check the time without having to put on your watch or reach for your phone.
- Subtle alarm: The gradually brightening screen provides a gentle way to wake up.
- Charging indicator: Keep track of your watch’s charging progress.
- Space saver: Reduces clutter on your nightstand compared to a traditional alarm clock.
Tips for Using Nightstand Mode
- Orientation: Place your Apple Watch on its side with the Digital Crown facing upwards for optimal viewing.
- Brightness: Adjust the brightness of the Nightstand Mode display in the Settings app on your watch.
- Charging: Use a certified Apple Watch charger for reliable charging and to avoid overheating.
- Placement: Position your watch on a stable surface to prevent it from accidentally turning off Nightstand Mode.
With its simple setup and convenient features, Nightstand Mode is a great way to make the most of your Apple Watch while you sleep.
Key Takeaways
- Nightstand Mode turns Apple Watch into a bedside clock while charging
- Users can easily set alarms and snooze them directly from the watch
- Enabling Nightstand Mode requires a simple toggle in the Watch app settings
Understanding Nightstand Mode
Nightstand Mode transforms the Apple Watch into a bedside clock with enhanced functionality. This feature optimizes the device for nighttime use, providing a convenient way to check the time and set alarms.
Purpose and Functionality
Nightstand Mode activates when an Apple Watch is placed on its charger in an upright position. The display switches from the standard watch face to a large digital clock, filling the entire screen. This design mimics traditional bedside clocks, making it easy to read the time at a glance.
The mode also offers alarm functionality. Users can set alarms directly on the watch or through the paired iPhone. When an alarm goes off, the watch screen displays the time and alarm options. The Digital Crown serves as a snooze button, while the side button turns off the alarm.
Compatibility and Requirements
Nightstand Mode works with all Apple Watch models running watchOS 2 or later. To use this feature, users need the Apple Watch magnetic charging cable or a compatible charging stand. Some third-party stands are designed to hold the watch in the optimal position for Nightstand Mode.
Users can enable Nightstand Mode through the Watch app on their iPhone. In the app’s General settings, they’ll find a toggle switch for this feature. Once activated, the mode engages automatically when the watch is placed on its charger.
The display brightness in Nightstand Mode adjusts based on ambient light. This ensures the clock remains visible without being too bright in dark rooms.
Setting Up Nightstand Mode
Apple Watch Nightstand Mode transforms your device into a bedside clock while charging. This feature offers convenient timekeeping and alarm functionality.
Enabling Nightstand Mode
To activate Nightstand Mode, open the Watch app on your iPhone. Scroll down and tap on “General.” Find the “Nightstand Mode” option and toggle the switch to the ON position. Once enabled, your Apple Watch will automatically enter Nightstand Mode when placed on its charger and positioned upright.
Nightstand Mode displays a large digital clock on the screen, mimicking a traditional bedside clock. The time appears in bright, easy-to-read digits against a dark background. This design ensures visibility in low-light conditions without disturbing sleep.
Adjusting Settings
Fine-tune Nightstand Mode to suit your preferences. In the Watch app, navigate to the “Clock” section. Here, you can customize alarm settings specifically for Nightstand Mode.
To set an alarm, tap “Add Alarm” and use the digital crown to adjust the time. Alternatively, create alarms on your iPhone and sync them to your Apple Watch. Enable the “Push Alerts from iPhone” option to ensure your watch receives these alarms.
Nightstand Mode integrates with the Bedtime feature. This allows you to set a sleep schedule and wake-up time. The watch will display your next alarm and remaining sleep time when in Nightstand Mode.
Using Nightstand Mode
Nightstand Mode transforms the Apple Watch into a bedside clock when charging. It displays the time, date, and alarm information in an easy-to-read format.
Interacting with Alarms
The Alarms app on Apple Watch allows users to set and manage alarms directly from their wrist. To add a new alarm, open the Alarms app and tap “Add Alarm.” Use the Digital Crown to adjust the time, then tap “Set.”
Existing alarms can be edited or deleted by tapping on them in the Alarms app. Users can also enable or disable alarms by toggling the switch next to each one.
For recurring alarms, tap the alarm to open its settings, then select the desired repeat schedule. The watch offers options for daily, weekday, or custom repeat patterns.
Snooze and Dismissal Gestures
When an alarm sounds in Nightstand Mode, the Apple Watch screen lights up with two options: Snooze and Stop. To snooze the alarm, press the side button. This gives an extra 9 minutes of sleep before the alarm sounds again.
To dismiss the alarm completely, press the Digital Crown. The alarm will stop, and the watch will return to its normal Nightstand Mode display.
If the watch is not on a flat surface, users can tap the screen to snooze or dismiss the alarm. A haptic tap provides tactile feedback for these actions.
Motion detection allows the watch to brighten the display when it senses movement, making it easy to check the time without touching the device.
Optimizing the Nightstand Experience
Apple Watch users can enhance their nighttime routine with a few key adjustments. Selecting the right charging equipment and using Siri effectively can transform the nightstand experience.
Choosing the Right Charger
The ideal Apple Watch charger for nightstand mode combines functionality with aesthetics. Apple offers official charging docks that prop the watch up at a 90-degree angle, perfect for bedside viewing. Third-party options like the Belkin MagSafe stand provide similar functionality with added design flair.
Wireless charging pads offer a flat surface for the watch to rest on. These work well but may not position the display ideally for nightstand mode. Some chargers include additional ports for charging iPhones or other devices simultaneously.
When selecting a charger, consider factors like cable management and stability. A secure base prevents accidental knocks that could disrupt charging or damage the watch.
Leveraging Siri for Convenience
Siri integration enhances the Apple Watch’s nightstand capabilities. Users can set alarms hands-free by saying “Hey Siri, set an alarm for 7 AM.” This feature is especially useful when already in bed.
Siri can also provide bedtime information like weather forecasts for the next day. Simply ask “What’s the weather tomorrow?” for a quick update.
For those who prefer haptic alarms, Siri can toggle this setting on command. “Hey Siri, turn on silent alarms” enables a gentler wake-up experience.
Remember that iPhone alarms sync with Apple Watch. Users can manage all their alarms from either device for a seamless experience.
Frequently Asked Questions
Apple Watch Nightstand mode offers convenient functionality when charging. Users often have questions about enabling, troubleshooting, and customizing this feature.
How can I enable Nightstand mode on my Apple Watch?
To enable Nightstand mode:
- Open the Settings app on your Apple Watch.
- Tap General, then Nightstand Mode.
- Toggle the switch to turn it on.
Your Apple Watch will now enter Nightstand mode when placed on its charger.
What can I do if Nightstand mode is not staying on during the night?
If Nightstand mode doesn’t stay on:
- Check that your Apple Watch is properly connected to its charger.
- Ensure the charger is plugged into a working power outlet.
- Restart your Apple Watch by holding the side button and sliding to power off.
These steps often resolve issues with Nightstand mode persistence.
Which settings adjust the display color in Nightstand mode for Apple Watch?
Apple Watch Nightstand mode doesn’t offer color customization options. The display uses a default green color for the time and charging indicator. This consistent design helps users easily read the time in low-light conditions.
Why is my Apple Watch not entering Nightstand mode when charging?
If your Apple Watch doesn’t enter Nightstand mode:
- Verify that Nightstand mode is enabled in Settings.
- Clean the charging contacts on both the watch and charger.
- Try a different charging cable or power adapter.
These steps can help resolve connectivity issues preventing Nightstand mode activation.
How can Nightstand mode be kept active throughout the night?
To keep Nightstand mode active:
- Place the Apple Watch on its side with the Digital Crown facing up.
- Use the official Apple charging cable or a certified third-party charger.
- Keep the watch in a stable position to prevent accidental disconnection.
Following these tips helps maintain a consistent Nightstand mode experience.
Are there any apps that enhance the functionality of Nightstand mode on the Apple Watch?
Apple doesn’t allow third-party apps to modify Nightstand mode directly. However, some apps offer complementary features:
- Sleep tracking apps can work alongside Nightstand mode.
- Alarm apps provide additional wake-up options.
These apps can enhance the overall bedtime experience without altering Nightstand mode itself.