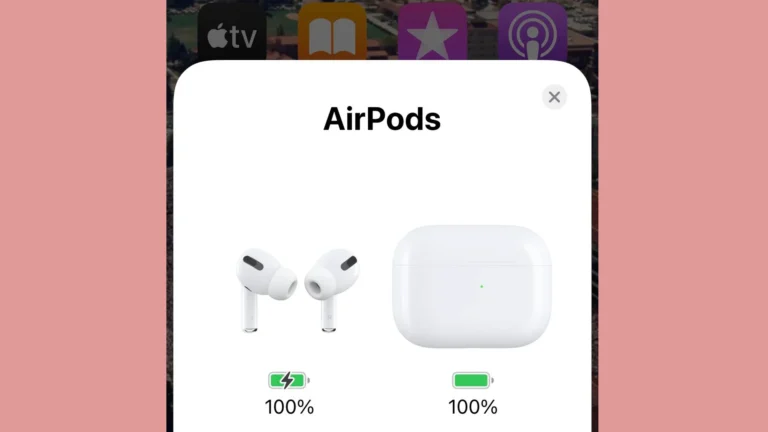Connecting your Onn wireless earbuds to a device is easy. This lets you enjoy audio wirelessly, making it convenient and comfortable. Onn wireless earbuds are affordable and work with your smartphone, tablet, or laptop using Bluetooth. This guide will walk you through the process step by step so you can set up your earbuds quickly and start listening to your favorite music or podcasts. Before you start, make sure your earbuds are charged and close to the device you want to connect to—usually within 30 feet. Then, turn on pairing mode on your Onn earbuds by pressing and holding the power button, and look for the earbuds in your device’s Bluetooth settings.
You’ll see “Onn Earbuds” in the list of available devices, showing they are ready to be connected. When you select the Onn Earbuds on your device, you might need to confirm, and then a successful pairing is usually indicated by a sound or a message on the device’s screen. After this, your earbuds should automatically connect to your preferred device whenever they’re turned on and within range, giving you an easy audio experience.
Pairing Your Onn Wireless Earbuds: A Step-by-Step Guide
Getting Started: What You’ll Need
- Your Onn Wireless Earbuds: Make sure they’re charged and ready to go.
- Your Device: This could be a smartphone, tablet, laptop, or any other Bluetooth-enabled device.
- A Little Patience: Pairing can sometimes take a few tries, so don’t get discouraged!
Pairing with a Phone or Tablet
- Turn on Bluetooth: Go to your device’s settings and make sure Bluetooth is enabled.
- Put Earbuds in Pairing Mode:
- For earbuds without a pairing button: Open the charging case. The earbuds should automatically enter pairing mode.
- For earbuds with a pairing button: Press and hold the pairing button on the case or earbuds for a few seconds.
- Find and Connect: On your device, look for available Bluetooth devices. You should see your Onn earbuds listed. Tap on them to connect.

Pairing with a Laptop or Computer
- Enable Bluetooth: Ensure Bluetooth is turned on in your computer’s settings.
- Put Earbuds in Pairing Mode: Follow the same instructions as above for your specific earbuds.
- Add Device: In your computer’s Bluetooth settings, look for an option to “Add a device” or “Pair new device.” Click it and select your Onn earbuds from the list.
Troubleshooting Tips
If you’re having trouble connecting, try these tips:
- Restart: Turn off Bluetooth on your device, then turn it back on.
- Forget and Reconnect: If your earbuds were previously paired, forget them from your device’s Bluetooth list and try pairing again.
- Check for Updates: Make sure your device’s operating system and your earbuds’ firmware are up to date.
Table: Onn Earbuds Pairing Modes
| Earbuds Model | How to Enter Pairing Mode |
|---|---|
| True Wireless (No Button) | Open charging case |
| True Wireless (Button) | Press and hold pairing button on case or earbuds |
| Open-Ear or Other | Press and hold pairing button on earbuds |
With these simple steps, you’ll be jamming to your favorite tunes or taking calls wirelessly in no time!

Key Takeaways
- Onn wireless earbuds offer an easy and affordable wireless listening experience.
- To connect, ensure the earbuds are charged, activate pairing mode, and select them from your device’s Bluetooth settings.
- Successful pairing is confirmed by your device, allowing automatic reconnection in the future.
Getting Started with Your Onn Wireless Earbuds
Before diving into the world of wireless audio with your new Onn earbuds, it’s essential to understand the steps involved in the initial setup, charging, and usage of the earbuds. This guide will walk you through the necessary procedures to ensure a smooth and hassle-free experience.
Unboxing and Initial Setup
Upon opening your Onn wireless earbuds, you should find the earbuds themselves along with a user manual and a charging case. The user manual is your go-to resource for detailed instructions specific to your model. Take a moment to familiarize yourself with the earbuds, locating any buttons and the charging contacts.
Charging Your Earbuds
Before first use, charge your earbuds to ensure they have enough battery life. Place the earbuds securely into the charging case, making sure the contacts align for proper charging. The LED indicators on the case will show the charging status. A solid light typically means the earbuds are charging, and the lights turning off indicate a full charge.
- LED Light Indicators:
- Flashing Light: Earbuds are charging
- Solid Light: Earbuds are fully charged
Turning the Earbuds On
To turn on your Onn earbuds, press and hold the power button on each earbud until the LED indicator flashes. This signifies they are powered on and ready to be paired with your device.
- Power On:
- Press and hold the power button
- Look for flashing LED light as confirmation
Understanding the Control Features
Your Onn earbuds come with built-in touch controls that manage various functions. Familiarize yourself with these controls for a seamless audio experience.
- Touch Control Features:
- Tap once to play or pause music
- Tap twice to skip to the next track or go to the previous track
- Tap and hold to adjust volume or activate the voice assistant
Getting to know these features allows you to take full advantage of your Onn wireless earbuds for a pleasurable listening experience. These essential steps will pave the way for enjoying your music, podcasts, or calls wirelessly.
Connecting Onn Earbuds to Your Device
When you want to enjoy music or make phone calls wirelessly, connecting your Onn earbuds to your device is a straightforward process. This section will guide you through each step, from ensuring Bluetooth is enabled on your device to resolving any connection problems you may encounter.
Enabling Bluetooth on Your Device
To connect your Onn earbuds, the first action is to activate the Bluetooth feature on your device. Here is how to turn it on for various devices:
iPhone/iPad: Swipe up to open the Control Center and tap the Bluetooth icon to turn it blue.
Android: Open Settings, tap Connections or Network & Internet, then Bluetooth, and toggle it to On.
Windows 10: Click on the Start menu, go to Settings > Devices > Bluetooth & other devices, and switch Bluetooth to On.
macOS: Click on the Apple menu, select System Preferences, then Bluetooth, and turn it on.
Pairing Mode and Connecting
Once Bluetooth is enabled, place your Onn earbuds into pairing mode and connect them:
Pairing Mode: Press and hold the power button on the earbuds until the LED light flashes. This indicates they’re ready to pair.
Connecting:
- iPhone/Android: Open Bluetooth settings and scan for available devices. Select “Onn Earbuds” to connect.
- Windows 10/macOS: Look under Bluetooth settings for “Onn Earbuds” and click to pair.
You should receive a notification of successful pairing on your device.
Troubleshooting Common Issues
Sometimes you may face hurdles connecting your earbuds. Here are solutions to common issues:
Interference: Keep your earbuds close to your device and away from other wireless signals to avoid interference.
Restart: Turn your Onn earbuds and Bluetooth device off and on again to reset the connection.
Software Updates: Check for any pending software updates for your device that may improve Bluetooth connectivity.
Reset Earbuds: If issues persist, reset your Onn earbuds to their factory settings according to the user manual, or contact Onn customer support for assistance.
By following these instructions, you can usually establish a reliable connection between your Onn wireless earbuds and your device, allowing you to enjoy quality wireless audio with ease.
Frequently Asked Questions
When working with Onn wireless earbuds, users often have questions about pairing their devices correctly. This section provides detailed answers to some of the most common queries.
Why aren’t my Onn wireless earbuds pairing with my iPhone?
Sometimes, Onn earbuds might not pair with an iPhone due to connection conflicts or settings issues. Ensure Bluetooth is enabled on the iPhone and the earbuds are in pairing mode. If problems persist, consider restarting the iPhone or the earbuds and try pairing them again.
What are the steps to pair Onn wireless earbuds with a smartphone?
To pair Onn wireless earbuds with a smartphone, charge the earbuds, then hold the power button on the earbuds until the LED light flashes indicating pairing mode. On the smartphone, switch on Bluetooth and select “Onn Earbuds” from the list of available devices.
How can I connect my Onn wireless earbuds to a PC?
To connect Onn wireless earbuds to a PC, make sure that the PC’s Bluetooth function is active. Place the earbuds in pairing mode, then on the PC, navigate to Bluetooth settings and choose to add a new device. Select “Onn Earbuds” from the list and pair them.
What is the correct process to link Onn wireless earbuds with a laptop?
Linking Onn wireless earbuds to a laptop involves turning on the laptop’s Bluetooth feature, putting the earbuds into pairing mode, and searching for the earbuds in the laptop’s Bluetooth settings. Select “Onn Earbuds” when they appear and establish the connection.
How can I troubleshoot connection issues with Onn wireless earbuds on an Android device?
Troubleshooting typically starts with making sure that the earbuds are fully charged and the Bluetooth on the Android device is on. Clear previous Bluetooth connections from the device’s memory, and put the earbuds into pairing mode. If the issue continues, resetting the earbuds might help.
What are the instructions to reset Onn wireless Bluetooth earbuds?
To reset Onn earbuds, delete the earbuds from the Bluetooth connection list on your device. Then, turn off the earbuds, and press and hold the power button for about 10 seconds until the indicator light flashes, signaling that the earbuds have been reset. Now, reconnect the earbuds to your device.