
To successfully connect your Skullcandy headphones to a device (like your phone, tablet, laptop, etc.) you can follow along the steps in this guide. Enjoy your music, podcasts, or videos wirelessly. If you have any issues, refer to the troubleshooting tips or check the Skullcandy website for more support.
Pairing Your Skullcandy Headphones Made Easy
Power On Your Headphones
First things first, make sure your headphones are ready to pair. Find the power button on your Skullcandy headphones and give it a long press. You’ll see some lights start flashing. This means your headphones are in pairing mode.

Activate Bluetooth on Your Device
Next, grab your phone, tablet, or computer and open the Bluetooth settings. It’s usually found in the main settings menu or you can use the quick settings panel. Turn Bluetooth on if it’s not already.
Find Your Headphones
Your device will start searching for nearby Bluetooth devices. After a few moments, you should see “Skullcandy” (or the name of your model) listed in the available devices. Tap on it to start pairing.
Confirm the Connection
Some Skullcandy headphones might ask for confirmation. You might need to press a button on the headphones or enter a code. This is just to ensure that you are indeed the one connecting the devices.

Troubleshooting Tips
If you don’t see your Skullcandy headphones in the list, try turning Bluetooth off and on again on your device. Also, ensure your headphones are still in pairing mode. You can double-check the instructions that came with your headphones if you need help.
Pairing Skullcandy Headphones to Different Devices
| Device | Instructions |
|---|---|
| Phone | Open Bluetooth settings, select Skullcandy, confirm if needed |
| Tablet | Similar to a phone, open Bluetooth settings and select Skullcandy |
| Computer | Go to Bluetooth settings, add a new device, select Skullcandy |
| Other Devices | Check the device’s manual for specific pairing instructions |
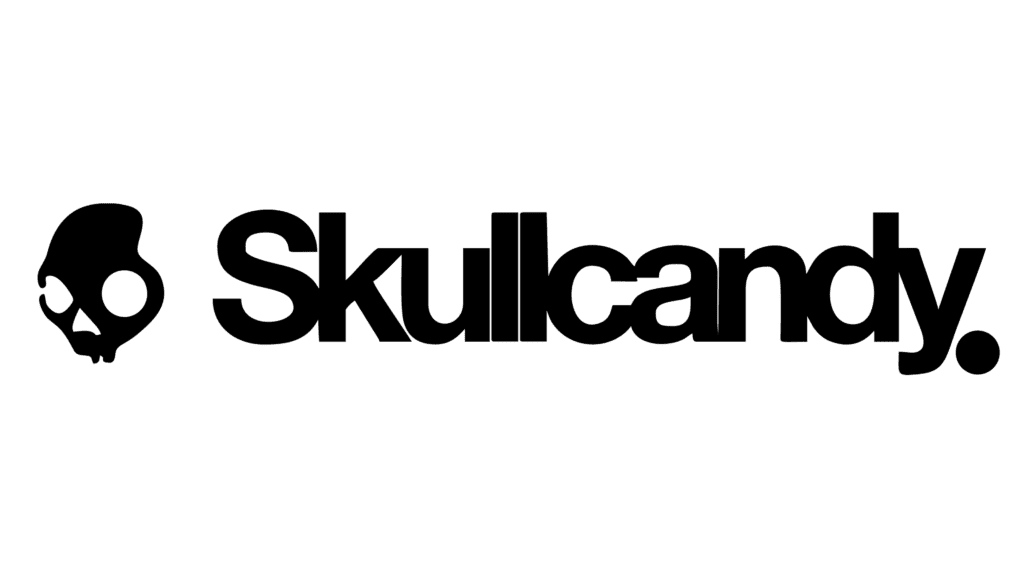
Preparing to Connect Skullcandy Headphones
Before connecting your Skullcandy headphones, you need to ensure they’re ready to pair with your device. Here’s what to do:
Charge Your Headphones: Make sure your Skullcandy headphones are fully charged or have sufficient battery life to proceed. Find the charging port, usually concealed by a flap, and plug in the provided cable to charge.
Understanding Pairing Mode: For your headphones to communicate with your device via Bluetooth, they must be in pairing mode. Most Skullcandy headphones enter pairing mode when you press and hold the power button. Look for an LED light that typically flashes red and blue when ready.
| Action | Indicator |
|---|---|
| Press Power Button | LED flashes (red/blue) for pairing mode |
| Charged & Ready | Solid LED light |
Locate the Manual: It’s beneficial to have the user manual handy. It offers specific instructions for your exact model. If you’ve misplaced the physical copy, Skullcandy’s support website provides digital versions.
Setup Support: For more complex features or troubleshooting, Skullcandy’s support resources can guide you through any additional steps.
Earbuds and the Charging Case: If you’re using Skullcandy wireless earbuds, preparing involves checking both the earbuds and their charging case. Make sure the earbuds are seated correctly in the case, which itself should be charged as well.
With these preparations complete, you’ll be well on your way to enjoying your favorite tunes wirelessly. Keep your device’s Bluetooth settings handy, as you’ll need them for the next step in the connection process.
Pairing Skullcandy Headphones with Devices
Pairing Skullcandy headphones with various devices is easy once you understand the basic steps for each type of device. Whether you’re on Android, iOS, a Windows PC, or a Mac, the process involves turning on Bluetooth and selecting your Skullcandy headphones from the list of available devices.
Pairing with Android Devices
To connect your Skullcandy headphones with an Android device, start by opening the Settings app and tapping on Bluetooth. Ensure Bluetooth is enabled and your headphones are in pairing mode—normally indicated by flashing LED lights. Under Available devices, select your Skullcandy headphones to pair.
Pairing with iOS Devices
For iOS devices, such as an iPhone or iPad, navigate to Settings > Bluetooth. Flip the switch to on and ensure your headphones are powered on and in pairing mode. Look for your Skullcandy device in the list and tap to connect.
Pairing with Windows PCs
To use Skullcandy headphones with a Windows PC (either Windows 10 or Windows 11), access the Settings panel by clicking on the Start menu. Head to Devices > Bluetooth & other devices and turn on Bluetooth. Having your headphones in pairing mode, you’ll see them appear under Add a device; select them to initiate pairing.
Pairing with Mac Devices
If you’re pairing with a Mac device, click on the Apple menu > System Preferences > Bluetooth. Make sure your Skullcandy headphones are on and ready to pair. Spot them in the Devices list and click Connect to establish a connection.
Maintaining Your Skullcandy Headphones
To keep your Skullcandy headphones in tip-top shape, there are a few key practices to follow. Regular charging, addressing issues swiftly, and leveraging the built-in features can prolong the life and optimize the performance of your headphones.
Charging Your Skullcandy Headphones
Ensure proper charging to maintain battery health. Use the provided USB-C cable and plug it into a power source. A full charge is often indicated by a solid LED light on the headphones. Avoid over-charging by unplugging as soon as they’re fully charged.
- Skullcandy Earbuds: Place in the charging case; the case LED will show the charging status.
- Skullcandy Wireless Headphones: Connect to USB-C cable; LED turns red while charging and will turn off or change color when full.
Troubleshooting Common Issues
When encountering issues:
- Power off the headphones by holding the power button.
- Power on by holding the power button again.
If problems persist:
- Bluetooth Support: Check for pairing to an Android phone or other devices. Reset by holding volume up and down simultaneously for a few seconds.
- Connectivity Problems: Make sure the device’s Bluetooth is on and the headphones are in pairing mode.
- LED Lights and Indicators: Refer to the user manual for specific light patterns and their meanings.
For further assistance, Skullcandy’s support page provides FAQs that address common issues and solutions.
Utilizing Advanced Features
Skullcandy headphones offer various advanced features like:
- Multipoint Pairing: Connect to multiple devices for easy switching between, say, phone calls on an Android phone and music on a laptop.
- EQ Modes: Some models have different EQ modes that change the sound. Usually, one can switch between them by pressing specific buttons.
- Touch Controls and Voice Assistants: Use touch sensors for media controls like play/pause and to activate voice assistants such as Google Assistant or Siri.
Always refer to the specific user manual to understand the full array of features and how to use them effectively.
Frequently Asked Questions
When trying to enjoy music with Skullcandy wireless headphones, pairing them correctly is key. Here’s a simple guide for common pairing questions.
How can I pair Skullcandy wireless headphones with my PC?
To pair your Skullcandy headphones with a PC, first, make sure they are in pairing mode. Then, on your PC, go to ‘Settings’, select ‘Devices’, click ‘Bluetooth & other devices’, and turn Bluetooth on. Choose your headphones from the list that appears to pair them.
What are the steps to connect Skullcandy headphones to an iPhone?
For an iPhone, navigate to ‘Settings’ and then ‘Bluetooth’. Make sure Bluetooth is on, and your Skullcandy headphones are in pairing mode. Your headphones should appear under ‘Other Devices’. Tap on them to connect.
What is the process for connecting Skullcandy headphones to an Android device?
On an Android device, open up ‘Settings’ and go to ‘Connected devices’. Turn on Bluetooth and ensure your headphones are in pairing mode. Select your Skullcandy headphones when they show up in the list to pair.
What should I do if my Skullcandy headphones are not pairing?
First, check to ensure your headphones are charged and in pairing mode. If they’re still not pairing, restart both the headphones and your device. You can also try forgetting the device from your Bluetooth list and retry the pairing process.
How do I connect Skullcandy headphones to an iPad?
Connecting to an iPad is similar to an iPhone. Open ‘Settings’, tap on ‘Bluetooth’, and make sure it is active. With the headphones in pairing mode, locate them on your iPad under ‘Other Devices’ and tap to connect.
How can Skullcandy wireless earbuds be connected to a Samsung device?
Go to ‘Settings’ on your Samsung device, find ‘Connections’, and tap on ‘Bluetooth’. Turn Bluetooth on and put your Skullcandy earbuds into pairing mode. They should appear in the list of available devices; tap them to connect.






