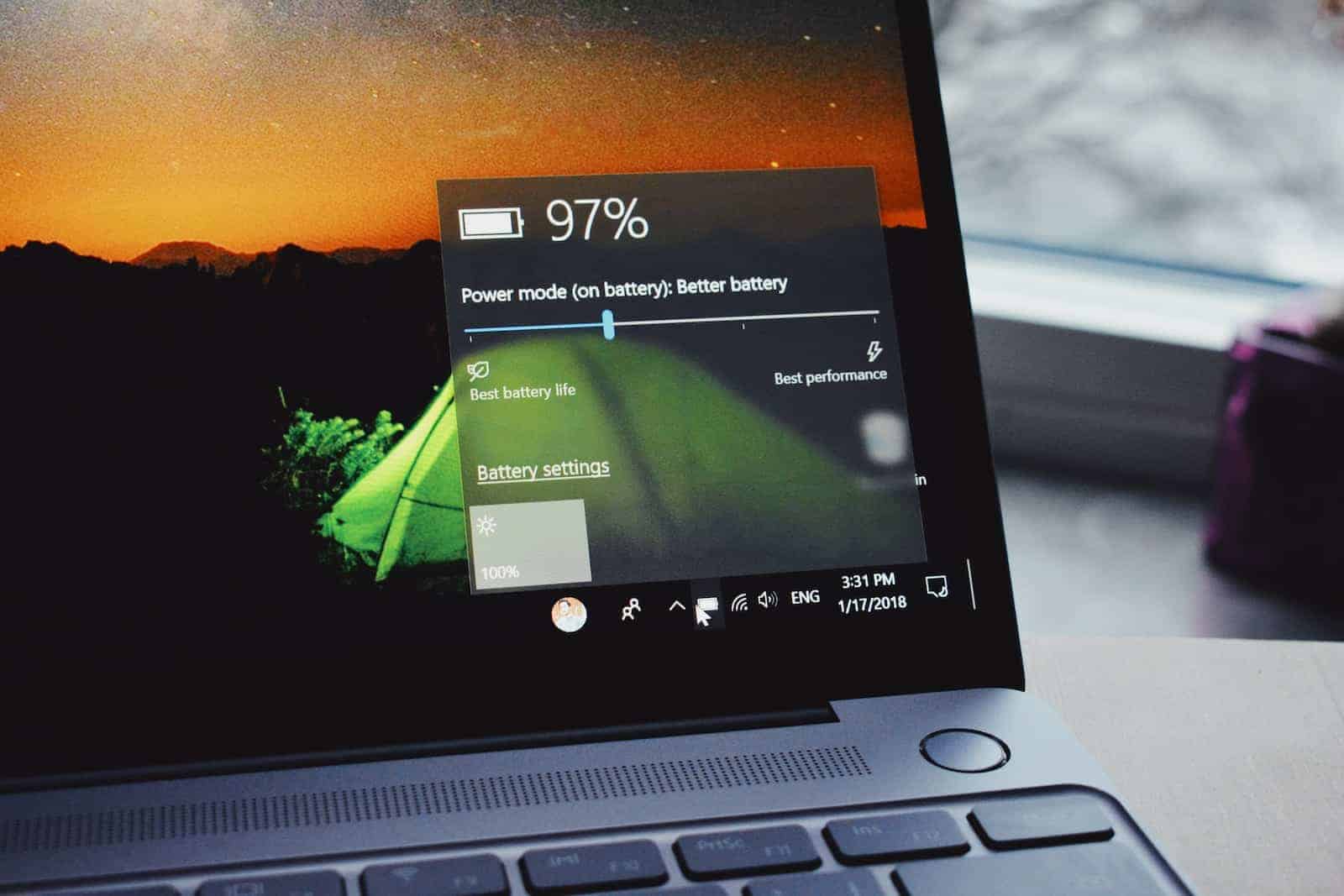
Remember to take care of your laptop’s battery to make it last longer and work better. Laptop batteries can only be charged and discharged a certain number of times before they start to wear out. By keeping an eye on how quickly the battery charges and drains, you can learn a lot about how well it’s working. You can use tools in your operating system, like Windows, to check these rates without needing special software. Understanding these rates can help you manage how you use your laptop and make the battery last longer. Taking good care of your battery means you won’t have to replace it as often and you’ll create less waste. When you use your laptop in a way that’s good for the battery, you’ll have a reliable power source and you’ll be managing your device in a sustainable way.
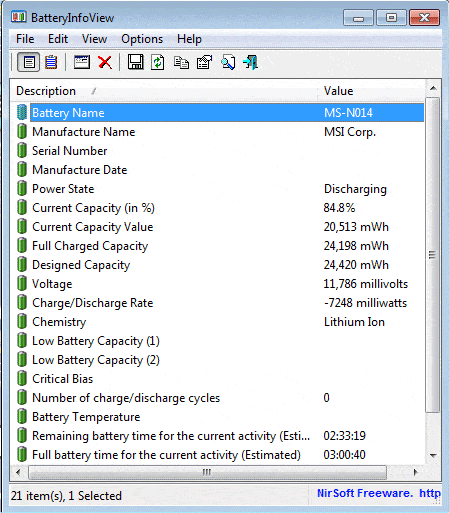
Tools and Methods for Monitoring Battery Performance
Understanding your laptop’s battery charge and discharge rates is key to knowing its health and maximizing its lifespan. Here are the methods to check these metrics:
Built-in Windows Tools
- Battery Report: Windows offers a built-in way to get a detailed battery report. Here’s how:
- Open Command Prompt as Administrator: Search for “cmd”, right-click “Command Prompt”, and select “Run as administrator”.
- Generate Report: Type
powercfg /batteryreportand press Enter. The report is saved as an HTML file. - Locate Report: The location of the HTML file is shown in Command Prompt. Open it with your web browser.
- Analyze: Look for the “Design Capacity” and “Full Charge Capacity” to see if the battery is holding its original charge. Additionally, check the “Recent Usage” section for charge/discharge rates.
Third-Party Software
- BatteryInfoView: A free utility showing detailed charging/discharging information. It provides real-time monitoring of the battery’s current rate.
- HWMonitor: This tool goes beyond battery stats, displaying comprehensive hardware information. It includes real-time battery charge/discharge rates as part of its reports.
Which Tool Is Right for You?
| Tool | When to Use |
|---|---|
| Battery Report | For an in-depth report on battery history and health |
| BatteryInfoView | To see real-time charge/discharge rates |
| HWMonitor | For both real-time rates and overall system monitoring |
Important Note: Battery charge and discharge rates can fluctuate depending on the laptop’s usage. Consider monitoring rates during different activities to get a better understanding of your battery’s performance.
Key Takeaways
- Monitoring charge and discharge rates is key to battery health.
- Built-in operating system tools can assess a laptop’s battery status.
- Managing laptop usage can prolong battery life and performance.
Understanding Laptop Battery Health
Good battery health is crucial for the optimal operation and longevity of laptops. This section explains how to determine and assess battery health for laptops running Windows 10 or Windows 11.
Determining Battery Capacity and Charge Rates
Battery capacity is measured in milliampere hours (mAh) or watt-hours (Wh). Two key terms are:
- Full charge capacity: the amount of energy the battery can hold currently.
- Design capacity: the original energy capacity of the battery.
To check these, you can use an app like BatteryInfoView. This app shows the design capacity and full charge capacity, which help you see if your battery capacity has decreased.
Using Powercfg to Generate Battery Reports
Windows has a built-in tool called powercfg. To use it:
- Open Command Prompt as an administrator.
- Type
powercfg /batteryreportand press
Interpreting and Acting on Battery Information
Interpreting battery information is critical to maintain your laptop’s power source. It extends its life and ensures optimal performance.
Analyzing the Battery Report
A battery report gives you a detailed look at your laptop battery’s health. To generate this, you can use Power Shell on a Windows laptop. The report creates a file, usually an HTML file that you can open in a web browser. Key sections to pay attention to within the file include ‘recent usage’, which outlines how the battery performs when plugged in and on battery power. ‘Usage history’ tracks the battery drain over time through charge cycles. Look for patterns like quick battery drains or a trend of declining maximum charge capacity measured in mWh.
Maintenance Tips for Battery Longevity
Proper charging habits can keep lithium-ion batteries healthy longer. They don’t like being empty or full all the time. So keeping the charge between 20% and 80% can make a big difference. Keep your hardware clean and at a moderate temperature. Heat can make a battery deteriorate faster than it should.
When to Consider Battery Replacement
Studying the battery report can hint at when a battery is aging and needs to be replaced. If you notice the battery’s full charge capacity has significantly reduced compared to its original specifications, it may be time for a new one. Also, if the laptop doesn’t stay on for long without being plugged in, frequent shutdowns or unexpected power losses occur, consider getting the battery replaced. Remember, a failing battery can prevent a laptop from working at its best.
Frequently Asked Questions
In this section, find answers to common queries on monitoring and assessing the health of your laptop battery. Learn how to check battery status using various tools and settings available on different Windows operating systems.
What steps are involved in assessing the battery health on Windows 10?
To check battery health on Windows 10, open Command Prompt as an administrator and type powercfg /batteryreport. A report will be saved in your user directory. This report shows the battery’s charge and discharge rates, historical usage, and more.
How can one generate and interpret a battery report on a Windows 11 laptop?
Windows 11 users can also use the Command Prompt to generate a battery report by typing in powercfg /batteryreport. The generated file provides detailed information such as battery capacity history and life estimates to help users understand their battery’s condition.
What methods are available to determine the charging rate of a laptop battery?
You can check the charging rate by using the native battery performance settings in Windows or third-party applications. Look for real-time charging data that indicates how quickly the battery is gaining charge.
In Windows 7, how can the health status of a laptop battery be checked?
Windows 7 users can go to the Control Panel, select ‘Power Options,’ and then ‘Battery Health.’ Here, you can view an estimate of the battery’s health and compare it against its original specifications.
How can I monitor the battery discharge rate of my laptop?
Monitoring battery discharge rate can be done by using built-in Windows commands like powercfg /batteryreport or by using third-party applications designed for battery health monitoring, which often display real-time discharge rates.
Is there a way to check the battery health of an HP laptop running Windows 10?
HP laptop users can check battery health by using HP’s official diagnostic tools which can be downloaded from their website or by using the Windows 10 built-in battery report feature by typing powercfg /batteryreport in Command Prompt.






