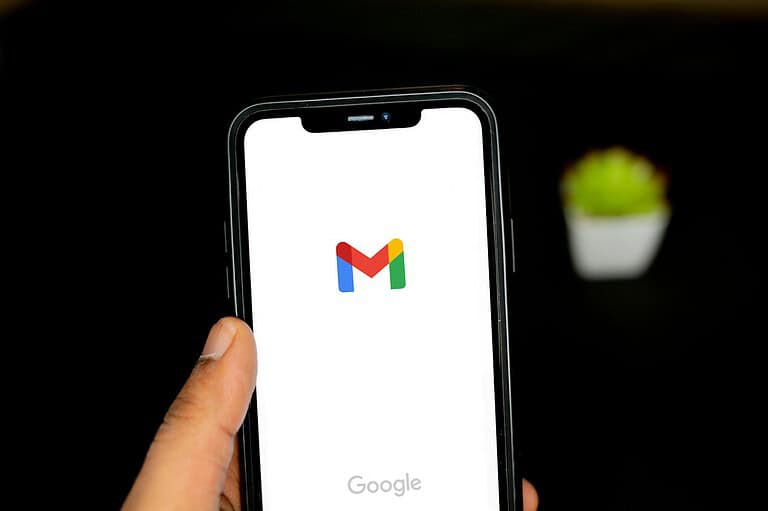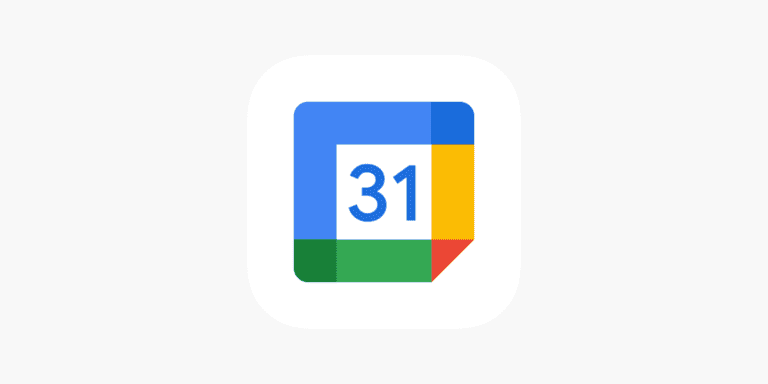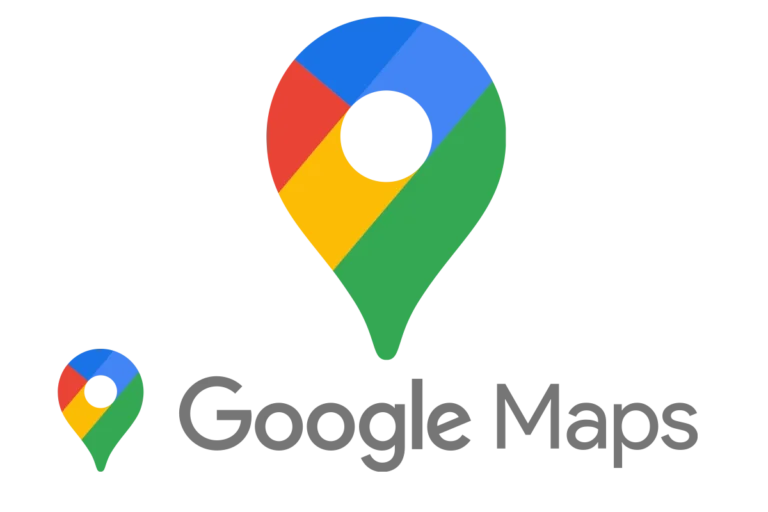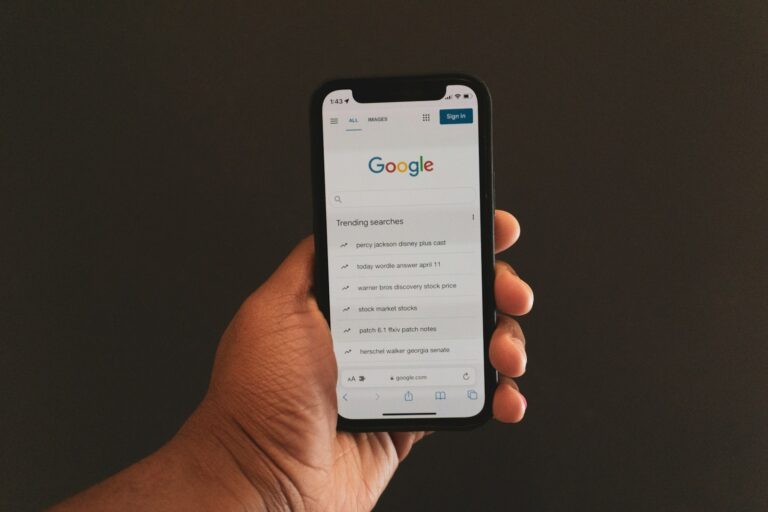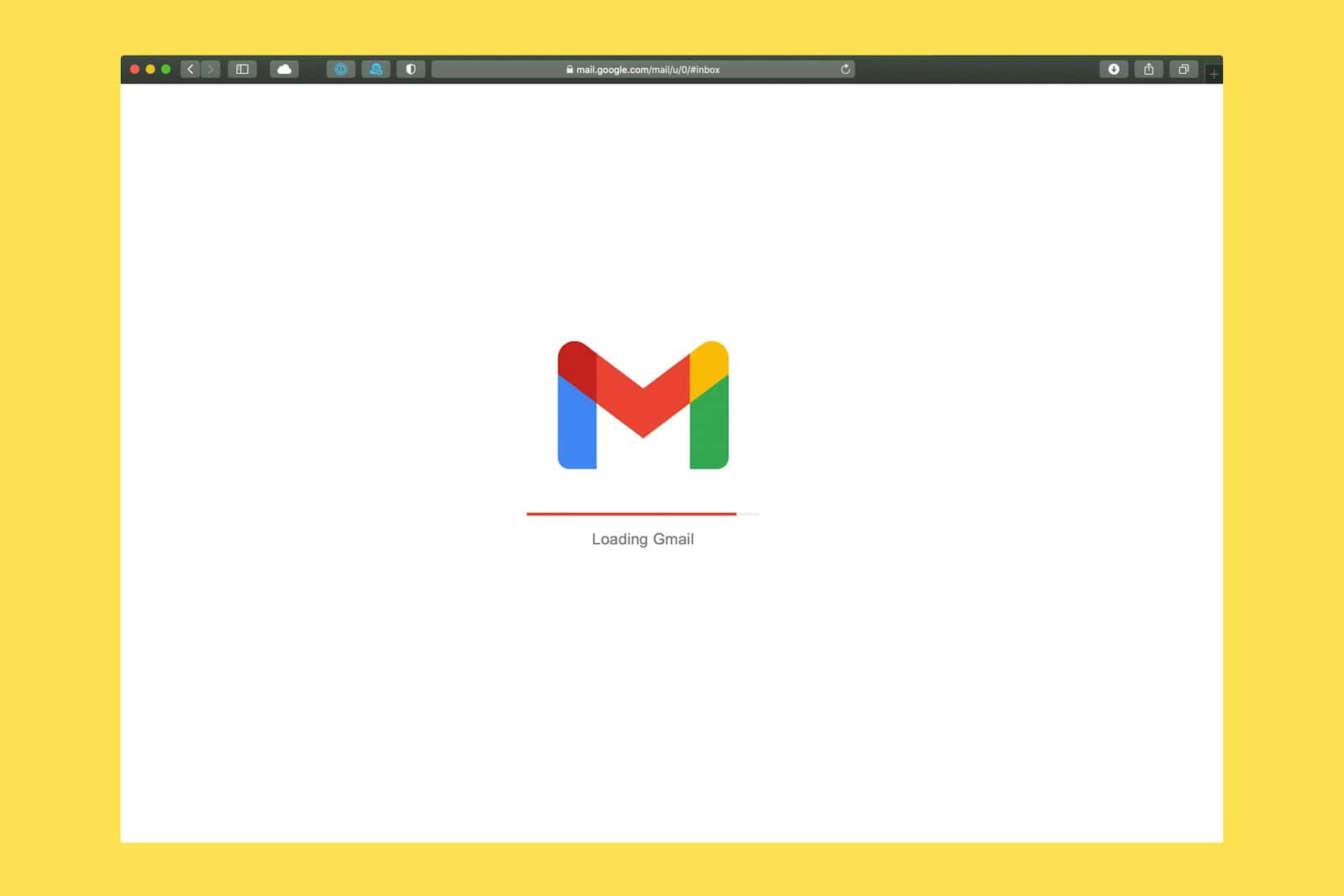
Struggling to find emails in your Gmail account can be frustrating, especially when you’re certain the messages should be there. Sometimes emails become hard to locate due to accidental archiving, labeling, or filtering that moves them out of the inbox. Gmail has search features and organizational tools to help users manage their inboxes efficiently, but these very features can occasionally lead to confusion if emails seem to disappear.
Understanding the various sections of Gmail such as Inbox, All Mail, Archived, and Categories, as well as how filters and labels work, is important for mastering your email management. Effective searching also plays a crucial role in uncovering those emails that are not immediately visible. For example, using specific search operators can quickly narrow down the search and reveal hidden emails.
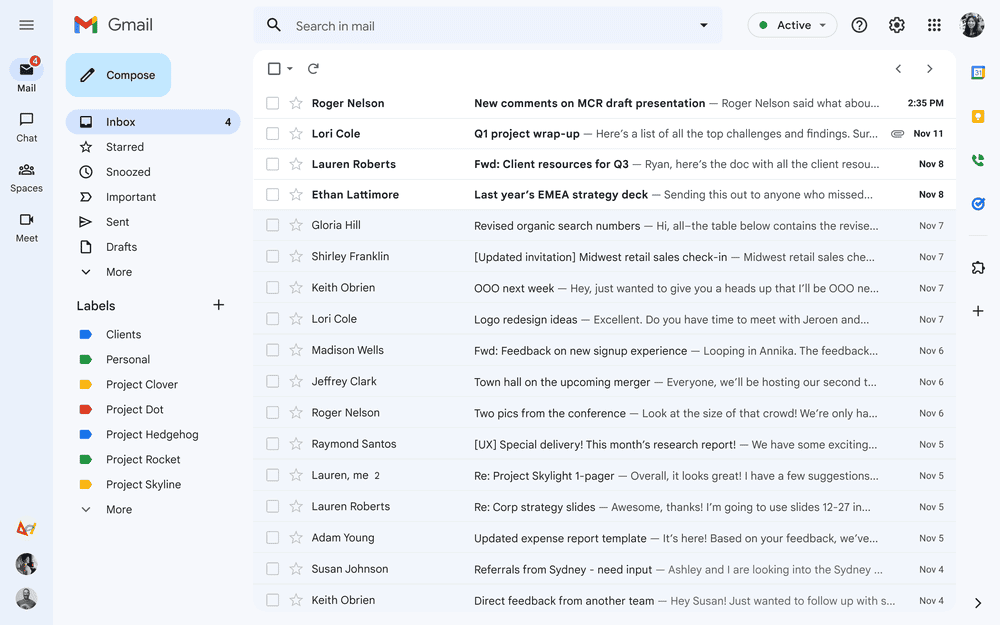
Why Your Gmail Messages Might Be Disappearing
Do you sometimes feel like emails are vanishing into thin air within your Gmail inbox? You’re not alone. Gmail has features and settings that can cause messages to seemingly disappear, even though they are still there. Here’s how to find those hidden emails:
Understanding How Gmail Organizes Your Messages
- Labels and Filters: Gmail uses labels (like “Social” or “Promotions”) instead of traditional folders. Emails might skip your primary inbox if filters automatically assign them to different labels.
- Important vs. Not Important: Gmail tries to determine which emails are important. It may hide less important messages without you realizing.
- Collapsed Conversations: Gmail groups emails with the same subject line. This makes the inbox cleaner but can hide older replies in a conversation thread.
How to Find Your Hidden Emails
- Search is Your Friend: The Gmail search bar is powerful. Search for specific senders, keywords, or try “label:unread” to see everything marked as unread.
- Explore “All Mail: The “All Mail” label shows everything in your Gmail account, regardless of labeling or importance.
- Check Your Settings:
- Go to Settings (the gear icon) -> “Filters and Blocked Addresses.” Look for filters that might move messages away from your inbox.
- Go to Settings -> “Labels.” Check if any system labels (like “Promotions” or “Updates”) contain hidden emails.
Table: Where Your Gmail Might Be Hiding
| Feature | Description | How to check |
|---|---|---|
| Labels | Like folders, but more flexible | Check the left-side menu, click on a label to see what’s inside |
| Filters | Rules for automating email actions | Settings -> “Filters and Blocked Addresses” |
| Importance | Gmail’s attempt to highlight key emails | Can be unreliable, search using “is:important” to see what’s considered important |
| Collapsed Conversations | Groups email replies | Click on the conversation thread to expand it |
With a little investigation, you can uncover those hidden emails and keep your Gmail inbox organized.
How To Show Hidden Emails in a Message Thread in Gmail?
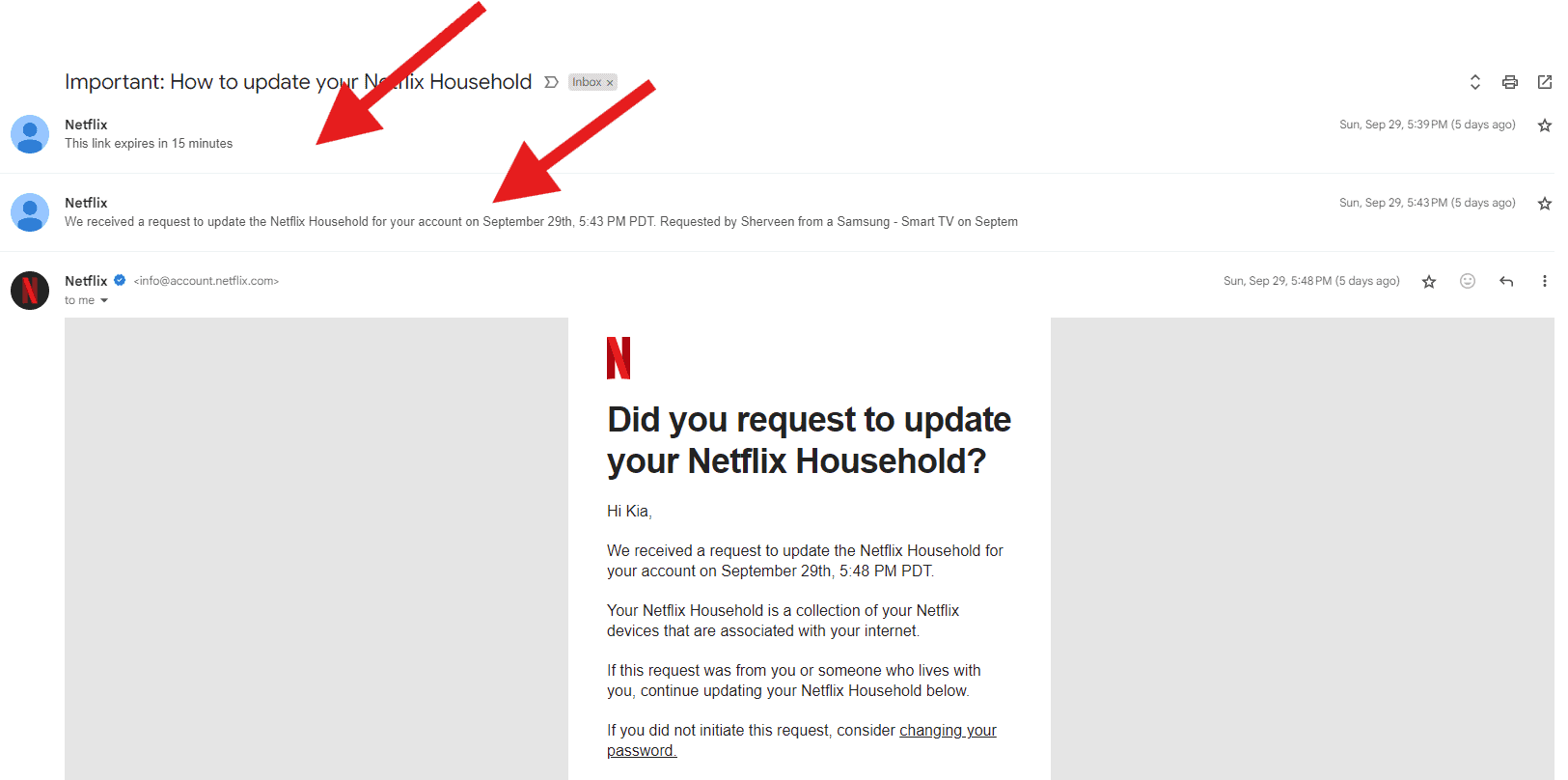
Gmail’s conversation view can sometimes hide older emails within a thread. Here’s how to reveal those hidden messages:
1. Expand the Thread:
- Click on the conversation to open it and see all the messages grouped together.
2. Look for Hidden Messages:
- “View previous messages” link: Older messages might be collapsed under a link that says something like “View previous messages” or “Show more messages.” Click this link to expand the thread and see the hidden emails.
- Numbered icon: Sometimes, you’ll see a small icon with a number next to it within the thread. This indicates the number of hidden messages. Click the icon to reveal them.
3. (If needed) Adjust Conversation View Settings:
- In some cases, you might need to adjust your Gmail settings to see all messages in a thread.
- Click the gear icon (Settings) in the top right corner of your Gmail.
- Select “See all settings.”
- Go to the “General” tab.
- In the “Conversation View” section, you can choose to turn Conversation View off. This will display each email individually instead of grouping them into threads.
- Click “Save Changes” at the bottom of the page.
By following these steps, you can easily uncover hidden emails within Gmail conversation threads and ensure you have access to the complete history of your email exchanges.
Unveiling Gmail’s Secrets: Mastering Search and Organization
Search Operators: Your Gmail Detective Tools
Gmail’s search bar isn’t just for basic keywords. It has special commands called “search operators” that help you narrow down your search like a pro. Here are some examples:
from:[sender name]: Find emails from a specific person.to:[recipient name]: Find emails sent to a specific person.subject:[keyword]: Find emails with a certain word in the subject line.has:attachment: Find emails that have files attached.after:[date]: Find emails sent after a specific date (e.g.,after:2024/10/01).before:[date]: Find emails sent before a specific date.
You can even combine these operators for super-specific searches. For example, from:john subject:project after:2024/01/01 would find all emails from John about “project” sent after January 1st, 2024.
Categories: Beyond the Inbox
Gmail doesn’t just have an inbox. It automatically sorts your emails into categories like:
- Primary: For your most important emails.
- Social: For messages from social media platforms.
- Promotions: For deals, offers, and marketing emails.
- Updates: For automated updates from apps and services.
- Forums: For messages from online forums and groups.
You can find these categories in the left-hand menu of your Gmail. Click on a category to see the emails it contains. You can also customize these categories in Gmail’s settings. For example, you can move a sender from “Promotions” to “Primary” if you want their emails to always show in your main inbox.
The “Important” Label: Gmail’s Helping Hand (Sometimes)
Gmail tries to guess which emails are important to you and marks them with a yellow “Important” tag. But sometimes it gets it wrong!
- Search for Important Emails: Use the `is:important
Key Takeaways
- Locate missing emails in Gmail by checking filters, labels, and the All Mail section.
- Make use of Gmail’s search operators to narrow down the search for specific emails.
- A proper understanding of Gmail’s interface helps in better managing and organizing emails.
Understanding Gmail’s Interface and Functionality
Gmail offers a sleek and user-friendly interface packed with features that help streamline email management. The well-organized design and intelligent functionalities make handling emails efficient for users.
Navigating the Gmail Inbox
The Gmail inbox serves as the central hub for all email communication. Upon logging in from a web browser, users see their emails sorted chronologically, with the most recent at the top. To the left, there is a sidebar containing different categories like Primary, Social, and Promotions, helping to filter messages based on their type. Users can personalize their inbox by adjusting these categories through the Settings menu.
Utilizing Gmail’s Search and Filter Features
Gmail’s powerful search bar is located at the top of the email list. Here, users can quickly find specific emails by typing in keywords, email addresses, or even parts of an email’s content. Advanced search options are available for more precise filtering, such as searching by date or email size. Users can also create custom filters to automatically label, archive, or delete incoming emails based on set criteria.
The Role of Labels in Gmail
Gmail labels serve as flexible folders, allowing users to categorize emails for easy retrieval. They can be created or edited via the Settings menu and then applied to individual emails or entire conversations. Labels are visible on the left sidebar and can be color-coded for visibility. Users can also nest labels under a parent label to establish a hierarchy, making email organization more intuitive.
Managing and Organizing Emails
Keeping your Gmail inbox under control involves learning how to archive emails, adjust their visibility, and effectively manage emails on mobile devices.
Archiving Emails to Hide from Inbox
Archiving emails in Gmail allows users to tidy up their inbox without deleting messages. When a user archives an email, it vanishes from the main inbox view but remains accessible in the “All mail” label. Users can archive emails by selecting the desired messages with a click and then hitting the Archive button that looks like a box with a down arrow.
Controlling Email Visibility
Gmail users can manage email visibility by creating filters to automatically sort messages and by using stars or labels to mark important emails. To narrow the recipient’s visible emails in the inbox, users can click on the Labels icon and apply a specific label. This way, only the messages tagged with that label will show up under it and users can keep unrelated emails hidden.
Mobile Email Management Strategies
Managing emails on the Gmail mobile app involves similar strategies to the desktop experience, with the addition of mobile-specific features. Users can select and archive emails by tapping the messages, then choosing the Archive button. For those who wish to hide emails, the Gmail mobile app allows them to easily move emails out of sight while keeping them within reach for future reference. Accessing hidden emails can be done by searching for specific email addresses or looking through the “All mail” label.
Frequently Asked Questions
If you’re experiencing issues with emails that are not visible in your Gmail, this section aims to guide you through the processes to reveal or find those missing messages.
How can I reveal hidden emails in the Gmail app?
To show hidden emails in the Gmail app, start by checking the “All Mail” label which includes all your sent and received emails. If your hidden emails are not there, they might be in the “Spam” or “Trash” folders. You can also adjust the email sync settings to ensure all emails are downloaded to your device.
What steps do I take to unhide emails in Gmail on my iPhone?
On an iPhone, open your Gmail app and look for the “All Mail” folder. This folder holds every email you’ve ever sent or received. If you still can’t find certain emails, they might be sorting into “Spam” or “Trash”. Make sure to check these folders and search for a specific email if necessary.
Why do some emails not appear in my Gmail inbox?
Some emails might skip your inbox if they match a filter, or if they are marked as spam. Look into your filter settings and review your spam folder. It’s also possible that you’ve accidentally archived a message, so check your “All Mail” label.
How can I access hidden email addresses in Gmail messages?
To view hidden email addresses in messages, click on the “Show details” arrow that’s right next to the name of the sender. This will expand the header, revealing all recipients, including those that were added to “Cc” or “Bcc” fields.
What method is used for uncovering secret conversations in Gmail?
Secret conversations, like archived emails or emails filtered out of the inbox, can be found by searching for specific terms in the search bar or by checking filters that may be rerouting certain emails. Additionally, try looking into the “Chats” label for conversations that took place in the Gmail chat feature.
Where can I find hidden emails in Gmail when using an Android device?
On an Android device, similar to the Gmail app, you must check the “All Mail” label to find all emails. If certain emails are not visible, verify your trash and spam for emails that were filtered out. Ensure the sync settings are comprehensive for your account for all emails to appear.
How do I find my hidden emails in Gmail? / How do I find hidden email messages?
Hidden emails in Gmail can be found by checking several places. First, look in the “All Mail” label, which contains every email in your account. Next, check the “Spam” and “Trash” folders, as emails can sometimes be miscategorized. You can also use Gmail’s powerful search function with operators like “from:”, “to:”, or “subject:” to locate specific emails. Finally, review your filters and labels to see if any settings are automatically moving emails out of your inbox.
Why are some of my emails hidden in Gmail? / Is there a hidden folder in Gmail?
Emails might be hidden in Gmail due to various reasons. Filters can automatically sort emails into different labels, moving them out of your main inbox. Gmail’s categorization feature might place emails into categories like “Social” or “Promotions,” making them less visible. Additionally, emails can be archived, which removes them from the inbox but keeps them in the “All Mail” label. While there isn’t a specific “hidden” folder, archived emails and those in categories other than “Primary” might appear hidden if you’re only checking your main inbox.
How do I find hidden unread emails in Gmail?
To find hidden unread emails, use the search operator “is:unread” in the Gmail search bar. This will show all unread emails in your account, regardless of their location. You can also combine this with other operators, such as “from: [sender name] is:unread” to find unread emails from a specific sender.
Why does my Gmail say I have unread messages when I don’t?
If your Gmail icon shows a number indicating unread messages but you can’t find any, there might be a few reasons. A filter might be automatically marking emails as read, or you might have unread messages in a category other than “Primary.” Sometimes, a simple refresh or logging out and back into your Gmail account can resolve this issue.
Why are all my emails showing as unread on Gmail?
If all your emails suddenly appear as unread, it might be a temporary glitch or a sync issue. Try refreshing your Gmail or restarting your device. If the problem persists, check your Gmail settings to ensure no filters or settings are automatically marking emails as unread.