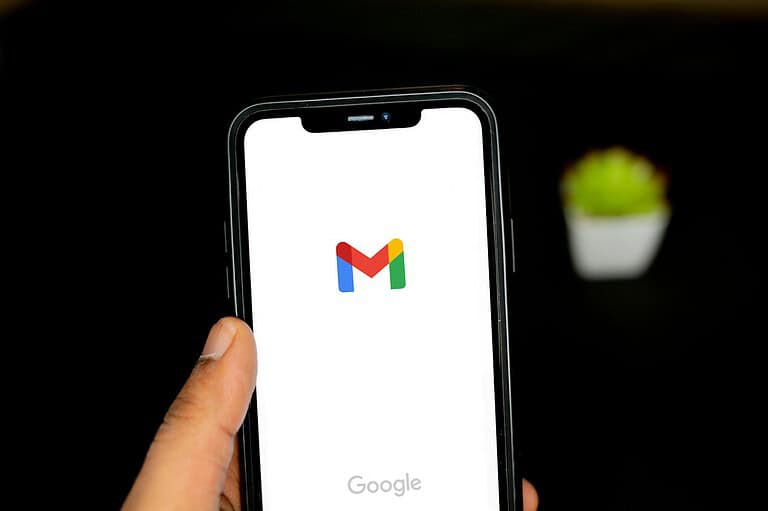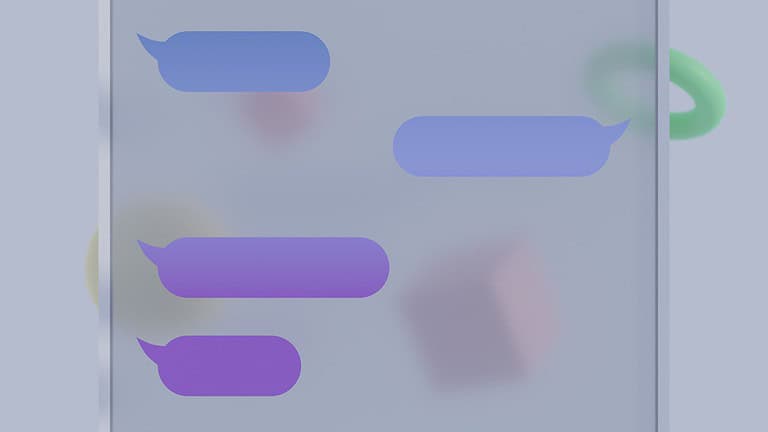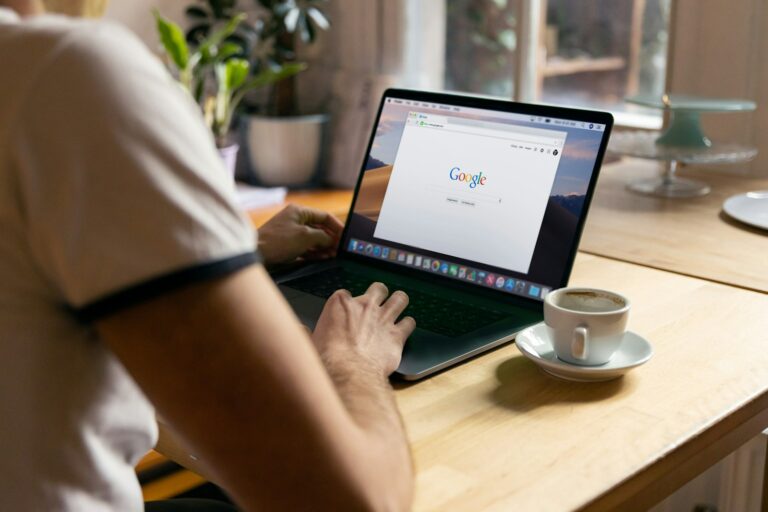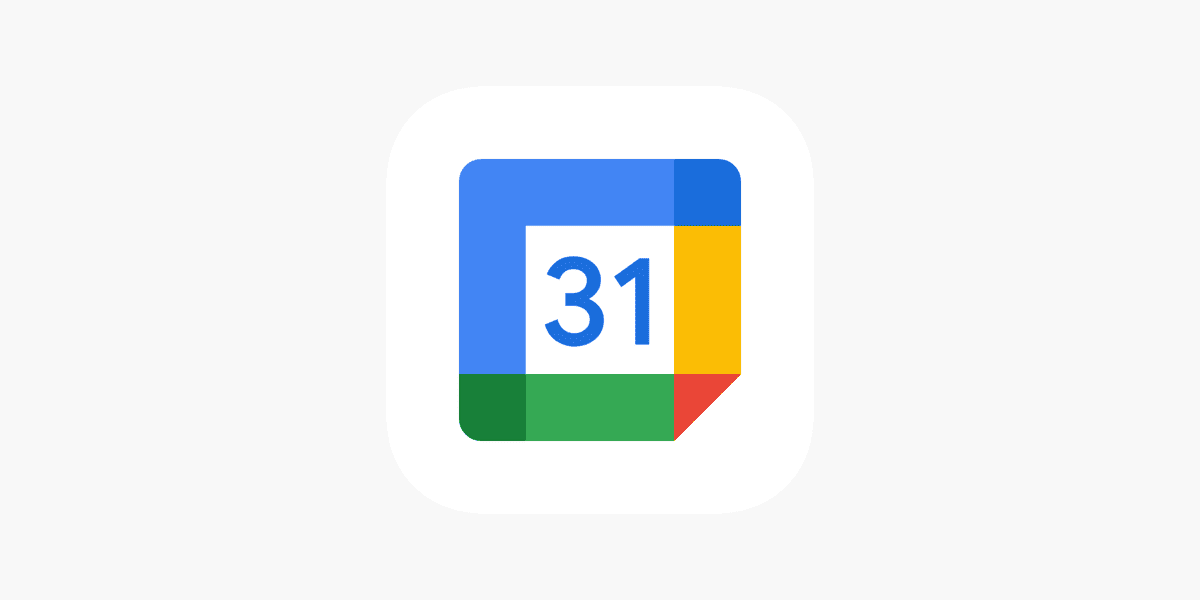
Google Calendar is a useful tool for individuals and organizations that has improved features for scheduling, organizing, and sharing events. This guide provides an overview of Google Calendar’s capabilities. It can help you manage your time effectively for personal and professional purposes. Whether you are a student handling assignments or a professional organizing meetings, Google Calendar has features to simplify your life.
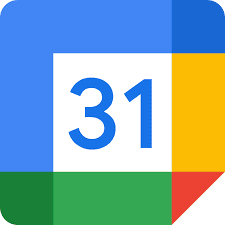
The guide will walk you through using Google Calendar, introduce advanced features, and offer tips to boost your productivity. Getting started with Google Calendar is easy. You can create events, set reminders, and share your calendar with others. Integration with other applications makes it a central hub for all your scheduling needs. Mastering Google Calendar can lead to improved productivity and efficient planning.
Google Calendar: Your Ultimate Productivity Companion
Mastering the Basics
Create and Edit Events:
- Click on any date and time slot within Google Calendar.
- Fill in the event details (title, time, location, description).
- Add guests to invite them to the event.
- Set reminders via email or pop-up notifications.
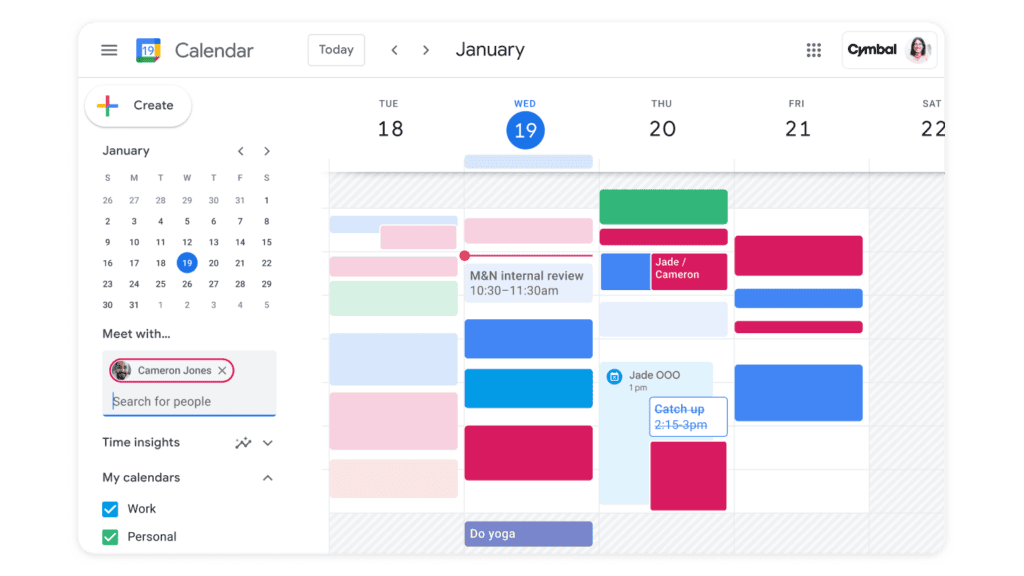
Different Views:
- Day: See your schedule for a single day.
- Week: Get an overview of the week ahead.
- Month: Plan your month with a bird’s-eye view.
- Schedule: See your schedule in a list format.
- Year: Plan events for the entire year.
Advanced Features
Color Coding: Assign different colors to various calendars (work, personal, holidays) for easy organization.
Multiple Calendars: Create multiple calendars for different aspects of your life (work, personal, school).
Tasks and Reminders: Add tasks and reminders to your calendar to stay on top of your to-do list.
Sharing and Collaboration: Share your calendar with others or create shared calendars for collaboration.
Integrations: Connect Google Calendar with other apps like Gmail, Google Meet, and Zoom for seamless scheduling.
Pro Tips:
- Keyboard Shortcuts: Use keyboard shortcuts to navigate and create events quickly.
- Time Insights: Track how you spend your time with the “Time Insights” feature.
- Goals: Set goals and track your progress towards them.
- World Clock: Add multiple time zones to your calendar to easily schedule meetings with people in different locations.
Table of Useful Keyboard Shortcuts:
| Shortcut | Action |
|---|---|
| C | Create event |
| D | Return to Day view |
| W | Return to Week view |
| M | Return to Month view |
| X | Select today |
| / | Search |
| Q | Quick Add |
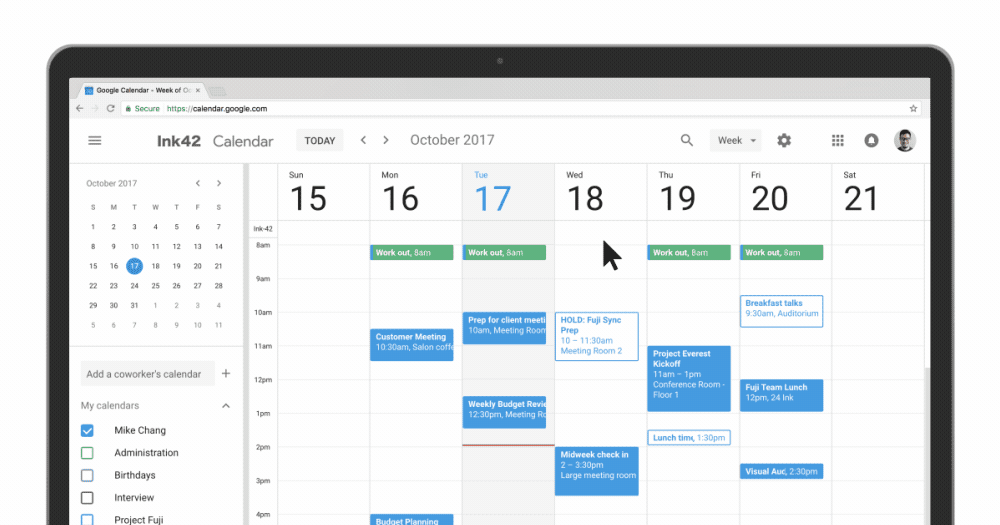
Supercharging Your Google Calendar Experience
Mastering the Basics
Want to schedule a meeting every week? Easy! When creating an event, click on “Does not repeat” and choose the frequency (daily, weekly, monthly, or yearly). You can also set an end date for recurring events or let them continue indefinitely.
Need a reminder that’s more specific? When setting a reminder, you can choose to be notified at a specific time before the event, or even when you arrive at a certain location. This is handy for errands or appointments outside your usual routine.
Don’t forget to add important files to your events! When creating or editing an event, click on the paperclip icon to attach documents, images, or spreadsheets. This keeps everything you need for that event in one place.
Advanced Features
Sharing your calendar is great for collaboration, but you can control what others see. When sharing, choose permission levels: “See only free/busy (hide details),” “See all event details,” or “Make changes to events.” This gives you flexibility in how you share your schedule.
Scheduling a meeting with a group can be a hassle, but Google Calendar’s “Find a Time” feature makes it a breeze. When creating an event, add all the guests and click on “Find a Time.” Google Calendar will show you available time slots that work for everyone.
Going on vacation? Use the “Out of Office” feature to automatically decline meeting invitations during a specific time period. You can even set up an automatic reply to let people know you’re unavailable.
Pro Tips
| Shortcut | Action |
|---|---|
| C | Create event |
| D | Return to Day view |
| W | Return to Week view |
| M | Return to Month view |
| X | Select today/Search |
| Q | Quick Add |
| K or J | Navigate to the previous day or week |
| N or P | Navigate to the next day or week |
Don’t just add events to your calendar – use the “Tasks” feature to manage your to-do list. Create tasks, set due dates, and even break down larger tasks into smaller subtasks. You can also assign tasks to different lists for better organization.
Want to see more than just your schedule? Add interesting calendars from the “Other calendars” section. You can add holidays, sports schedules, moon phases, and more. This keeps you informed and adds some fun to your calendar.
Mobile App Tips
On the go? The Google Calendar app is your pocket-sized scheduling assistant. Set up notifications to get reminders on your phone, even when you’re not actively using the app. You can also use voice commands to create events or check your schedule hands-free.
Connect your Google Calendar app with other mobile apps for seamless scheduling. For example, integrate it with your favorite note-taking app to quickly add events from notes or to-do lists.
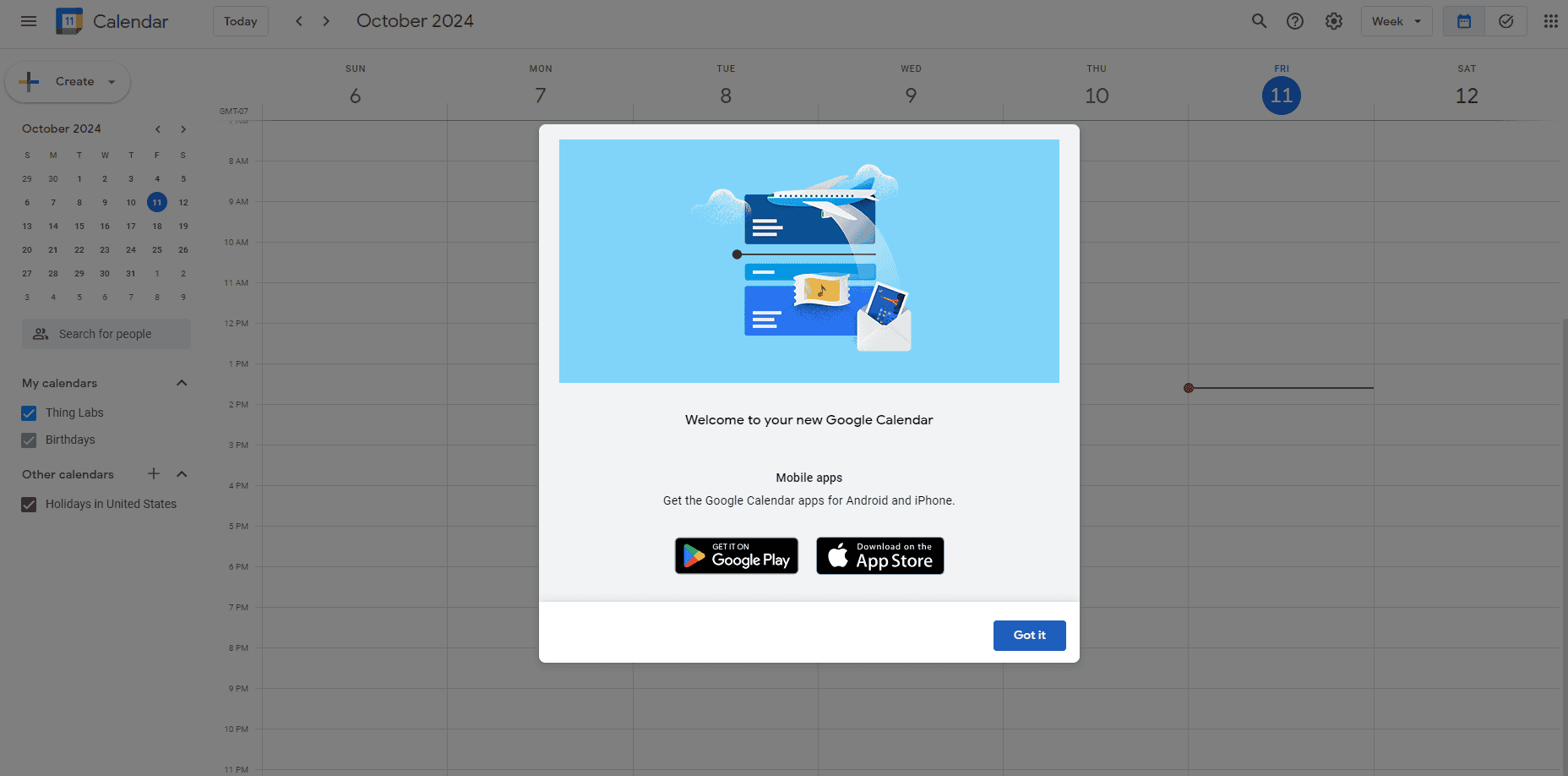
Troubleshooting
Having trouble with your calendar syncing? Check your internet connection and make sure background app refresh is enabled for Google Calendar. You can also try restarting your device or re-adding your Google account.
If events are missing, make sure you’re viewing the correct calendar and that no filters are applied. You can also check the “Trash” folder in case events were accidentally deleted.
Not getting notifications? Verify that notifications are enabled for Google Calendar in your device settings. Also, check if “Do Not Disturb” mode is active, as it can suppress notifications.
Google Calendar for Teams
Google Calendar is a powerful tool for team collaboration. Create a team calendar to share schedules, deadlines, and important events. You can also use it to schedule team meetings, ensuring everyone is aware of the time and location.
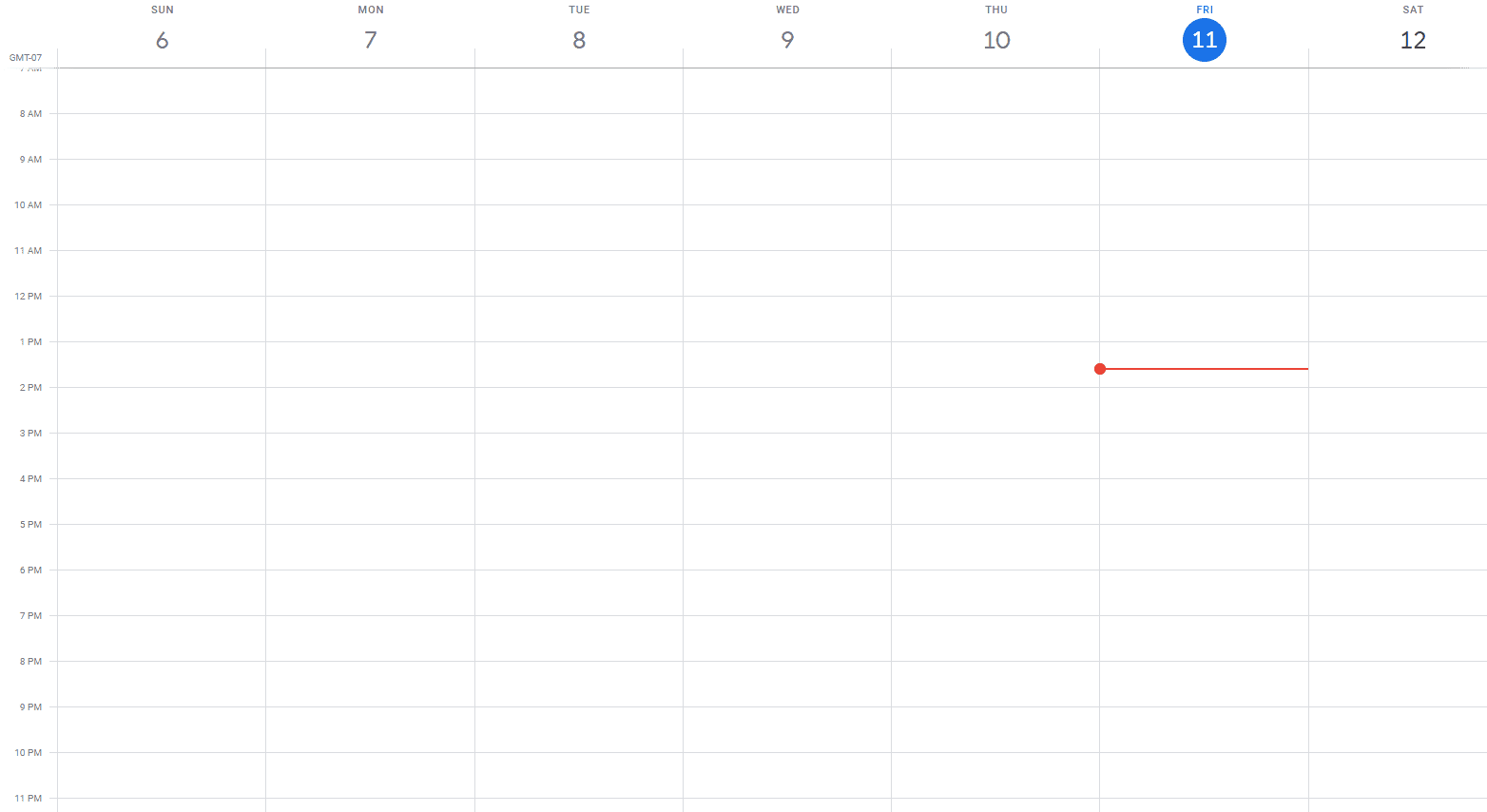
Share resources and documents with your team by attaching them to events. This keeps everyone informed and ensures access to the necessary materials.
Key Takeaways
- Google Calendar is an essential tool for time management and scheduling.
- The guide provides thorough information for both new and existing users.
- Google Calendar’s integration with other apps streamlines scheduling tasks.
Getting Started with Google Calendar
Google Calendar stands out as a versatile tool for organizing both personal and professional schedules. This section walks through the initial setup and navigation of the platform, ensuring users can seamlessly integrate it into their daily routine.
Setting Up Your Google Calendar
To begin using Google Calendar, one needs a Google account. Access Google Calendar via a web browser or through the app on a mobile device. After signing in:
- Adjust your settings: Click on the Settings gear icon in the top right corner to personalize your calendar.
- Set your time zone, language, and region to ensure accurate timing of events.
- Create multiple calendars: Differentiate between work, personal life, and other activities by setting up multiple calendars.
- Click on “Add a calendar” and select “New calendar”. Provide a name and description for each calendar to keep events organized.
Exploring Calendar Views and Navigation
Google Calendar offers various views for users to choose the most suitable perspective of their schedule:
- Day: Focus on a single day’s agenda.
- Week: Plan your week ahead with a broader view.
- Month: Get an overview of the entire month.
- Year: Plan long-term projects and important dates.
- Schedule: A list format for those who prefer a linear view of their agenda.
Navigate between views using the main menu buttons or keyboard shortcuts to quickly switch perspectives. Integrations with other applications, such as Office 365, can be managed in the settings, allowing you to sync calendars from different platforms.
FAQs
How do I use my Google Calendar?
Google Calendar is a versatile tool for managing your schedule and staying organized. To use it effectively, start by creating events with details like titles, dates, times, and locations. You can set reminders to notify you of upcoming events and invite others to join. Explore different calendar views (day, week, month) to visualize your schedule. Utilize features like color-coding and multiple calendars to categorize different aspects of your life. Google Calendar also integrates with other apps, making it a central hub for all your scheduling needs.
How do I create a Google Calendar step by step?
Creating a Google Calendar is simple. First, ensure you have a Google account. Then, access Google Calendar through a web browser or the mobile app. Once you’re in, click the “Create” button and give your new calendar a name and description. You can customize it with colors and share it with others for collaborative scheduling.
How do I start Google Calendar?
To start using Google Calendar, you’ll need a Google account. Once you have one, you can access Google Calendar through a web browser or by downloading the Google Calendar app on your mobile device. Sign in with your Google account credentials, and you’re ready to start scheduling!
How do I schedule an event or meeting in Google Calendar?
Scheduling events and meetings in Google Calendar is easy. Click on the desired date and time slot, then fill in the event details, including the title, location, and description. You can invite guests by adding their email addresses. To schedule a meeting, use the “Find a Time” feature to see the availability of all invitees and choose a time that works for everyone.
How do I organize my Google Calendar schedule?
Google Calendar offers various features to help you stay organized. Use color-coding to categorize different types of events, like work, personal, or school-related. Create multiple calendars to separate different areas of your life. Set reminders to stay on top of deadlines. You can also use the “Tasks” feature to manage your to-do list and integrate Google Calendar with other apps to streamline your workflow.