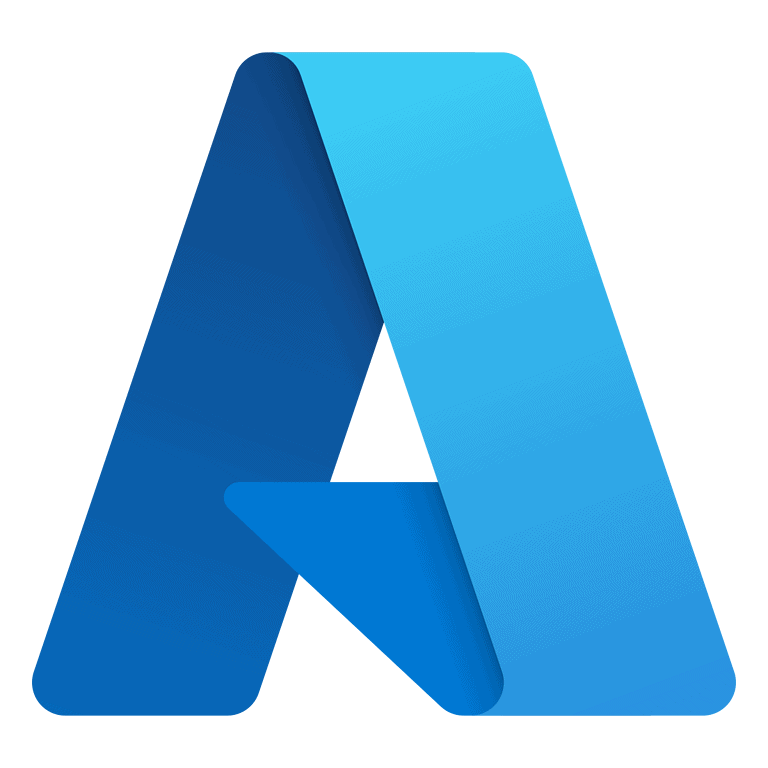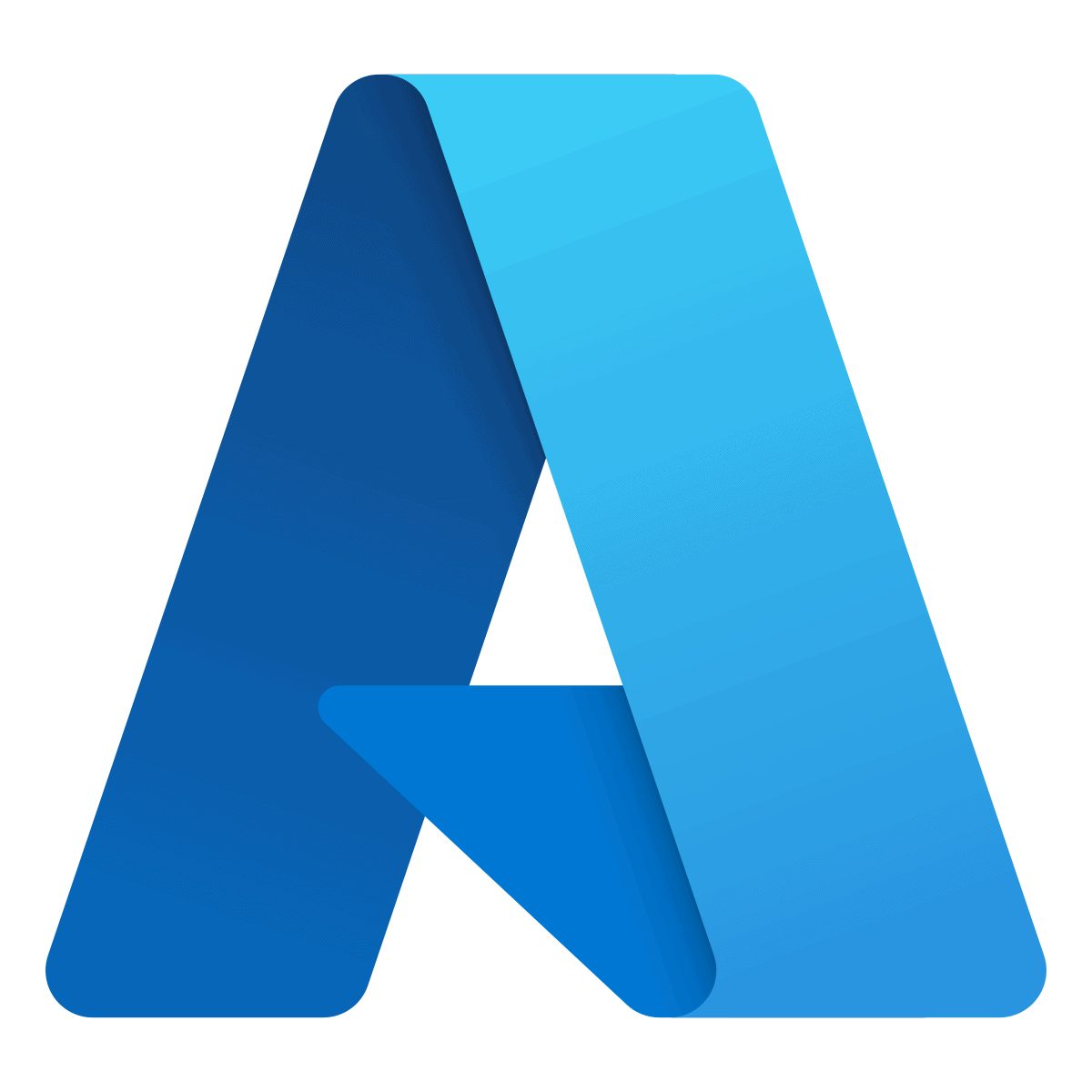
Microsoft Azure’s Application Gateway is a powerful tool for managing traffic to your web applications. Yet, encountering a “403 Forbidden” error can be frustrating for many users. This error often means there are issues with permissions or access rules. In this article, we’ll explore the most effective ways to troubleshoot and resolve this common error.
One common reason for seeing a “403 Forbidden” error is misconfigured access settings. For instance, you may need to check the listener settings on port 443 or verify the associated custom domain. Additionally, it’s beneficial to review the Application Gateway’s logs to identify if specific access rules are causing the error.
Permissions play a critical role in preventing these errors. Ensure that the necessary permissions are set correctly on the relevant files and directories. Having your Azure administrator review and adjust these settings can often resolve the issue swiftly.
Troubleshooting Azure Application Gateway 403 Errors: Your Guide
Encountering a “403 Forbidden” error when using Microsoft Azure’s Application Gateway v2 can be a frustrating roadblock. Don’t worry, though, there are several common causes and fixes to get your service back up and running.
Common Causes and Their Fixes
| Cause | Solution |
|---|---|
| Web Application Firewall (WAF) Rules: Overly restrictive or misconfigured WAF rules can block legitimate requests. | Review your WAF rules and adjust them to allow access to the necessary resources. If using custom rules, double-check their logic and syntax. |
| Incorrect Backend Pool Configuration: If the backend pool isn’t configured correctly, the gateway might not be able to communicate with your application. | Verify the health probes, backend server addresses, and port settings. Ensure the backend servers are running and accessible. |
| Listener Configuration Errors: Issues with the listener configuration, such as incorrect port or protocol settings, can lead to 403 errors. | Double-check the listener configuration, ensuring the correct port, protocol (HTTP or HTTPS), and hostname are specified. |
| URL Rewrite and Redirect Issues: Incorrect URL rewrite or redirect rules can cause the gateway to return a 403 response. | Review the URL rewrite and redirect rules to ensure they are correctly configured and not accidentally blocking valid requests. |
| Authentication and Authorization: If your application requires authentication or authorization, issues with these mechanisms can trigger 403 errors. | Verify the authentication and authorization settings in the gateway and the backend application. Ensure users have the necessary permissions to access the resource. |
Additional Troubleshooting Tips
- Check Application Gateway Logs: Look for logs related to the 403 errors to gain insights into the specific cause.
- Review Azure Monitor Metrics: Monitor metrics like HTTP response codes and failed requests to identify patterns and trends.
- Use Azure Diagnostics: Enable diagnostic logs to get detailed information about the gateway’s operations and potential errors.
- Consider WAF Mode: If using WAF, try switching it to “Detection” mode to see if it allows the requests through and provides more detailed logs.
If you’ve exhausted these troubleshooting steps and the error persists, consider contacting Microsoft Azure support for further assistance. They can help you diagnose and resolve complex issues related to your Application Gateway configuration.
Key Takeaways
- Misconfigured access settings can cause the 403 error.
- Check permissions on files and directories.
- Review Application Gateway logs to identify issues.
Understanding and Resolving the 403 Forbidden Error
Encountering a 403 Forbidden Error while using Microsoft Azure Application Gateway v2 signifies that access to a requested resource is denied. This can stem from various configuration issues or permissions settings. Below are detailed steps to diagnose and resolve these errors.
Analyzing the 403 Forbidden Error
A 403 Forbidden Error is a client-side error, falling into the 400-499 response codes category. This indicates that the server has received the request but refuses to authorize it. Begin by checking the HTTP response code and HTTP headers to confirm the nature of the error. Sometimes, detailed error codes or messages are embedded within the response, offering more insights.
Checking Azure Application Gateway Configuration
Ensure the Azure Application Gateway is correctly configured. Verify the listener setup, making sure the correct certificate and hostname are in place. Confirm that the HTTP settings align with the requirements of your app service or backend endpoints. Misconfigured settings can lead to access issues.
Verifying Backend Health and Settings
Assess the health of your backend pool. Check if all backend pool members are healthy by reviewing the custom health probes. An unhealthy backend can lead to a 403 Forbidden error. Ensure that backend servers are accessible and properly configured to handle incoming requests.
Inspecting Authentication and Permissions
Investigate the authentication providers and ensure permissions are correctly set. For NTLM authentication or other methods, verify that the authentication settings do not block valid requests. Permission issues often arise from misconfigured access rules or incorrect setup of user roles.
Exploring Web Application Firewall (WAF) Details
Check the details of the Azure Web Application Firewall (WAF). If the WAF is set to Prevention Mode, it might block requests it identifies as malicious. Review the WAF rulesets and logs to determine if any rules are triggering the 403 Forbidden errors. Adjust rules if necessary to allow legitimate traffic.
Reviewing Logging and Diagnostics Information
Examine logging and diagnostic logs for more information about the 403 Forbidden error. Access logs and firewall logs can provide details about the blocked requests. Analyzing these logs helps in pinpointing the exact cause of the error, whether it’s due to access permissions, WAF rules, or misconfigurations in the app gateway setup.
By systematically addressing each of these areas, you can effectively understand and resolve 403 Forbidden Errors in Microsoft Azure Application Gateway v2.
Frequently Asked Questions
This section covers common questions about fixing 403 forbidden errors with Azure Application Gateway v2. It offers practical steps and insights to help resolve these issues.
What steps are involved in resolving a 403 forbidden error with Azure Application Gateway v2?
First, check the access control settings. Ensure that the right permissions are given. Next, examine the listener configurations. Verify if the right hostname and port settings are in place. Lastly, review any custom rules in your web application firewall that might be blocking valid requests.
How can incorrect configurations in Azure Application Gateway v2 lead to a 403 error and what are the solutions?
Errors can occur if there are misconfigured access rules. Verify the proper permissions on directories and files. Ensure that existing rules permit necessary traffic. Another common issue is misconfigured listeners or incorrect hostname settings. Correct these settings to resolve the 403 error.
What are the common reasons for a 403 forbidden response when using Azure Application Gateway v2 with Outlook?
A 403 error in this context often points to permission issues. Ensure that all necessary access rights are set correctly for the Outlook server. Additionally, confirm that the routing rules in the gateway are set properly. Misconfigurations in these areas are common causes.
Why might a 503 bad gateway error occur with Azure Application Gateway v2 and how can it be addressed?
A 503 error usually indicates that the backend servers are overloaded or not responding. To address this, check your backend health status. Make sure that the servers are running properly and not overloaded. Adjust the load-balancing settings or add more backend resources if necessary.
Are there specific settings in Azure Application Gateway v2 that could prevent a 403 error on browsers like Chrome or Safari?
Yes, ensure that SSL certificates are properly configured. Browsers can block access if certificates aren’t valid. Also, review the user agent filtering settings. Some rules might mistakenly block requests from certain browsers. Adjust these settings to allow traffic from Chrome and Safari.