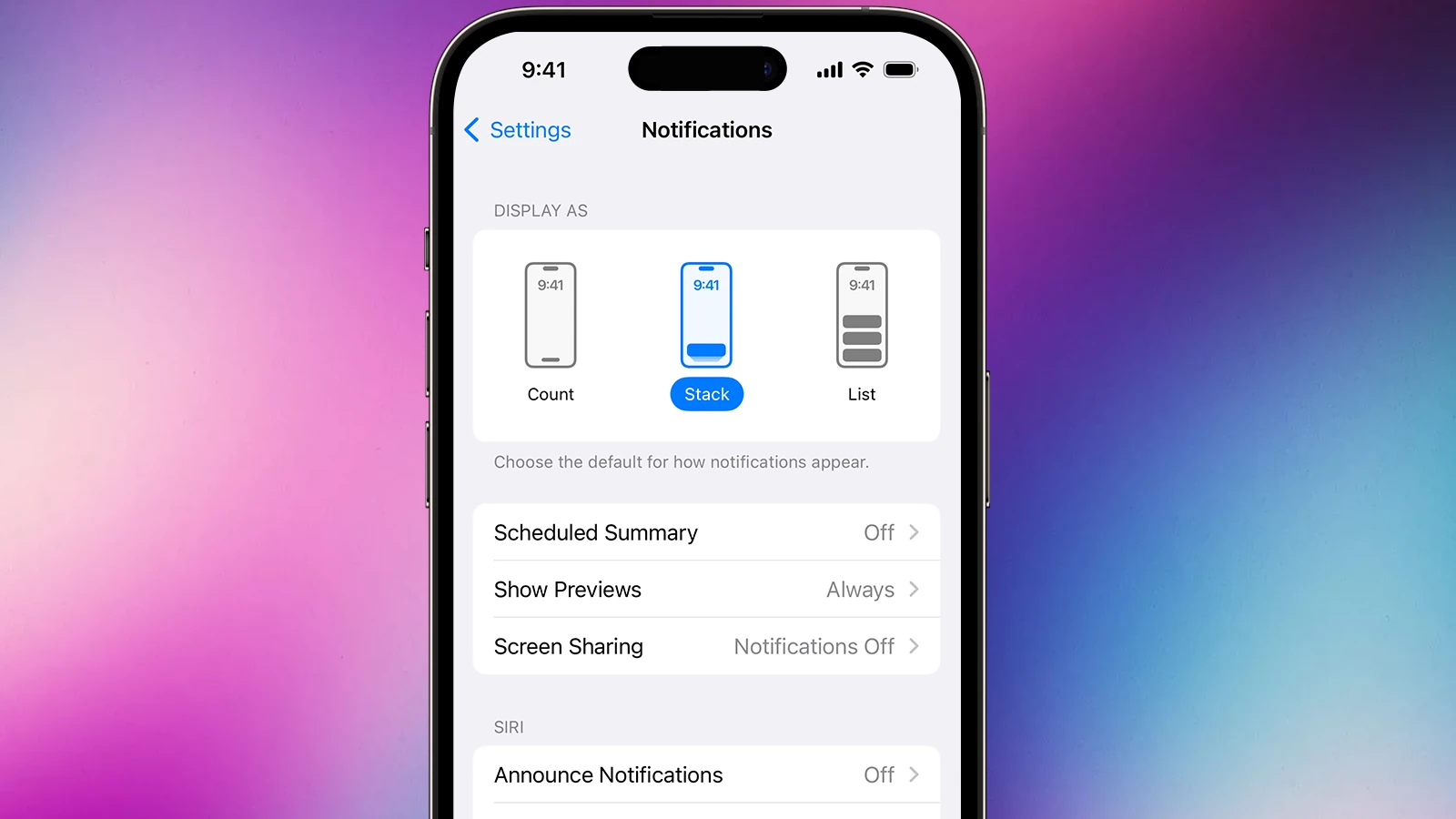
Our phones can be quite distracting with constant alerts, messages, emails, and notifications. The good news is that iPhone users can create a quieter, less distracting environment using tools provided within iOS. You can customize notification settings to silence the digital noise and focus on the task at hand or find a moment of peace. This control is especially important for managing tasks that require undivided attention or during important meetings.
The iPhone’s built-in Focus feature, which can be accessed through the Control Center or Settings app, lets you fine-tune which notifications are allowed to interrupt the silence, ensuring that only essential communications get immediate attention. With a few taps, you can adjust your device to your current activity or location, making notification management intuitive and personalized to your needs and preferences.
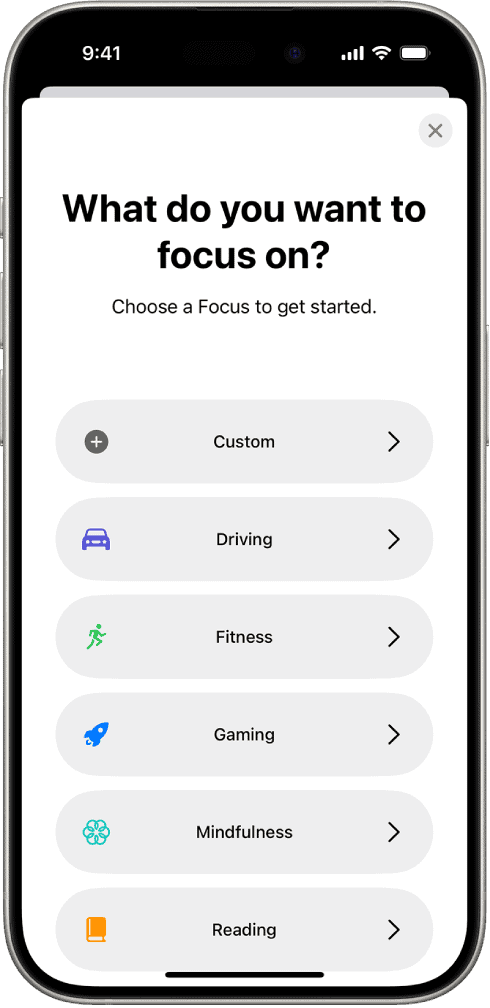
Managing Your iPhone Notifications
Notifications on your iPhone can be incredibly useful. However, sometimes they can become overwhelming. Here are a few ways to customize your notifications and reduce distractions.
How to silence notifications for specific apps
- Go to “Settings”.
- Tap on “Notifications”.
- Find the app that’s sending you unwanted notifications and tap on it.
- Turn off the “Allow Notifications” toggle. This will completely silence all notifications from that app.
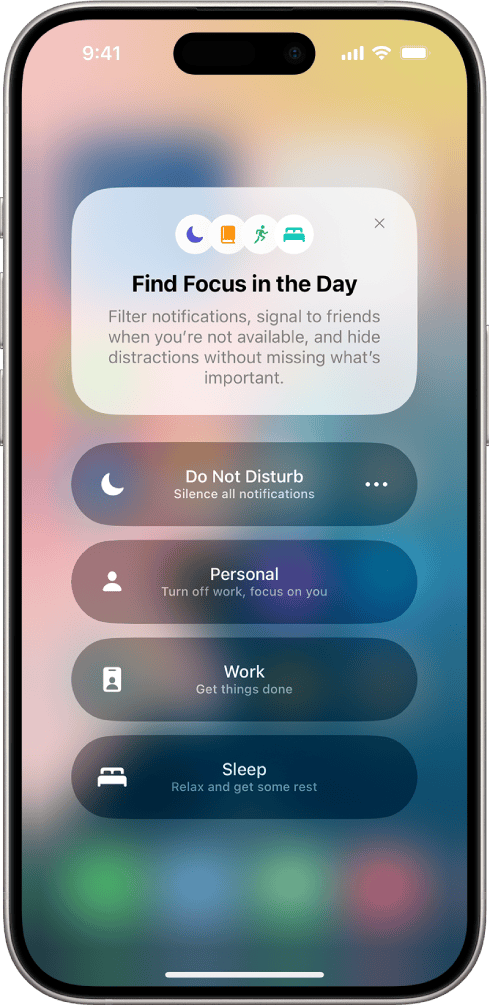
If you want a little more control, you have options! You can still allow notifications, but just turn off the sounds and vibrations:
- Tap on “Sounds” and then on “None”.
- Toggle off “Haptics”.
How to use the Do Not Disturb Mode
Do Not Disturb is a powerful tool for temporarily silencing most notifications. Here’s how to turn it on:
- Swipe down from the top-right corner of your screen. This will open Control Center.
- Tap on the “Focus” icon (it looks like a crescent moon).
- Select “Do Not Disturb”.
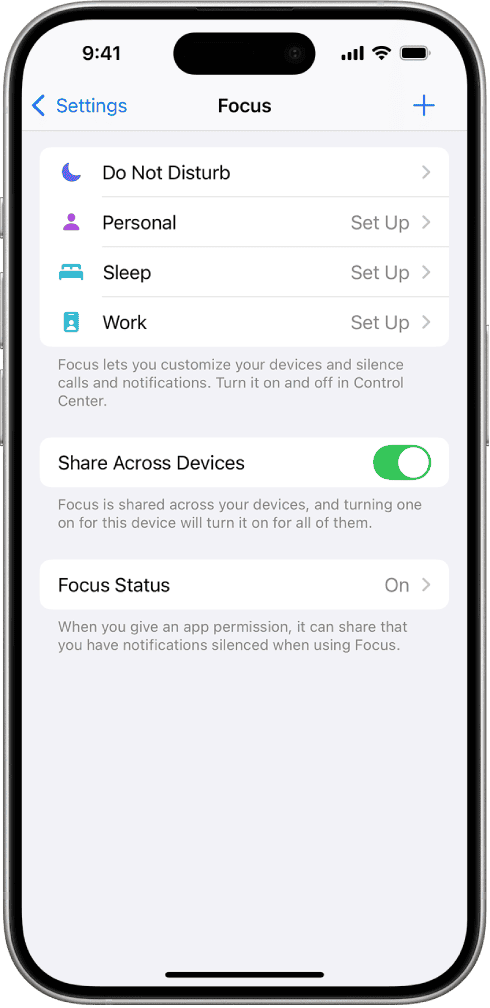
You can customize Do Not Disturb in the “Settings” app. You can schedule it to turn on automatically at specific times or even allow calls and notifications from certain people to still come through.
Table: Notification Management Methods
| Method | What It Does | How to Do It |
|---|---|---|
| Turn off notifications for an app | Silences all notifications from a specific app | Settings > Notifications > [App Name] > Allow Notifications (toggle off) |
| Silence notifications from an app | Mutes sounds and vibrations from a specific app | Settings > Notifications > [App Name] > Sounds (set to None) / Haptics (toggle off) |
| Do Not Disturb | Temporarily silences most calls, alerts, and notifications. | Control Center > Focus > Do Not Disturb |
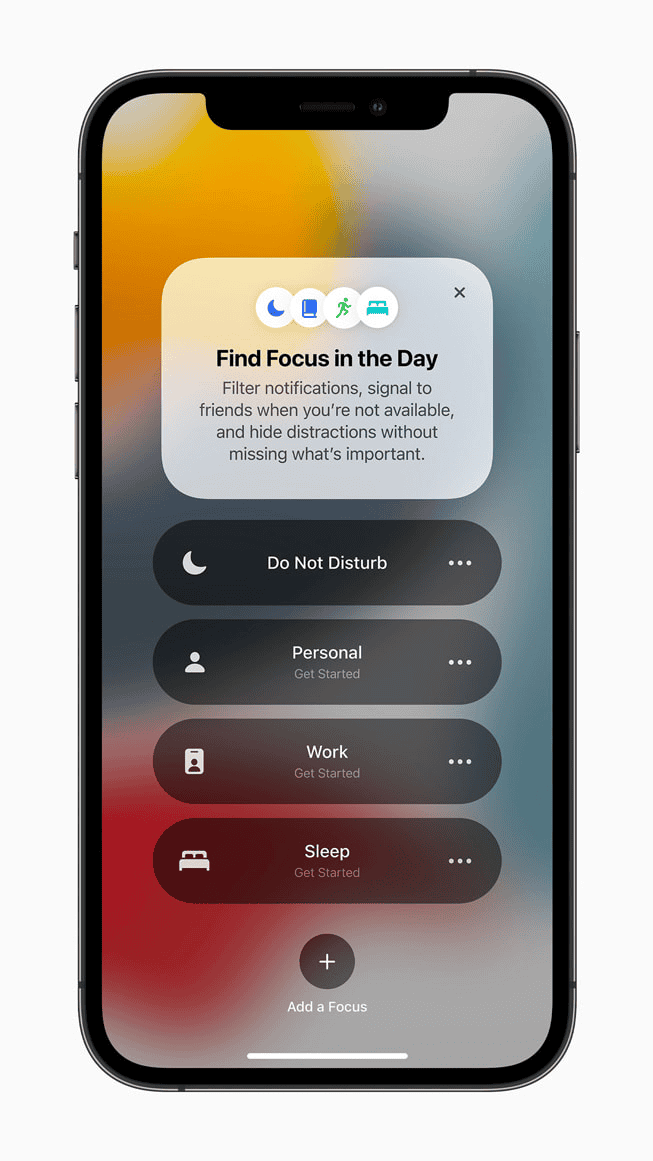
Key Takeaways
- Users can manage iPhone notifications to create a quieter environment.
- Focus feature allows customization of which alerts can break through the set silence.
- Control Center provides a quick way to toggle notification settings.
Managing Notifications on iPhone
Effective notification management on an iPhone helps maintain focus and minimizes distractions. This section provides guidance on silencing notifications using built-in features like Do Not Disturb, Focus Modes, and various settings adjustments.
Utilizing Do Not Disturb and Focus Modes
iPhone’s Do Not Disturb mode silences calls, alerts, and notifications. Users can activate it in Control Center by tapping on Focus > Do Not Disturb. Focus Modes allow customization of which notifications users see and from whom, depending on the activity like work or personal time.
Navigating the Settings App for Notification Control
To manage notifications directly, go to Settings > Notifications. Here, one can adjust how notifications are displayed on the Lock Screen, choosing between a count, stack, or list view. The layout changes with a pinch gesture on the notifications.
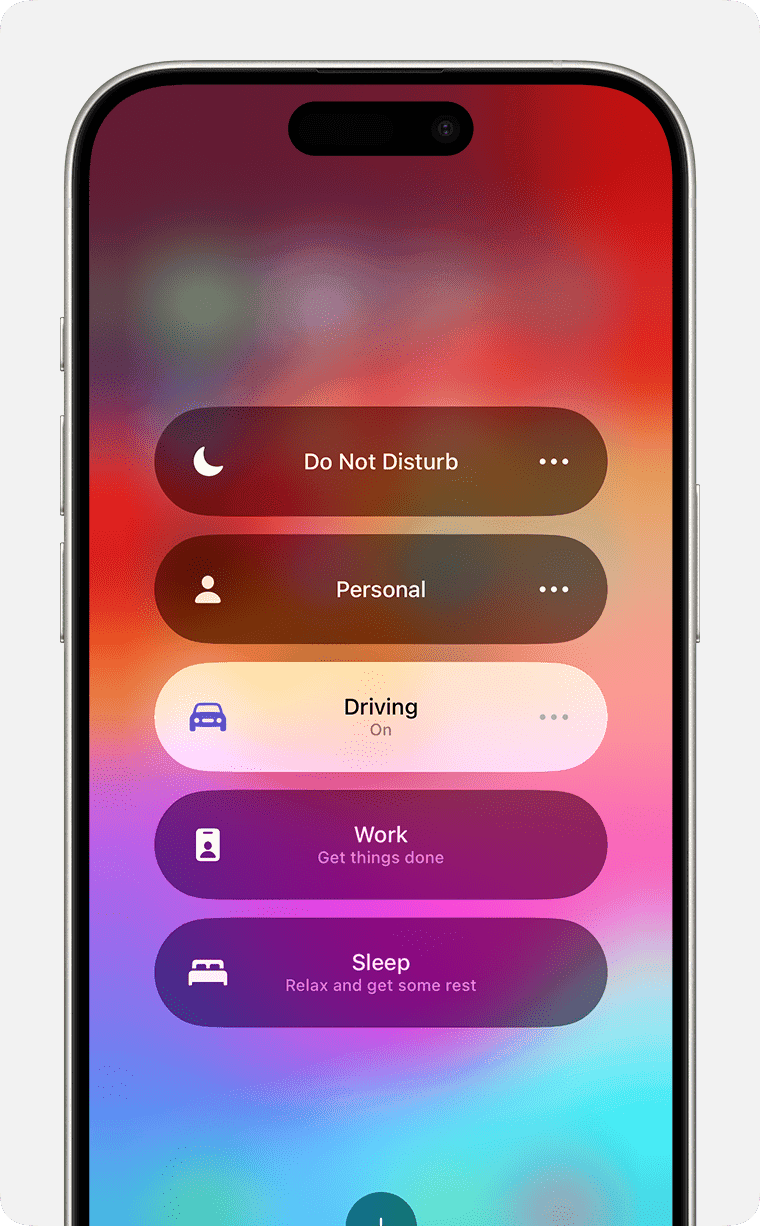
Adjusting Alerts for Individual Apps and Contacts
Individual app notifications can be managed in Settings > Notifications, selecting the desired app to configure alerts, sounds, and badges. For contact-specific alerts, the Messages app settings allow for disabling sounds or vibrations to minimize interruptions from texts and calls.
Setting Up Notification Schedules
Users can set schedules in Focus Modes to automatically enable settings during certain times or locations—ideal for regular work hours or bedtime. This helps in reducing phone distractions without manual input each time.
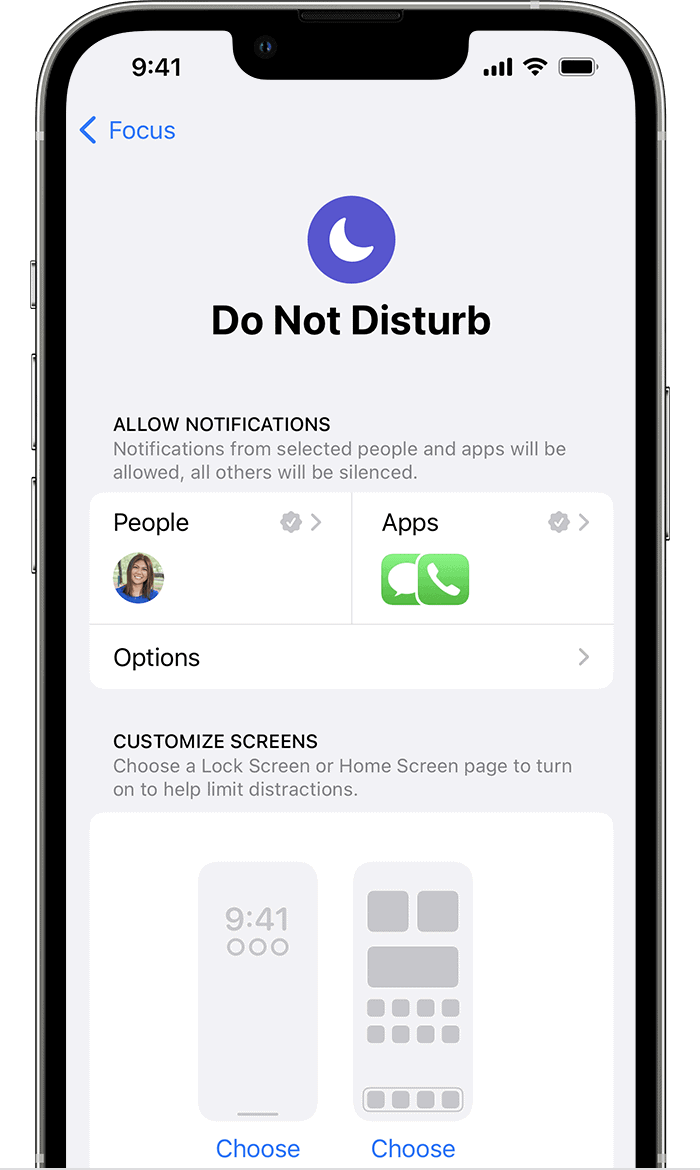
Customizing Control Center for Quick Access
For immediate notification management, customize Control Center via Settings > Control Center. Add shortcuts to toggle Do Not Disturb or specific Focus Modes for quick changes without navigating the full settings menu.
FAQs
How to silence message notifications on iPhone?
To silence message notifications on your iPhone, navigate to Settings > Notifications > Messages. Under the “Sounds” section, tap and select “None”. If you also want to disable vibrations, go to the “Sounds & Haptics” section and tap “None” under “Haptics.” You can also mute individual conversations within the Messages app by swiping left on the conversation and tapping the bell icon, or by tapping and holding the conversation and selecting “Hide Alerts.”
How do I silence my iPhone notifications every night?
The most efficient way to silence your iPhone notifications every night is to utilize the “Do Not Disturb” feature and set a schedule. Go to Settings > Focus > Do Not Disturb and enable the “Scheduled” option. Then, set your preferred “From” and “To” times for when you want notifications silenced, typically aligning with your sleep schedule. You can further customize this feature by allowing calls from specific contacts or apps even during Do Not Disturb mode.
How do I make my notifications completely silent?
To make all your iPhone notifications completely silent, you can either enable the “Silent Mode” by flipping the physical switch on the side of your iPhone, or you can utilize the “Do Not Disturb” feature. While Silent Mode quickly silences all sounds and vibrations, Do Not Disturb offers more granular control, allowing you to customize which notifications are allowed through even when silenced.
What does it mean when you silence your notifications?
When you silence your notifications on your iPhone, you’re essentially instructing your device to stop alerting you with sounds or vibrations when new notifications arrive. However, the notifications themselves will still appear in your Notification Center and on your Lock Screen, allowing you to review them at your convenience. Silencing notifications can be helpful in minimizing distractions and maintaining focus, particularly during specific times of the day or when engaged in important tasks.





