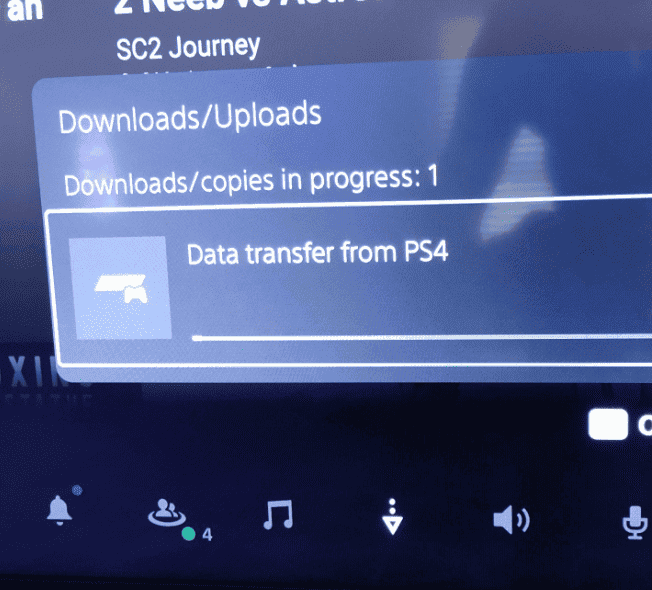
Transferring clips from a PS4 to a phone does not necessarily require the use of a USB cable. As gaming becomes more social, players often wish to share their accomplishments or gameplay moments with friends and communities online. With the rise of social media and gaming platforms, having an efficient way to transfer these video clips directly to a phone can make the process of sharing much simpler and faster. The PlayStation ecosystem provides tools for this purpose, including the PlayStation App, which allows for a seamless connection between the PS4 console and a mobile device. Using the app, gamers can easily send their video clips to their phones over their home network. This method offers a straightforward solution for those looking to quickly and effectively move their gameplay content to their mobile device without the need for additional hardware.
Ways to Get Your PS4 Videos Onto Your Phone
Transferring your best gaming highlights from your PS4 to your phone doesn’t have to be a hassle. Even without a USB cable, there are a few easy ways to get the job done. Let’s look at the most efficient methods.
Upload Videos to Social Media Platforms
One of the easiest ways to transfer clips is sharing them on social media. Here’s how:
- Open Your PS4 Capture Gallery: Find the video clip you want to transfer in the Capture Gallery on your PS4.
- Share: Hit the ‘Share’ button on your controller and choose either YouTube, Facebook, or Twitter.
- Upload: Follow the prompts for your selected platform to upload the video.
- Access From Your Phone: Head to the social media app on your phone and download the uploaded video.
Transfer Clips With the PlayStation App
The PlayStation app offers a convenient method for moving video clips from your PS4 to your phone. Here are the steps:
- PS App Settings: Go to ‘Settings’ in your PlayStation App, then ‘Storage Management’, and finally ‘Capture Gallery’.
- Choose the Clips: Select the video files you want to transfer to your phone.
- Download: Tap the ‘Download’ button. Your PS4 video clips will then be saved on your phone.
Use Cloud Storage Services (Dropbox, Google Drive, etc.)
Cloud storage offers another alternative to move your PS4 clips to your phone. The steps are simple:
- Choose a Service: Pick your preferred cloud storage service (Dropbox, Google Drive, OneDrive, etc.).
- Upload Your Clips From Your PS4: Upload the clips from your PS4’s Capture Gallery to the selected cloud storage.
- Access From Your Phone: Sign into the same cloud storage account on your phone and download the video clips.
| Method | Pros | Cons |
|---|---|---|
| Social Media | Simple, convenient, no extra apps needed | Requires internet, limits video length on some sites |
| PS App | Easy for PS users with the app already | Requires app installation, may still need internet |
| Cloud Storage | Versatile, good for large files | Setup, internet & storage space considerations |
Let me know if you’d like instructions on how to perform any of these methods!
Key Takeaways
- Share PS4 clips easily by utilizing the PlayStation app.
- No USB required for transferring clips to a phone.
- Streamlined sharing enhances the gaming experience.
Preparing Your PS4 Clips for Transfer
Before starting the transfer of clips from your PS4 to your phone, make sure that each clip is properly prepared. This includes using the Capture Gallery, optimizing the video files, and setting up your PS4 account management.
Using the Capture Gallery
To begin, turn on your PS4 and open the Capture Gallery. This is where all your gameplay clips are stored. Use your controller to find the clip you want to transfer. You don’t need a USB drive for this process.
Optimizing Video Files
Once you’ve found the clip, you may need to edit or compress it to reduce its size for easy transfer. The PS4 allows you to trim the start and end of clips which can help. Most phones support the MP4 format, and PS4 clips save in this format by default.
Setting Up Account Management
Finally, ensure your PS4 and app accounts are in sync. Go to Settings, then to Account Management on your PS4. Here, verify that you are logged into the same account you will use on your phone. This links your devices and is key for a smooth transfer.
Transferring and Accessing Clips on Your Phone
Transferring PS4 video clips to your phone can be done easily without USB cables. Share your gameplay achievements directly with friends or on social media through cloud services, dedicated apps, and direct transfer methods.
Without USB: Cloud and Social Media Platforms
Transferring video clips to your phone does not require cords. Instead, use the PlayStation’s Share button to upload videos directly to social media like Twitter, YouTube, or Instagram. Link your PSN account with these platforms, and you can share content in just a few clicks. Alternatively, upload your clips to cloud storage services, then download them to your phone.
Direct Transfer to iPhone or Android
The PlayStation App, available from the App Store or Google Play Store, offers a way to transfer clips. Once downloaded, connect the app to your PS4 over the same Wi-Fi network. Access the ‘Captures’ section in the app to see your recorded gameplay. From there, download the video clips straight to your phone’s Camera Roll or equivalent.
Post-Transfer Actions
After transferring, your videos are available for viewing or editing. Use your phone’s Photos app to edit or manage your clips. For private sharing, send the clips through messaging apps like WhatsApp. If you’re a gamer who loves creating content, these clips are ready for making YouTube videos or TikTok reels. Remember to keep backups as safeguarding your content is key.
Frequently Asked Questions
This section answers common questions about transferring clips from a PS4 to a mobile device without using a USB.
What are the steps to transfer video clips from my PS4 to my mobile device?
To transfer video clips, download the PlayStation App on your phone. Connect the app to your PS4, ensuring you’re logged into the same PSN account. From the app, access your captures and save them to your phone.
Can I upload PS4 clips directly to the PlayStation app on my phone?
Yes, once your phone is connected to your PS4 via the PlayStation App, you can upload your clips directly to the app.
What is the process for sending PS4 video clips to friends without using a USB?
You can share video clips with friends using the PlayStation App. Simply select the clip you want to share, and use the app’s share feature to send it to friends.
How can I download PS4 game footage to my iPhone?
Use the PlayStation App for iPhone to connect to your PS4. Navigate to the ‘Captures’ section in the app to download and save your game footage to your iPhone.
Is it possible to transfer photos captured on a PS4 to my smartphone?
Photos captured on a PS4 can be transferred to your smartphone. Use the PlayStation App, connect to your console, and download the photos directly within the app.
What methods are available for transferring PS5 gameplay clips to a mobile phone without a USB connection?
The method for transferring PS5 clips is similar to PS4. Use the PlayStation App connected to your PS5. Access the clips through the app and save them to your phone.





