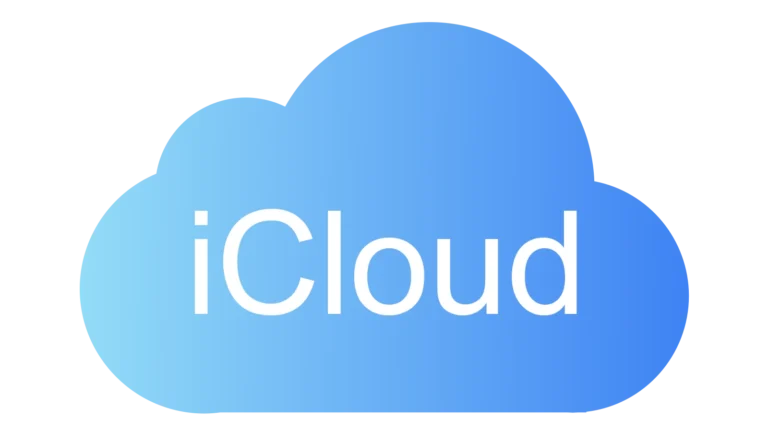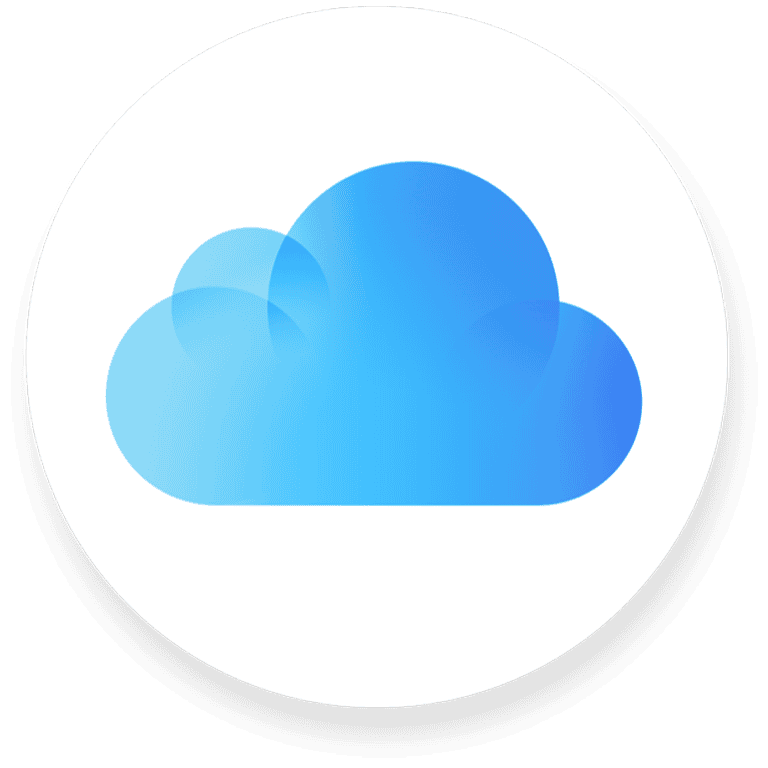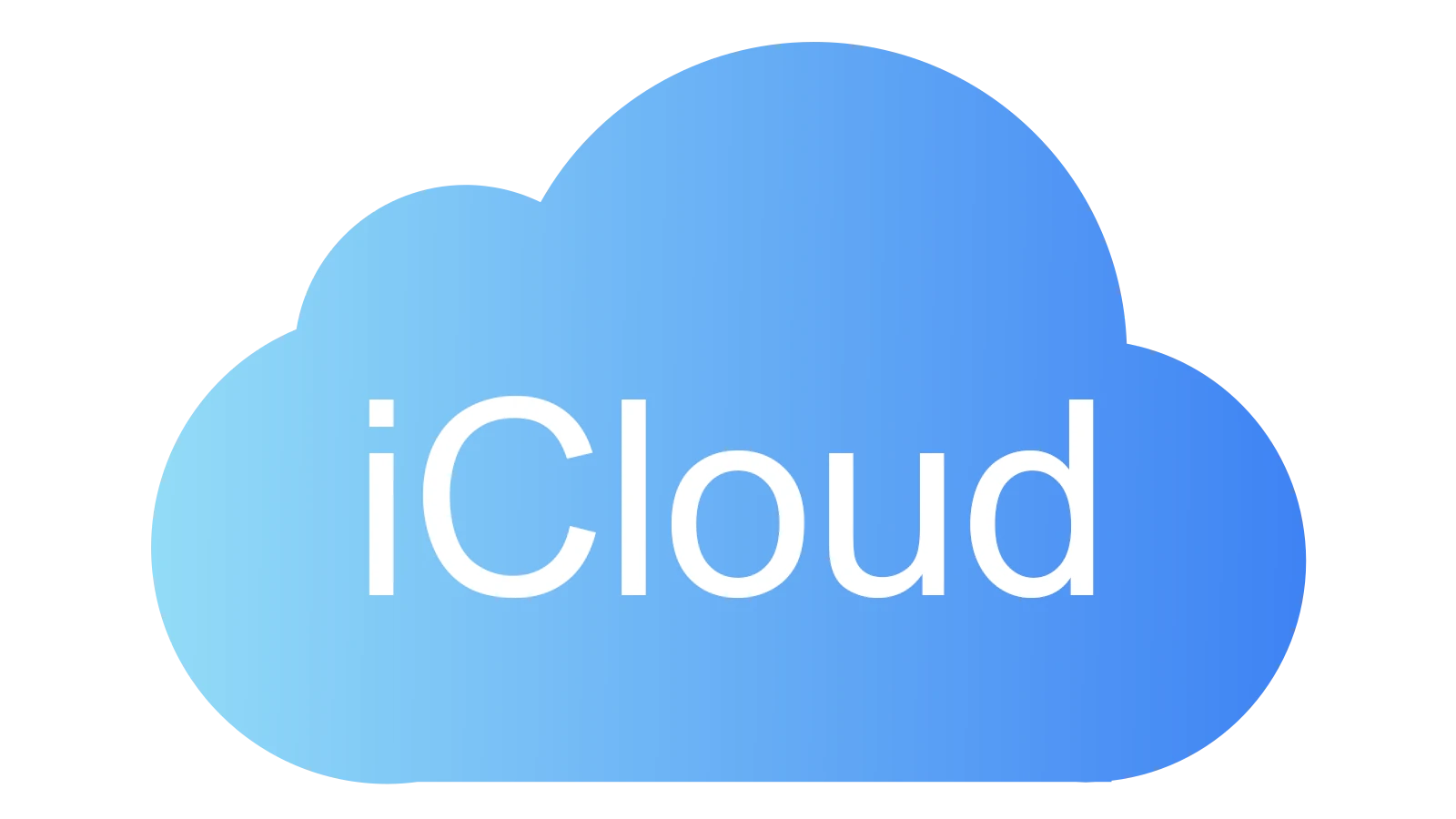
iCloud Photos not updating can be frustrating, but solving the issue often requires just a few simple steps. Ensuring that your device has a strong Wi-Fi connection and that Low Power Mode is turned off can help photos sync properly. Sometimes, simply toggling the iCloud Photos setting off and on again can resolve the problem.
Occasionally, the issue might be due to insufficient iCloud storage. Checking your iCloud storage and making sure you have enough space can be crucial. Also, updating your device to the latest software can fix glitches that prevent photos from uploading.
By following these practical tips, you can often resolve iCloud Photos syncing problems quickly. Understanding these straightforward steps can save you time and keep your photos up-to-date.
Resolve iCloud Photo Sync Issues
Check Your Settings
Ensure iCloud Photos is enabled on your device.
- On iPhone/iPad: Go to Settings > [Your Name] > iCloud > Photos > Turn on “Sync this iPhone/iPad.”
- On Mac: Open Photos > Preferences > iCloud > Select “iCloud Photos.”
Verify iCloud Storage
Your iCloud storage shouldn’t be full. If it is, photos won’t sync. You can check your storage in Settings > [Your Name] > iCloud > Manage Storage. If necessary, upgrade your iCloud plan or delete unwanted files.
Check Network Connection
A stable internet connection is crucial for iCloud Photos to sync. Ensure your device is connected to Wi-Fi or has cellular data enabled for iCloud Photos (Settings > Photos > Mobile Data).
Restart iCloud Photos
Sometimes, restarting iCloud Photos can resolve syncing issues.
- On iPhone/iPad: Turn off iCloud Photos (Settings > [Your Name] > iCloud > Photos), wait a few moments, then turn it back on.
- On Mac: Open Photos, go to Preferences > iCloud, and deselect “iCloud Photos.” After a short wait, re-enable it.
Restart Your Device
If the issue persists, restart your iPhone, iPad, or Mac. A simple restart can often fix minor glitches.
Check Apple System Status
Verify that iCloud Photos is not experiencing any outages by visiting Apple’s System Status page. If there’s an outage, wait for Apple to resolve it.
Update Your Device
Ensure your device is running the latest iOS or macOS version, as updates often include bug fixes and improvements.
Contact Apple Support
If none of these solutions work, it’s time to seek help from Apple Support. They can provide further troubleshooting steps or investigate any potential account-related issues.
Troubleshooting Table
| Problem | Solution |
|---|---|
| iCloud Photos not enabled | Enable iCloud Photos in settings |
| iCloud storage full | Upgrade storage or delete files |
| Poor internet connection | Connect to Wi-Fi or enable cellular data for iCloud Photos |
| Temporary glitch | Restart iCloud Photos |
| Software issue | Restart your device |
| Apple system outage | Check Apple System Status and wait |
| Outdated software | Update your device |
| Persistent issue | Contact Apple Support |
Key Takeaways
- Ensure a strong Wi-Fi connection and disable Low Power Mode.
- Check and manage your iCloud storage.
- Update your device to the latest software.
Understanding iCloud Photos Syncing
iCloud Photos allows users to sync photos and videos across various Apple devices like iPhone, iPad, and Mac. Syncing ensures that new photos and edits are updated everywhere.
How iCloud Photos Syncs Across Devices
When iCloud Photos is turned on, any photo or video taken on one device appears on other devices signed in with the same Apple ID. This means if you take a photo on your iPhone, it uploads to iCloud and becomes available on your iPad, Mac, or any other Apple device connected to iCloud.
To enable this, users need to ensure iCloud Photos is turned on in the device settings. On an iPhone or iPad, go to Settings > [your name] > iCloud > Photos and toggle on iCloud Photos. On a Mac, open System Preferences > Apple ID > iCloud, then check Photos. This keeps your photo library up-to-date across all devices.
Common iCloud Photo Library Issues
Occasionally, users may face issues with iCloud Photos not syncing properly. One common problem is low storage in iCloud. If there’s not enough space, new photos cannot upload to iCloud. Another issue could be Low Data Mode being enabled on an iPhone, which pauses photo syncing to save data.
Updates can also play a role; using outdated iOS, iPadOS, or macOS might cause syncing issues. Make sure the software is up to date by going to Settings > General > Software Update on your device. If problems persist, users might need to check their internet connection or restart the device. Adjustments like these often resolve syncing problems and keep the photo library current.
Troubleshooting iCloud Photos
When iCloud Photos fails to update, checking key settings and performing simple fixes can often solve the problem. If these don’t work, advanced solutions may be necessary. Preventive steps can also avoid future issues.
Initial Checks and Settings
First, ensure that your device is connected to a strong Wi-Fi network. Weak connections can disrupt syncing. Make sure that your iPhone, iPad, or Mac is not in Low Power Mode, which can pause uploads.
Next, check iCloud settings. Confirm that iCloud Photos is turned on. On your iPhone or iPad, navigate to Settings > [your name] > iCloud > Photos and toggle iCloud Photos on if it’s off. Confirm that you are signed in with the same Apple ID on all devices.
Open the Photos app and try to manually trigger a sync by selecting Sync Now if available. Also, check if Low Data Mode is enabled as it limits data usage. For this, go to Settings > Cellular > Cellular Data Options and switch off Low Data Mode.
Advanced Solutions and Fixes
If initial checks don’t resolve the issue, try more advanced solutions. Force quit the Photos app and restart the device. Update your device to the latest version of iOS or macOS by navigating to Settings > General > Software Update.
Check the available iCloud storage. Lack of space can prevent photos from uploading. Manage storage by deleting old or unnecessary files via Settings > [your name] > iCloud > Manage Storage.
If using a Windows PC, ensure you have the latest version of iCloud for Windows. Sign in to the iCloud app on your PC, and check settings to make sure iCloud Photos is enabled. Sometimes, renaming photos can resolve syncing issues. Right-click the photo and choose “Rename,” then re-upload.
Check Apple’s system status page to ensure iCloud services aren’t experiencing outages. If all else fails, signing out and back into iCloud on all devices may resolve syncing problems.
Tips for Preventing Future Issues
To avoid future issues, keep all devices updated. Regular iOS updates often fix bugs. Connect to a reliable Wi-Fi network when uploading or downloading photos to maintain a stable connection.
Avoid letting your device run on low battery power. Charge your device or disable Low Power Mode when syncing large photo libraries.
Regularly monitor available iCloud storage. Upgrade your plan if necessary. Regularly delete unwanted files to maintain ample storage space.
Finally, sign out and sign back in occasionally to ensure devices are properly synced. This can help to refresh and resolve potential syncing problems with iCloud Photos.
Frequently Asked Questions
This section addresses common issues related to iCloud Photos not updating. It provides specific solutions for syncing problems on various devices and error messages that may appear.
Why are my photos not uploading to iCloud despite having sufficient storage space?
Check your internet connection. Ensure you are connected to a reliable Wi-Fi network. Also, verify that iCloud Photos is enabled in your iPhone settings. If you see any alerts or messages in the Photos app, follow those prompts to resolve the issue.
How can I resolve an iCloud Photos sync issue on my Mac?
Ensure that your Mac is signed in with the same Apple ID you use on your iPhone. Open the Photos app, go to Preferences, and check that iCloud Photos is enabled. Sometimes, logging out and back in can help reset the connection.
What steps can I take if iCloud Photos are not syncing to my PC?
Make sure you are signed in with the same Apple ID on your PC. Follow the instructions on the Apple Support page for setting up iCloud Photos on Windows. Check your settings and ensure iCloud Photos is enabled on both devices.
How can I fix iCloud Photos syncing being paused due to an iPhone storage issue?
Free up space on your iPhone by deleting unnecessary apps, photos, and videos. Check your storage settings under iPhone Storage in the Settings app. Reducing the storage used can help resume syncing.
What can I do if only some of my photos are not uploading to iCloud?
Ensure that your iPhone is connected to Wi-Fi. Sometimes, Low Data Mode can pause syncing. You can also manually sync your photos by going to the Photos app and tapping “Sync Now.”
What should I do if iCloud Photos syncing is taking an exceptionally long time?
A strong Wi-Fi connection is crucial for faster syncing. If the process is very slow, try connecting to a different Wi-Fi network. Also, ensure your device is not in Low Power Mode, which can slow down or pause the syncing process.