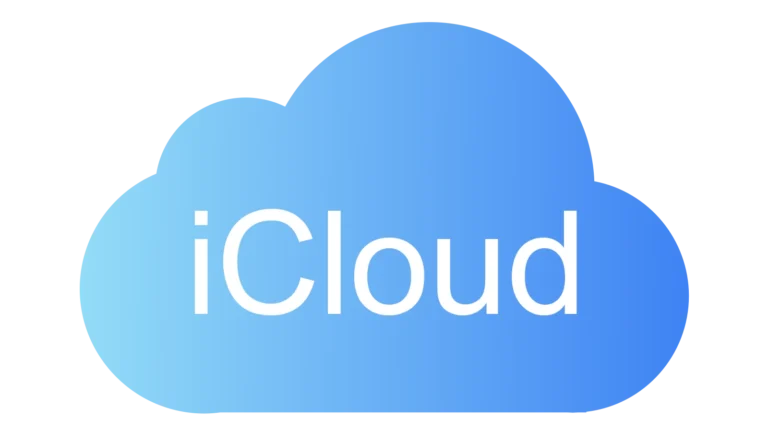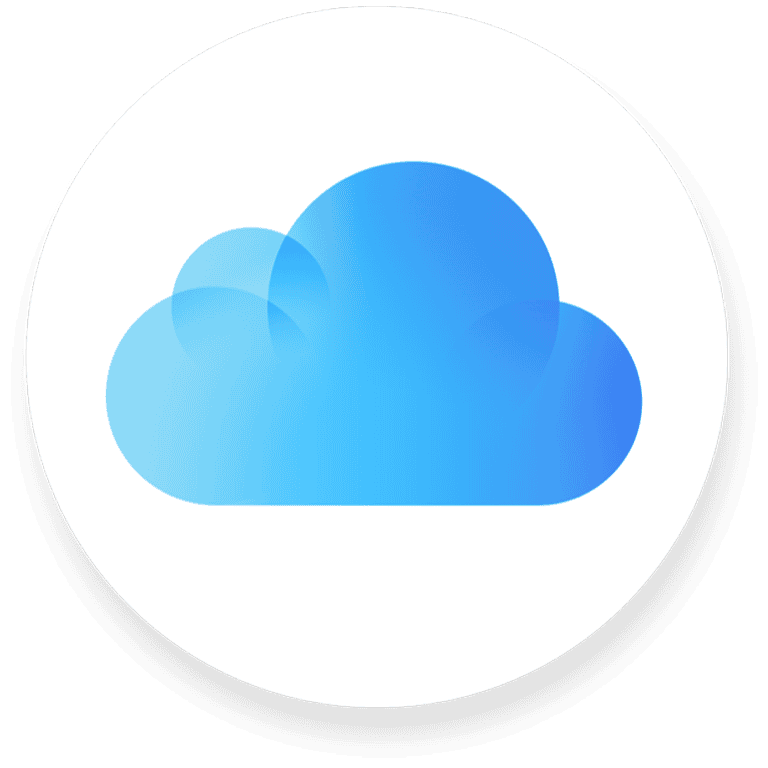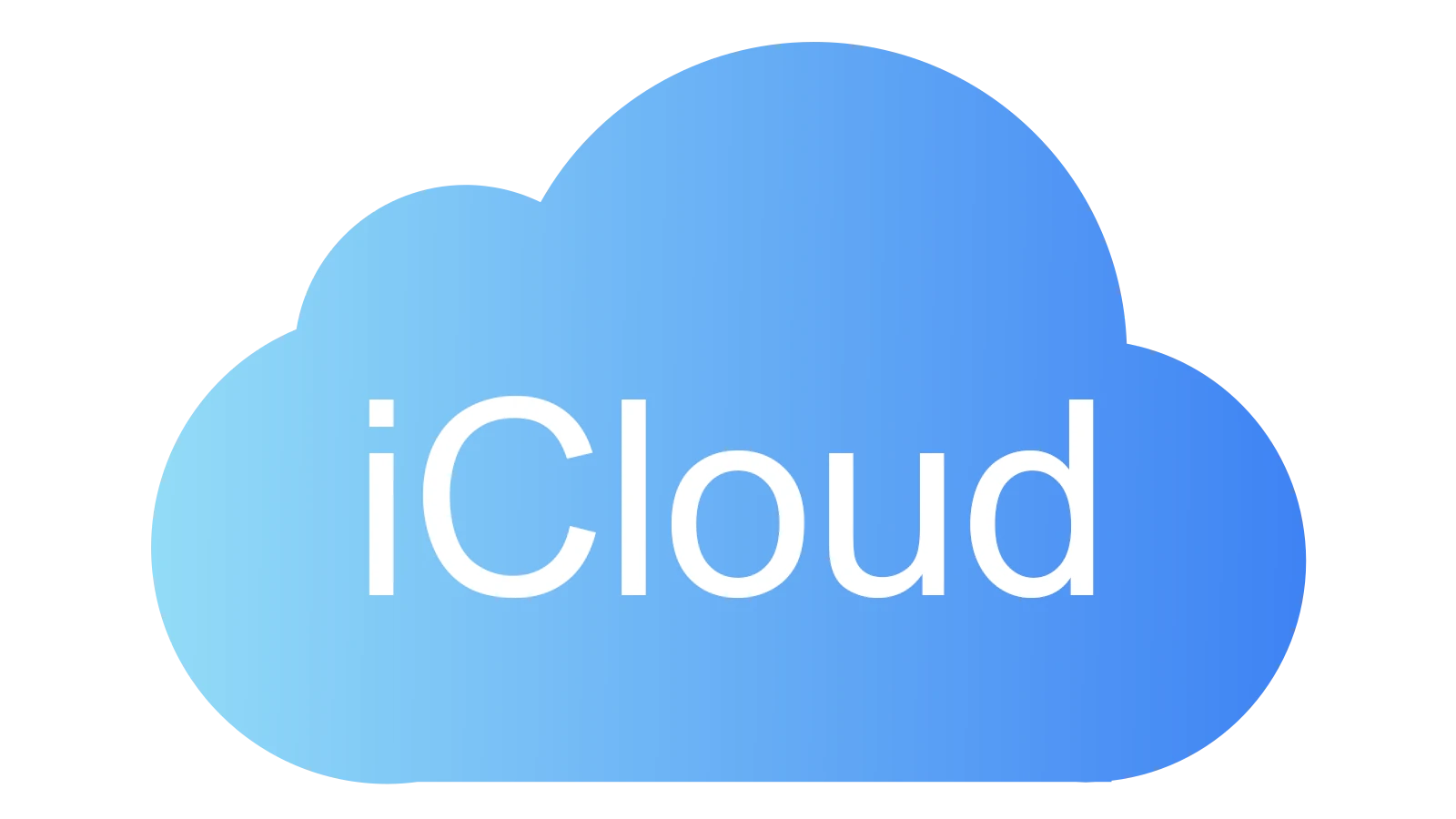
Turning off iCloud Photos can free up storage on your device or cloud. Before you do this, though, make sure to download all your original photos and videos. This way, you won’t lose any memories that you cherish.
To disable iCloud Photos on an iPhone or iPad, open the Settings app, go to your account name, select iCloud, and tap Photos. Make sure your device is connected to power and the internet to download all originals.
If you’re using a Mac, open the Photos app, click the Photos button from the top menu bar, select Preferences, go to the iCloud tab, and uncheck iCloud Photos. This will stop syncing and save space on your Mac.
Managing iCloud Photo Storage
Disabling iCloud Photos on iPhone or iPad (iOS 16 and Later)
- Open the “Settings” app.
- Tap your name at the top.
- Select “iCloud.”
- Tap “Manage Account Storage.”
- Choose “Photos.”
- Tap “Turn Off & Delete from iCloud.”
Disabling iCloud Photos on iPhone or iPad (iOS 15 and Earlier)
- Go to “Settings.”
- Tap your name.
- Choose “iCloud.”
- Select “Photos.”
- Toggle off “iCloud Photos.”
Disabling iCloud Photos on Mac
- Click the Apple menu.
- Go to “System Preferences.”
- Click your Apple ID.
- Choose “iCloud.”
- Click “Manage” next to iCloud Storage.
- Select “Photos.”
- Click “Disable and Delete.”
What Happens After Disabling iCloud Photos?
| Action | Result |
|---|---|
| Turn Off & Delete | Removes all photos and videos from iCloud. You get 30 days to download them before they’re permanently deleted. |
| Download Photos & Videos | Downloads all media to your device and keeps them in iCloud. You can re-enable iCloud Photos later without losing anything. |
| Disable iCloud Photos | (iOS 15 and earlier) Stops syncing new photos to iCloud. Existing photos remain in iCloud but won’t update across devices. |
Important Notes:
- Free up space: Disabling iCloud Photos can free up valuable storage on your devices and in iCloud.
- Download first: If you want to keep your photos, download them to your device or computer before disabling iCloud Photos.
- Re-enable anytime: You can re-enable iCloud Photos later if you change your mind.
Key Takeaways
- Download originals before turning off iCloud Photos
- Disable iCloud Photos in Settings on iPhone or iPad
- Uncheck iCloud Photos in Photos Preferences on Mac
Understanding iCloud Photos
iCloud Photos is a feature by Apple that lets users store and sync their photos and videos across their Apple devices. It ensures easy access and storage management for your multimedia library.
How iCloud Photos Works
iCloud Photos syncs your photos and videos across devices like iPhone, iPad, and Mac. When you take a photo or video, it automatically uploads to the cloud. This way, your media files are available on all Apple devices connected to the same Apple ID.
The Photos app on your device shows your entire library. Since the photos are stored in iCloud, space is saved on your device. iCloud Photos also offers backup and syncing features, ensuring your important moments are safe and accessible from any device.
Benefits of Using iCloud Photos
Using iCloud Photos has several advantages. First, it provides an easy way to access your photos and videos from any Apple device. You don’t need to manually transfer files between your devices.
Second, it helps manage storage space. Photos and videos are stored in the cloud, freeing up space on your device. This is especially useful for devices with limited storage capacity. Third, it offers backup protection. If you lose or change your device, you can quickly recover your entire photo library from iCloud.
Lastly, iCloud Photos enables easy sharing. You can share albums with friends and family, making it simple to enjoy and share memories with your loved ones. This service ensures your photos and videos are always available, safe, and easy to share.
Managing iCloud Photo Settings
To manage iCloud Photo settings, users need to follow specific steps for their devices, whether it’s an iPhone, iPad, Mac, or PC. These instructions will help users turn off iCloud Photos and handle their storage more effectively.
Disabling iCloud Photos on iOS
To disable iCloud Photos on iPhone or iPad, open the Settings app and tap your name at the top.
Next, go to iCloud, then Photos, and switch off iCloud Photos.
If you use “Optimize iPhone Storage,” your original photos won’t be on your device anymore. So, make sure to download and keep the photos you want before turning off iCloud Photos.
More steps may be needed to manage or delete the photos that remain.
Turning Off iCloud Photos on Mac
To turn off iCloud Photos on a Mac, start by opening the Photos app.
In the top menu bar, click Photos and then Preferences.
In the iCloud tab, uncheck the box next to iCloud Photos. This will stop new photos from being uploaded to iCloud and will also prevent new photos from appearing in the Photos app.
Ensure that you have copies of all your photos before turning off this feature.
iCloud Photos Options on PC
To manage iCloud Photos on a PC, download and install the iCloud for Windows app.
After installing, open the iCloud app and sign in with your Apple ID.
Click the Options button next to Photos, then uncheck iCloud Photo Library. This stops the automatic synchronization of your photos.
You can still manually upload and download photos as needed.
Understanding Storage Management
Managing iCloud storage involves knowing how much space your photos and videos take up.
Go to your device’s Settings or System Preferences, and click on Apple ID, then iCloud to see a breakdown.
You can make more room by deleting older backups, texts, and attachments. Regularly back up your data and photos to another storage option to free up space.
Efficient storage management helps avoid running out of space.
Alternative Cloud Services
If you choose not to use iCloud Photos, other cloud services like Google Photos, Dropbox, and OneDrive offer similar features.
Google Photos provides free storage up to a certain limit and can be accessed on various devices.
Dropbox offers seamless synchronization across devices and a user-friendly interface.
OneDrive integrates with Microsoft services and provides ample storage options.
These alternatives can be used to back up and sync your photos and videos easily.
Frequently Asked Questions
Disabling iCloud Photos can be done in several ways, each with its own impact on your images and device settings. Follow these guidelines to manage your iCloud Photos without losing any precious memories.
How can I disable iCloud Photos on my iPad without affecting my images?
To turn off iCloud Photos on your iPad, go to “Settings” > [your name] > “iCloud” > “Photos”. Choose “Download and Keep Originals” to save all images locally. Then, switch off “iCloud Photos”.
What are the implications of turning off iCloud Photos on a single device?
If you turn off iCloud Photos on one device, the photos will remain on that device. However, any new photos will not sync across your other iCloud-connected devices.
Can I stop iCloud Photos from syncing across all my devices?
Yes. To stop syncing iCloud Photos on all devices, go to “Settings” > [your name] > “iCloud” > “Photos” on each device and turn it off. Ensure you have downloaded copies of your photos first to avoid data loss.
What does “Turn off and delete” mean in the context of iCloud Photos?
“Turn off and delete” means that iCloud Photos will be disabled and your photos will be removed from iCloud storage after 30 days. It’s important to back up your photos locally before turning off this feature.
How can I deactivate iCloud Photos on my iPhone while preserving my photo library?
To deactivate iCloud Photos on your iPhone, go to “Settings” > [your name] > “iCloud” > “Photos”. Select “Download and Keep Originals” before turning off “iCloud Photos”. This ensures all your photos are saved on your device.
Is it possible to discontinue iCloud Photo Library without impacting existing media?
Yes. By downloading all your photos and videos to your device before turning off iCloud Photos, you can retain your media. Go to “Settings” > [your name] > “iCloud” > “Photos” and choose “Download and Keep Originals” before disabling the feature.