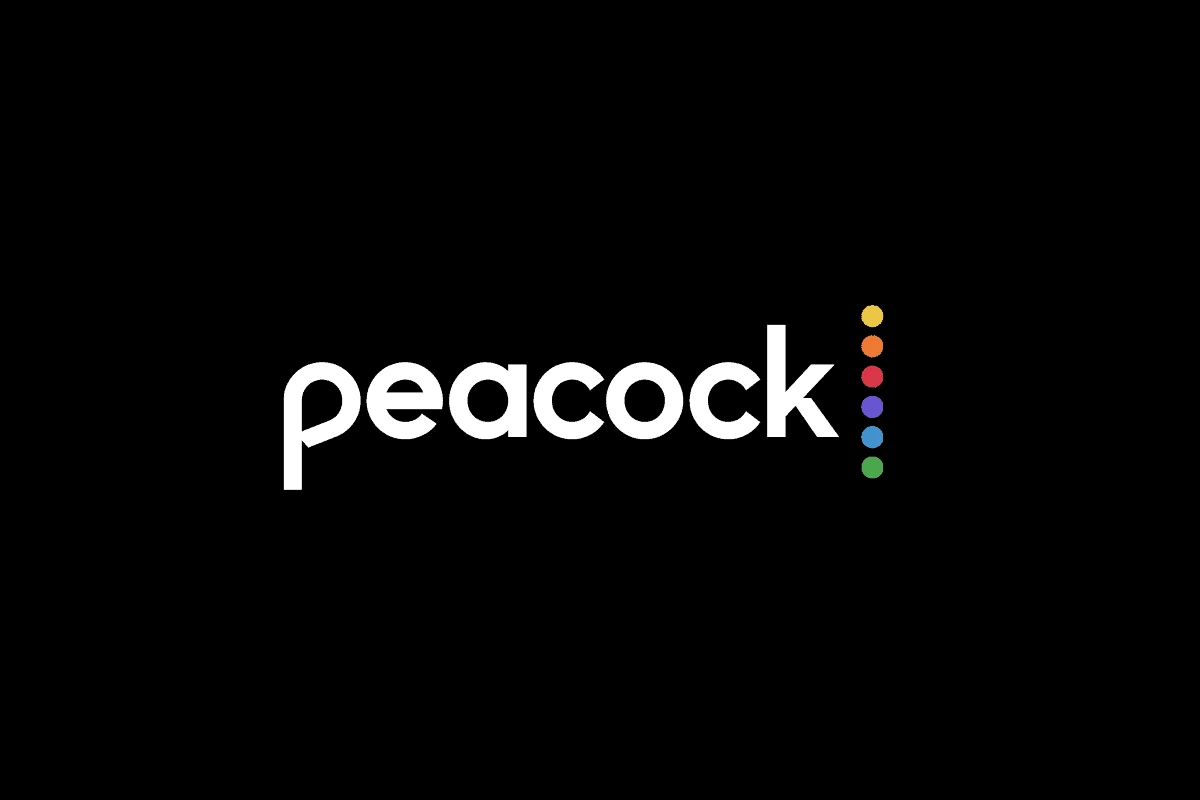
Streaming issues can be frustrating when you’re trying to enjoy your favorite shows on Peacock. A few simple steps can often resolve most problems and get you back to streaming quickly. These include restarting your device, checking your internet connection, and clearing the app’s cache.
If basic troubleshooting doesn’t work, more advanced solutions may be necessary. Updating the Peacock app or your device’s operating system can fix bugs causing playback issues. Reinstalling the app or trying a different streaming device are also effective options for persistent problems.
Troubleshooting Common Peacock Streaming Issues
Peacock is a popular streaming service offering a wide array of content, but like any platform, it’s not immune to technical hiccups. If you’re encountering issues while trying to enjoy your favorite shows or movies, don’t fret! This troubleshooting guide will walk you through some of the most common problems and their solutions, helping you get back to streaming in no time.
Playback Issues
- Video Stuttering or Buffering: This is often caused by a slow or unstable internet connection. Try pausing the video for a few minutes to allow it to buffer or consider switching to a lower video quality setting. If the issue persists, restart your router or contact your internet service provider.
- Video Not Playing at All: Ensure you have the latest version of the Peacock app installed on your device. If the problem continues, clear the app’s cache and data or try uninstalling and reinstalling the app.
- Audio Issues: If you’re experiencing no sound or distorted audio, check your device’s volume settings and ensure it’s not muted. Also, verify that your audio output device (speakers or headphones) is properly connected and functioning correctly.
Account and Login Problems
- Unable to Login: Double-check that you’re entering the correct email address and password associated with your Peacock account. If you’ve forgotten your password, use the “Forgot Password” option to reset it.
- Account Locked or Suspended: If you’re unable to access your account due to it being locked or suspended, contact Peacock customer support for assistance.
Device Compatibility and Errors
- Peacock Not Working on Specific Device: Make sure your device is compatible with Peacock. Refer to Peacock’s official website for a list of supported devices. If your device is compatible but the app is still not working, try restarting the device or reinstalling the app.
- Error Messages: Peacock may display error messages if there’s an issue with the app, your account, or your device. Take note of the error code and search Peacock’s help center or online forums for specific troubleshooting steps related to the error.
General Troubleshooting Tips
- Restart Your Device: A simple restart can often resolve minor glitches and conflicts that may be affecting Peacock’s performance.
- Check for Updates: Ensure both your device’s operating system and the Peacock app are up-to-date. Outdated software can sometimes lead to compatibility issues and bugs.
- Clear Cache and Data: Clearing the app’s cache and data can help resolve issues caused by corrupted or outdated files.
- Reinstall the App: If other troubleshooting steps fail, uninstalling and reinstalling the Peacock app can provide a fresh start and potentially fix persistent problems.
- Contact Peacock Support: If you’ve exhausted all other options and are still experiencing issues, don’t hesitate to contact Peacock’s customer support team for further assistance. They have the expertise to diagnose and resolve more complex problems.
Connectivity and Account Issues
- Peacock Won’t Load/Not Working: A weak or unstable internet connection can prevent Peacock from loading properly. Check your internet speed and try restarting your router. If the problem persists, try clearing your browser’s cache and data or using a different browser. Also, ensure that you’re logged into your Peacock account and that your subscription is active.
- Peacock TV Unavailable/Not Loading/Not Working: These issues might stem from server outages or maintenance on Peacock’s end. Check Peacock’s social media or website for any announcements about service disruptions. If there are no reported outages, try restarting your device or reinstalling the app.
Content and Playback Concerns
- Peacock Premium Has Ads/Why Peacock Has Ads: Even with a Peacock Premium subscription, you might still encounter ads in certain content due to streaming rights agreements. This is typically the case for live events, news broadcasts, and some select shows and movies.
- Peacock Subtitles Too Small/Bad: If you find the subtitles too small or difficult to read, you can adjust their size and appearance in the app’s settings. Look for options to customize subtitle size, font, color, and background.
- Peacock Commercials Too Loud: The perceived loudness of commercials can vary depending on your device and audio settings. If you find the commercials significantly louder than the program content, check your device’s volume leveling settings or consider using an external audio device with its own volume control.
- Peacock Buffering Too Much/Keeps Buffering: Frequent buffering usually indicates a slow or inconsistent internet connection. Try pausing the video to allow it to buffer more or switch to a lower video quality setting. If buffering persists, consider upgrading your internet plan or connecting your device directly to your router via Ethernet cable.
- Peacock Black Screen: A black screen can be caused by various factors, including outdated app versions, corrupted cache data, or conflicts with other apps running in the background. Try restarting the app, clearing its cache and data, or force-stopping any unnecessary background apps.
- Peacock TV Blurry: Blurry video quality might be due to low video resolution settings or a weak internet connection. Adjust the video quality settings in the app to a higher resolution if available. If your internet speed is slow, try pausing the video to allow it to buffer or consider switching to a lower resolution temporarily.
- Peacock TV Keeps Freezing/Turning Off: These issues could indicate problems with the app itself, your device’s memory, or overheating. Try force-stopping the app and restarting it. If the problem continues, clear the app’s cache and data or reinstall it altogether. Ensure your device has sufficient free storage space and is adequately ventilated to prevent overheating.
- Peacock TV Narrating My Show: This might be due to an accessibility feature called audio descriptions being enabled. Check your device or app settings to see if audio descriptions are turned on and disable them if you don’t need them.
Device and Region Restrictions
- Peacock TV Unavailable on Firestick/Fire TV: Peacock might be temporarily unavailable on Firestick or Fire TV due to technical issues or updates. Check for any app updates or announcements from Peacock regarding compatibility issues. If the app is still unavailable, try restarting your Firestick/Fire TV or reinstalling the app.
- Peacock TV Not Available in Canada: Peacock’s content library and availability can vary depending on your location. Currently, Peacock is primarily available in the United States. If you’re trying to access Peacock from Canada or another unsupported region, you might encounter restrictions or unavailability.
- Peacock TV Not Free Anymore: Peacock offers both free and premium subscription plans. While the free plan provides access to a limited selection of content with ads, the premium plans offer a wider range of content and additional features, including ad-free viewing (with some exceptions). If you were previously using the free plan and are now seeing a paywall, it’s possible that you’re trying to access premium content that requires a subscription.
Table of Common Peacock Issues and Solutions
| Issue | Possible Cause | Solution |
|---|---|---|
| Video Stuttering/Buffering | Slow or unstable internet connection | Pause video to buffer, lower video quality, restart router, contact ISP |
| Video Not Playing | Outdated app, app glitches | Update app, clear cache/data, reinstall app |
| Audio Issues | Muted device, incorrect audio output | Check volume settings, verify audio device connection |
| Unable to Login | Incorrect login credentials | Double-check email/password, reset password if needed |
| Account Locked/Suspended | Account violation or security issue | Contact Peacock customer support |
| Peacock Not Working on Device | Device incompatibility, app issues | Check device compatibility, restart device, reinstall app |
| Error Messages | App, account, or device problems | Note error code, search for specific solutions |
Peacock Error Codes and Resolutions
Here’s the table with the additional Peacock error codes incorporated:
| Error Code | Description | Possible Causes | Resolutions |
|---|---|---|---|
| 1000 | General Error | App glitches, server issues, connectivity problems | Restart the app, check internet connection, try again later |
| 2000 | Playback Error | Content unavailable, playback issues, device incompatibility | Check content availability, restart playback, ensure device compatibility |
| 3000 | Account/Login Error | Incorrect credentials, account issues, server problems | Double-check login details, reset password if needed, contact Peacock support if account is locked or suspended |
| 4000 | Device Error | Device incompatibility, outdated software, app conflicts | Verify device compatibility, update software, reinstall the app |
| 5000 | Network Error | Poor internet connection, server issues, firewall restrictions | Check internet speed, restart router, disable firewall temporarily |
| 6000 | Geo-restriction Error | Content unavailable in your region | Use a VPN (if allowed by Peacock’s terms of service) |
| 6007 | Device Error (often on Linux or unsupported browsers) | Device or browser incompatibility | Try a different browser or device, contact Peacock support |
| 7000 | Subscription Error | Expired or invalid subscription, billing issues | Check subscription status, update payment information, contact Peacock support |
| 8000 | Other Errors | Various causes, including app bugs, device-specific issues, and unknown problems | Restart the app/device, clear cache/data, reinstall the app, contact Peacock support if the issue persists |
| 8002 | Unknown Error | Contact Peacock support | |
| ce-34878-0 | Unknown Error (PS4 specific) | Contact Peacock support | |
| pas_41004 | Payment Error | Invalid payment method, insufficient funds, processing issue | Verify payment details, update payment method, contact Peacock support or your bank |
| 137 | Unknown Error | Contact Peacock support | |
| cvf_blc | Unknown Error | Contact Peacock support |
Other Peacock Errors
Error loading payment: Payment processing issue, Verify payment details, try a different payment method, contact Peacock support
Error loading subscription plans: Server or connectivity issue, Check internet connection, try again later, contact Peacock support
Something went wrong: General error, Restart app/device, clear cache/data, check internet connection
Important Notes
- Some error codes might have multiple potential causes and solutions.
- If you encounter an error not listed here, or the suggested solutions don’t work, contact Peacock support for further assistance.
- Always ensure your app and device software are up-to-date to minimize potential errors.
Key Takeaways
- Restart devices and check internet connections to resolve common streaming issues
- Clear app cache and update software for more stubborn problems
- Try reinstalling the app or using a different device if issues persist
Initial Troubleshooting Steps for Peacock Streaming Issues
When Peacock isn’t working right, a few simple fixes can often solve the problem. These steps focus on checking your internet, restarting your device, and clearing app data.
Ensuring Proper Internet Connection
A strong internet connection is key for smooth streaming. Start by testing your internet speed. Peacock needs at least 3 Mbps for standard video and 5-10 Mbps for HD.
If the speed is low, try these tips:
• Move closer to your Wi-Fi router
• Disconnect other devices from the network
• Restart your router by unplugging it for 30 seconds
For consistent issues, contact your internet provider. They can check for problems with your service.
Restarting Your Device
A simple restart can fix many streaming problems. This clears temporary data and refreshes the system.
To restart:
- Turn off your device completely
- Wait 30 seconds
- Turn it back on
- Open Peacock and try streaming again
For smart TVs, unplug from power for 1 minute before plugging back in. This full restart often solves app freezes or loading issues.
Clearing App Cache and Data
App data can sometimes cause problems. Clearing it removes temporary files that might be causing issues.
On Android:
- Go to Settings > Apps > Peacock
- Tap “Storage”
- Select “Clear Cache” and “Clear Data”
On iPhone:
- Delete the Peacock app
- Restart your phone
- Reinstall Peacock from the App Store
After clearing data, you’ll need to sign in again. This fresh start often fixes playback issues on Peacock.
Advanced Peacock App Troubleshooting
When basic fixes don’t solve Peacock app issues, advanced steps can help. These include updating software, reinstalling the app, and getting expert help.
Updating the Peacock App and Device Software
Outdated software can cause streaming problems. Check for Peacock app updates in your device’s app store. On smart TVs, look in the system settings for app updates.
Make sure your device’s operating system is current. For smartphones and tablets, go to the settings menu and look for system updates. On smart TVs and streaming devices, check the settings for new firmware.
After updating, restart your device. This helps the new software take effect. Then open Peacock and try streaming again.
Reinstalling the Peacock Application
If updates don’t fix the issue, try removing and reinstalling Peacock. This can solve many app problems.
First, uninstall the Peacock app from your device. On smartphones, press and hold the app icon, then select “Uninstall”. For smart TVs, find the app management section in settings.
Next, restart your device. Then go to your app store and download Peacock again. Sign in to your account and test if the problem is fixed.
Contacting Peacock Customer Service
If app issues persist, reach out to Peacock support. They can help with account problems, playback errors, and other technical issues.
Visit the Peacock help center online. Look for a “Contact Us” or “Support” option. You may find live chat, email, or phone support.
Before contacting support, gather info about your issue. Note your device type, operating system, and when the problem started. This helps support staff assist you faster.
If there’s a service outage, customer service can confirm this. They might also suggest steps like clearing app data or checking your internet speed.
Frequently Asked Questions
Peacock streaming issues can occur on various devices and platforms. Common problems include loading errors, freezing playback, and device-specific glitches. Here are solutions for some frequent Peacock streaming troubles.
How can I resolve Peacock streaming issues on Samsung TVs?
To fix Peacock problems on Samsung TVs, start by closing and reopening the app. If that doesn’t work, restart the TV. Check for app updates in the Samsung app store. Ensure a strong internet connection. As a last resort, uninstall and reinstall the Peacock app.
What steps should I take if Peacock is not working on my smart TV?
For smart TV troubles, first check the internet connection. Restart the TV and the Peacock app. Look for any available updates for both the TV’s operating system and the Peacock app. Clear the app’s cache if possible. If problems persist, try uninstalling and reinstalling Peacock.
Why does Peacock streaming service keep freezing during playback?
Freezing often stems from poor internet connections. Try reducing the number of devices using the network. Move closer to the Wi-Fi router or use a wired connection. Lower the video quality in Peacock’s settings. Clear the app’s cache and data if the device allows it.
What should I do if Peacock isn’t loading or is experiencing issues today?
First, check if Peacock is having a widespread outage. Visit the Peacock TV Care X page for updates. If it’s not a general issue, restart your device and the app. Check your internet connection. Try accessing Peacock on a different device to pinpoint the problem.
How to troubleshoot Peacock streaming when using a Roku device?
For Roku devices, start by restarting both the Roku and the Peacock app. Check for system updates in the Roku settings. Ensure a strong Wi-Fi signal. Remove and re-add the Peacock channel. If problems continue, try a factory reset of the Roku device.
What are the troubleshooting steps for Peacock streaming on Amazon Fire Stick?
To fix Peacock on Fire Stick, first restart the device. Check for app and system updates. Clear the app’s cache and data. Ensure adequate storage space on the Fire Stick. If needed, uninstall and reinstall the Peacock app. Check the HDMI connection and try a different HDMI port on your TV.

