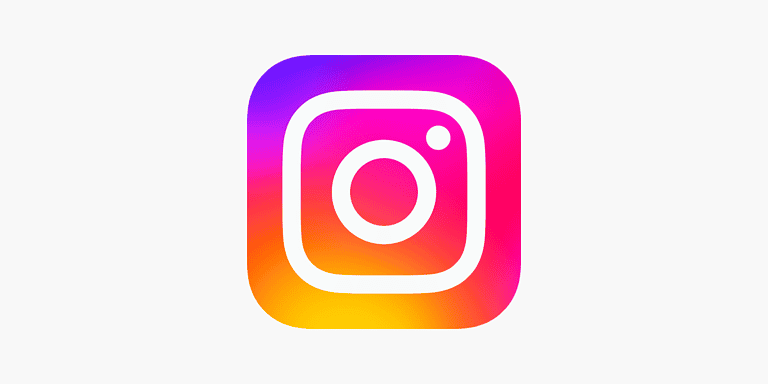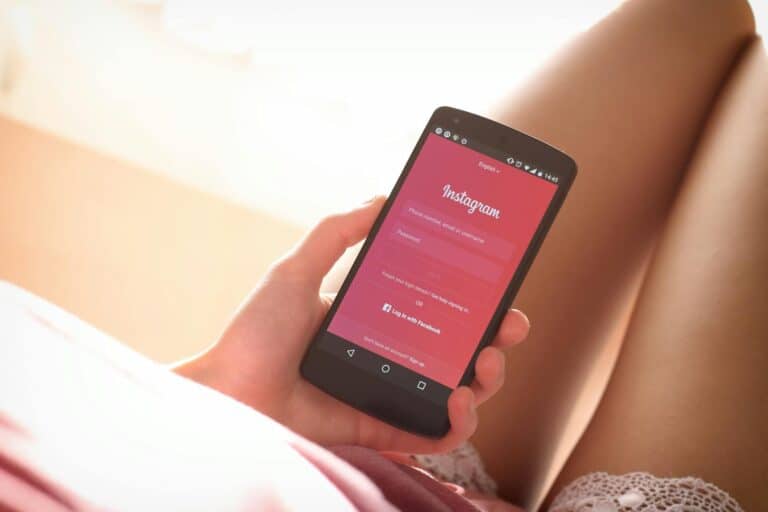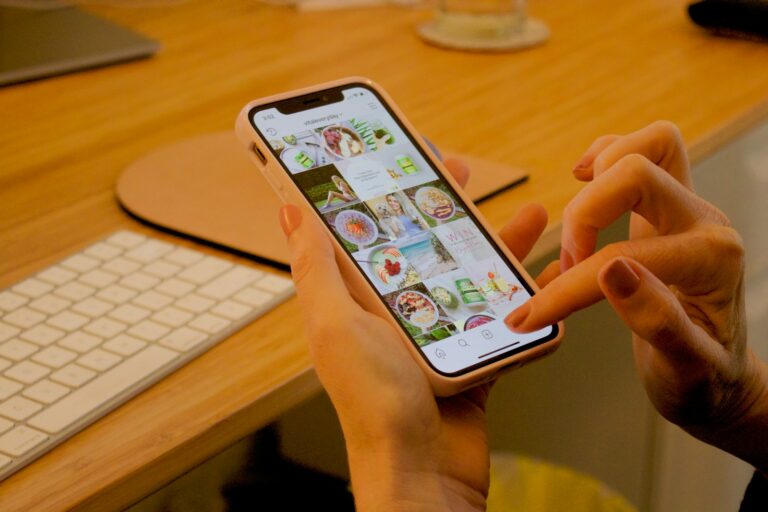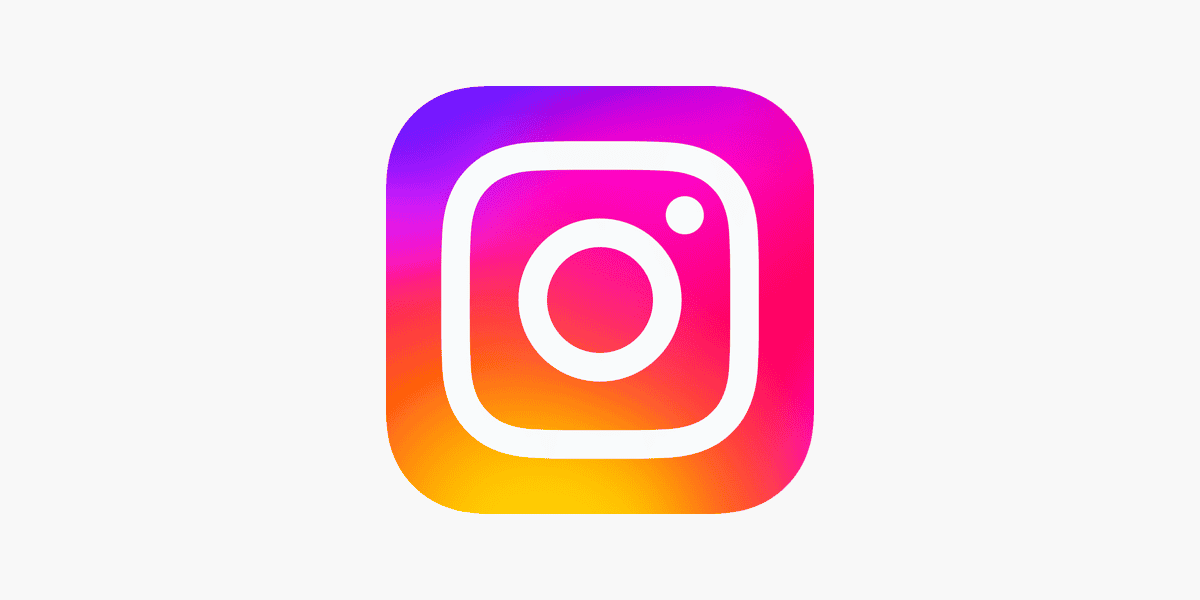
Having trouble with your Instagram app can be frustrating. Many people use the app to connect with friends, share photos, and stay updated. Common issues with the Instagram app include crashing, freezing, or not loading content. But don’t worry, with a little troubleshooting, you can usually get it working again. This article will explore simple fixes such as updating the app, clearing its cache, or even reinstalling it.
By following these tips and solutions, you can address common problems and enjoy using Instagram without any hassles. Knowing why the app isn’t working properly and learning how to fix it can save you time and stress. Follow these steps to get Instagram back up and running smoothly.

Instagram App Troubles? Let’s Get It Working!
Instagram, like any app, can occasionally hit a snag. Whether it’s crashing, refusing to load, or experiencing glitches, these troubleshooting tips can help you get back to scrolling and sharing in no time.
Basic Troubleshooting Steps:
These simple fixes often resolve common app issues:
- Restart the app: Force-close Instagram and reopen it. This can clear minor glitches and refresh the app’s connection.
- Check your internet connection: Ensure you have a stable internet connection, whether it’s Wi-Fi or mobile data.
- Restart your device: A full device reboot can clear system-level issues that might affect app performance.
- Clear app cache and data (Android): Go to your device’s settings, find Instagram in the app list, and clear its cache and data. Note that this will log you out of the app, so make sure you know your login credentials.
Addressing Specific Issues:
If you’re experiencing a particular problem, try these targeted solutions:
- App crashes:
- Update the app to the latest version.
- Uninstall and reinstall the app.
- If the issue persists, report it to Instagram through the app’s settings.
- App won’t load or keeps freezing:
- Check for any pending app updates.
- Clear the app’s cache and data (Android) or offload the app (iOS).
- Try accessing Instagram through a web browser to see if the issue is app-specific.
- Can’t log in:
- Double-check your username and password.
- Reset your password if you’ve forgotten it.
- If you’re still unable to log in, contact Instagram support.
- Issues with specific features (e.g., Stories, DMs):
- Check for any known outages or issues on Instagram’s official status page.
- Report the problem to Instagram if it persists.
- Poor video or audio quality during calls:
- Ensure you have a strong internet connection.
- Grant the app necessary permissions for camera and microphone access.
- Close other apps that might be using system resources.
Additional Tips:
- Keep the app updated: Regular updates often include bug fixes and performance improvements.
- Check for device compatibility: Ensure your device meets Instagram’s minimum system requirements.
- Free up storage space: If your device is running low on storage, it can impact app performance.
- Be patient: Sometimes, issues might be due to server-side problems that Instagram needs to resolve.
Troubleshooting Summary:
| Issue | Possible Solutions |
|---|---|
| App crashes | Restart the app, update the app, uninstall and reinstall, report the issue to Instagram |
| App won’t load or keeps freezing | Check for updates, clear cache and data (Android) or offload app (iOS), try accessing Instagram on the web |
| Can’t log in | Double-check credentials, reset password, contact Instagram support |
| Issues with specific features | Check for outages, report the problem to Instagram |
| Poor video or audio quality during calls | Ensure strong internet connection, grant necessary permissions, close other apps |
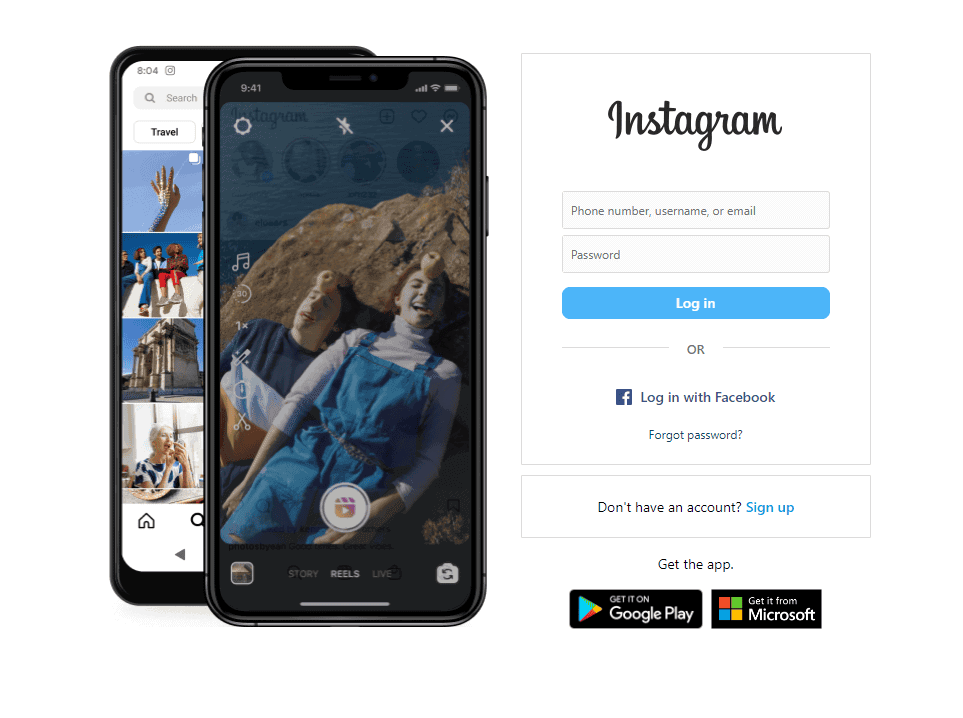
Key Takeaways
- Common issues include crashing, freezing, and loading errors.
- Updating, clearing cache, or reinstalling can often fix the app.
- Simple fixes can save time and restore functionality.
Identifying and Resolving Instagram App Issues
Efficiently resolving Instagram issues often involves checking for updates, verifying your internet connection, and examining your device’s performance and compatibility. By following these steps, you can ensure that the app works smoothly.
Checking for Instagram Updates
First, make sure you’re using the latest version of Instagram. Updates often include bug fixes and new features that improve app performance.
- For iPhone and iPad: Open the App Store, tap on your profile picture, scroll down to check for updates, and update Instagram if available.
- For Android devices: Open the Google Play Store, tap the menu icon, select “My apps & games,” and update Instagram.
Installing updates can fix many issues. Missing updates might prevent the app from working correctly. Regularly checking for updates ensures the app has the latest improvements.
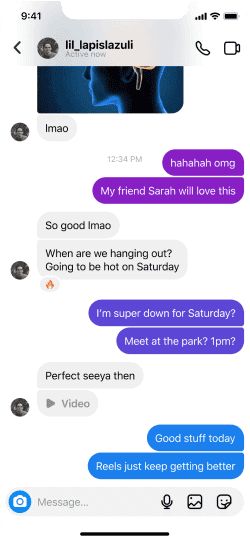
Verifying Internet and Network Connectivity
An unstable internet connection can cause problems with Instagram. First, check your Wi-Fi or mobile data connection.
- Wi-Fi: Make sure your device is connected to a reliable network.
- Mobile Data: If using mobile data, ensure you have a strong signal. Turn off any active VPNs if you experience issues.
Restarting your router can also help resolve connectivity problems. Websites like Downdetector can help you find out if Instagram is having widespread outages. Ensuring a stable internet connection helps the app load content properly.
Examining Device Performance and Compatibility
Make sure your device meets Instagram’s requirements. If your device is slow or lacks storage, the app may not run efficiently.
- Storage: Check that your device has enough free storage for app updates and data caching.
- Operating System: Ensure your device’s operating system is up to date. Older versions might not support the latest Instagram features.

Regularly clearing the app cache can also help improve performance. If necessary, reinstall the app. Permissions for storage, camera, and microphone should be enabled. Keeping your device optimized ensures better performance for Instagram and other apps.
How To Find Your Instagram URL
| Platform | Method |
|---|---|
| Instagram App: | 1. Go to your profile. 2. Tap the three horizontal lines in the top right corner. 3. Select “Settings” from the menu. 4. Tap “Account”. 5. Your username will be displayed under “Username”. Your URL will be “instagram.com/[username]”. 6. Alternatively, tap “Share Profile” and select “Copy Link” to directly copy your URL. |
| Instagram Website: | 1. Go to your profile page on the Instagram website. 2. Look at the address bar in your web browser. Your URL will be displayed as “https://www.instagram.com/[username]”. |
| Other Social Media Platforms: | 1. If you have your Instagram username listed on another social media platform, like Facebook or Twitter, you can simply click on it. This will usually redirect you to your Instagram profile page, revealing your URL in the address bar. |
| Search Engines: | 1. If you remember your username, you can try searching for it on a search engine like Google or Bing. This may lead you to your Instagram profile page, where you can find your URL. |
Bonus Tip: You can also find your Instagram URL by scanning a QR code that is generated by the app. This code can be found in your profile settings or by tapping the three dots on any of your posts and selecting “Share”.
Remember: Your Instagram username and URL are unique identifiers for your profile. Be careful about sharing them with people you don’t trust.
On Your Computer:
- Open Instagram on a Web Browser: Start by opening your favorite web browser and heading over to the Instagram website.
- Log In to Your Account: If you’re not already logged in, enter your username and password.
- Navigate to Your Profile: Click on your profile picture in the top right corner, and then click on ‘Profile’ from the drop-down menu.
- Your URL is in the Address Bar: Once your profile loads, look at the address bar at the top of your web browser. That’s your Instagram URL. It will look something like ‘https://www.instagram.com/yourusername‘.
On Your Mobile Device:
- Open the Instagram App: Tap on the Instagram app to open it.
- Go to Your Profile: Tap on the profile icon at the bottom right of the screen.
- Your Username is Your URL: Your Instagram URL is simply ‘https://www.instagram.com/‘ followed by your username. For example, if your username is ‘john_doe’, your Instagram URL will be ‘https://www.instagram.com/john_doe‘.
Sharing Your Instagram Profile:
Now that you’ve found your URL, sharing your Instagram profile becomes a breeze. You can copy and paste this URL into emails, text messages, or other social media platforms. This is especially handy if you’re promoting your profile for business or networking purposes.
Why Knowing Your Instagram URL Matters:
Understanding your Instagram URL is more than just a convenience for sharing your profile. It’s essential for those who use Instagram for business or branding. You can include this URL in your email signatures, on your business cards, or in your bio on other social media platforms to direct more traffic to your Instagram profile.
How to Use Instagram Notes
Instagram Notes is a feature on the social platform that allows users to communicate through short, ephemeral messages. To make use of this tool, one needs to navigate to the direct message section of Instagram. There, users can create a Note, which is essentially a brief message of up to 60 characters that sits atop your inbox, visible to friends or followers for a duration of 24 hours. This feature functions similarly to a status update, providing a quick way for individuals to express their thoughts or broadcast announcements.
Starting to use Instagram Notes is as simple as opening the app and heading to the messages section. Users will find an option to leave a Note right at the top of their inbox. Once a message is composed, the user then selects the audience they wish to share it with and publishes it. This capability bridges the gap between public posts and private messaging, offering a nuanced form of interaction that fits the constantly evolving social media landscape.
Your Guide to Instagram Notes
Instagram Notes offer a quick and easy way to share short text updates with your followers or close friends list. This new feature is similar to Twitter posts or status updates. Here’s how to get started:
✍️ Creating an Instagram Note
- Go to Your DM Inbox: Open Instagram and tap the message icon in the top right corner.
- Your Profile Icon: Tap your profile picture or icon in the top left.
- “Leave a note”: A pop-up titled “Leave a note” will appear. Type your note into the text box (limit of 60 characters).
- Sharing Preferences: Select “Share with followers you follow back” to reach your general audience, or “Share with Close Friends” to share only with your pre-selected list.
- Share: Tap the “Share” button.
✨ Key Features
- 24-Hour Visibility: Your note will disappear after 24 hours.
- Character Limit: Stick to 60 characters or less (including spaces and emojis).
- One Note at a Time: You can only post one active note at a time. A new note will replace your existing one.
💬 Viewing & Replying to Notes
- DM Inbox: Your followers’ notes will appear at the top of your DM inbox.
- Reply as a Direct Message: Tapping a friend’s note opens a DM conversation where you can reply.
⚙️ Managing Your Instagram Notes
- Delete a Note: Tap on your current note and select “Delete note”.
- Replace a Note: Create a new note to replace your existing one.
Here’s a table outlining some potential uses for Instagram Notes:
| Purpose | Examples |
|---|---|
| Quick Updates | “Taking a social media break” |
| Short Thoughts | “Can’t believe it’s already Wednesday” |
| Promotions | “New product launching soon!” |
| Questions | “What’s your favorite coffee shop?” |
| Quotes or Lyrics | “The journey of a thousand miles begins with a single step” |
Have fun using this new way to quickly connect with your Instagram community!
Getting Started with Instagram Notes
Instagram’s Notes feature lets you share short, casual messages with your friends. It’s easy to use and woven into the latest app update.
Understanding Instagram Notes
Instagram Notes are brief messages of up to 60 characters that you can post to a small circle of followers. Introduced in a recent update, this feature allows for quick communication, similar to a status update.
Accessing the Notes Feature on Instagram
To use Instagram Notes, you need the latest version of Instagram:
- Update your app: Ensure your Instagram is current by checking for updates in the app store.
- Open Instagram:
- Tap the Instagram icon on your device.
- View your DM inbox:
- Icon Description: Look for the airplane or speech bubble with a lightning bolt, typically at the top right of your feed.
- Post a Note:
- Tap on your profile picture at the top.
- To write a new Note, select the ‘+’, enter your message, and choose who sees it.
Remember, your followers only see your Notes in their DM inboxes and not on your profile or feed.
Mastering Instagram Notes Usage
Instagram Notes is a feature that lets you share quick updates or thoughts with your friends or close friends on the platform, quite like the old school instant messenger statuses. This tool enriches your social media engagement by allowing for brief posts of up to 60 characters, which disappear after 24 hours.
Creating and Sharing Notes
When you want to create a Note, start by tapping the messages icon to open your Instagram inbox. At the top of the screen, your profile photo will have a bubble labeled with “Note…” Click this bubble to begin composing your post. Keep in mind that your text is limited to 60 characters, so it should be concise. Once your message is ready, you can choose to share it with either all of your followers or just your close friends list. To finalize, hit “Share” to publish your Note, which will pin it atop your friends’ inboxes and be visible for 24 hours.
Managing Your Notes and Audience
To manage interactions on your Notes or control who reads them, go back to your Instagram inbox. If you want to remove a Note before the 24-hour period ends, simply delete it like you would any regular message. If you find yourself on the receiving end and prefer not to see Notes from specific people, you can mute notes. Do this by visiting the account in question, pressing “Following,” selecting “Mute,” and switching the Notes toggle off. To foster a more tailored environment, refine your close friends circle, as Notes allows you to share your short messages selectively and maintain your desired audience engagement.
Frequently Asked Questions
This section addresses common problems users encounter with the Instagram app, providing clear steps and solutions to fix these issues effectively.
Why is Instagram not loading on my device?
Instagram may not load due to poor internet connection, server issues, or app glitches. Check your Wi-Fi or mobile data. Restart your device or the app. Update the app from the App Store or Google Play Store.
What steps can I take if my Instagram account is not logging in?
If you can’t log in, first check your username and password. Try resetting your password. Ensure your app is updated. Clearing your app cache or reinstalling the app can also help.
How do I resolve frequent crashes on the Instagram application?
Frequent crashes might be due to bugs. Clear the app data and cache for Android. Update to the latest app version. Restart your device. Reinstalling the app could also fix this issue.
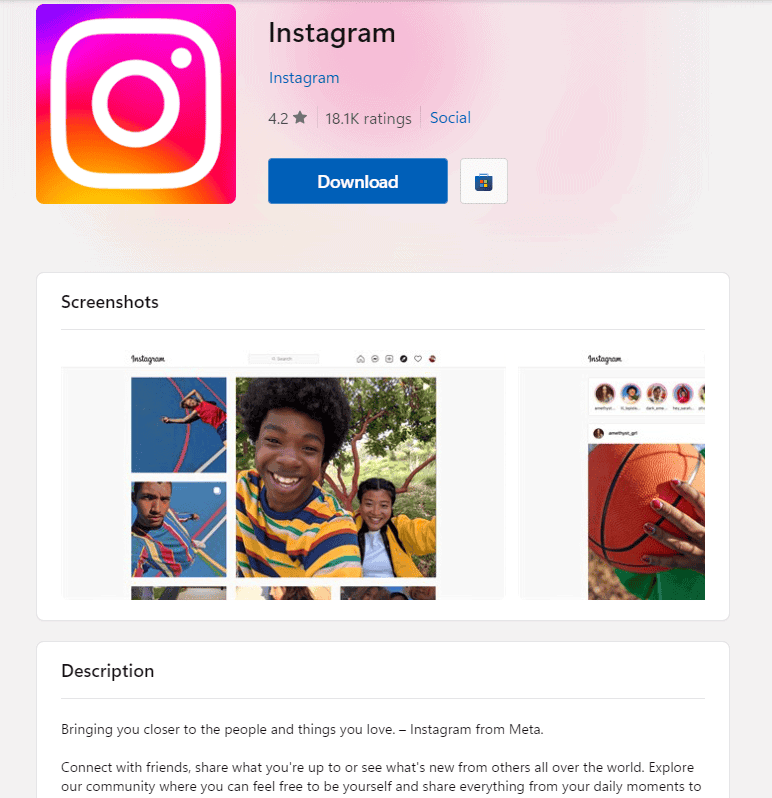
What to do when experiencing an unexpected error on Instagram?
Unexpected errors can be fixed by restarting the app. Ensure you have the latest version. Check if Instagram is down for everyone by visiting status websites. Report the problem to Instagram if it persists.
Is there a way to check for current Instagram outages or maintenance?
Yes, you can check for outages on sites like Downdetector. Instagram’s official Twitter account also posts updates about maintenance. These resources provide real-time updates on any widespread issues.
How can I troubleshoot Instagram not working on my iPhone or Android smartphone?
For both iPhone and Android, ensure your app is updated. Restart your device. Clear the app cache on Android. Reinstall the app if these steps don’t work. Check your internet connection as well.
Instagram Notes feature can intrigue users with its simplicity and ephemeral nature. These FAQs will help to navigate common queries about its use.
How do I start using Notes in Instagram?
To start using Notes on Instagram, open the app and access your inbox. Look for the + icon with ‘Leave a Note’ and simply click on it to begin crafting your message.
What are the steps to enable Notes on Instagram?
To enable Notes, launch your Instagram app, head to your inbox, and click on the + icon at the top left. From there, you can create a Note and decide who gets to see it by setting your sharing preferences before posting.
Why are Notes not appearing on my Instagram?
If Notes aren’t showing up, ensure your app is updated to the latest version. If problems persist, restarting the app or checking for further updates might solve the issue.
Who is able to view the Notes I post on Instagram?
The Notes you publish on Instagram can be seen by your followers or your close friends, depending on your selected privacy setting when you create the Note.
How can Notes be incorporated with Instagram Reels?
Instagram Notes currently operate separately from Reels and are meant for brief text updates. As of now, there is no direct integration with Reels.
Can Notes on Instagram be personalized for specific viewers?
Yes, you can personalize who sees your Notes by selecting close friends or followers who follow back. This ensures that your Notes are viewed by the audience you prefer.