
Overdrive is a technology used in some Acer monitors to improve pixel response time, reducing motion blur and ghosting. However, finding the optimal overdrive setting can be tricky, as too much can introduce overshoot artifacts. This page will guide you through adjusting overdrive settings on your Acer monitor:
The Acer Overdrive monitor setting is a feature that allows you to adjust the response time of your monitor’s pixels. This can help reduce motion blur and ghosting in fast-paced games or videos. However, it’s important to understand how to use this setting correctly to avoid issues like inverse ghosting or image artifacts.
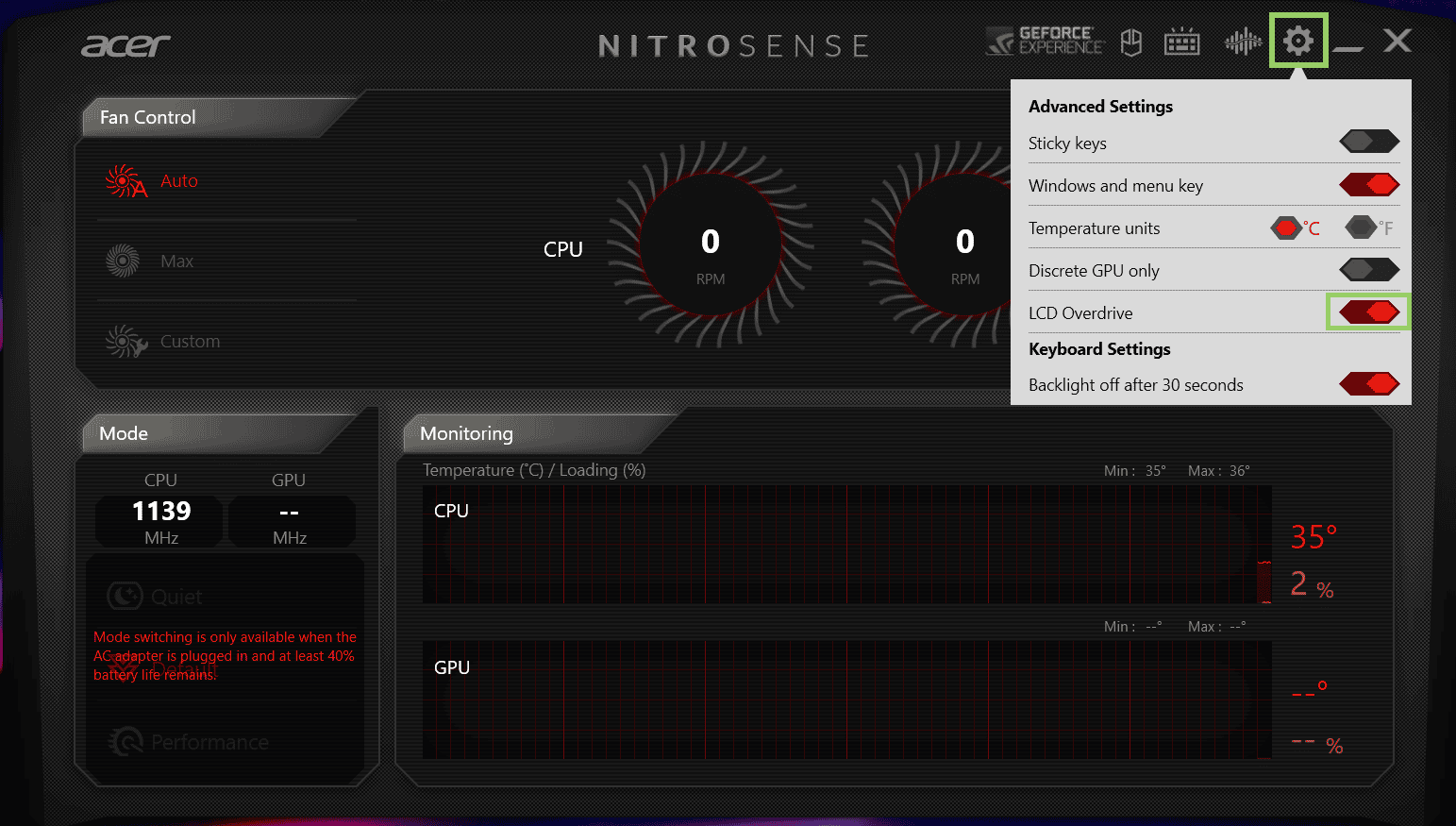
What is Overdrive?
Overdrive is a technology that speeds up the pixel transition time on your monitor. In simple words, it makes the pixels change colors faster. This is particularly beneficial in scenarios where fast-moving images are displayed, like in video games or action movies. Without overdrive, you might notice a trailing effect or blur behind fast-moving objects, known as ghosting.
How to Adjust Overdrive on your Acer Monitor
- Access the On-Screen Display (OSD) menu: You can usually do this by pressing a designated button on your monitor.
- Navigate to the Overdrive setting: It might be labeled as “Overdrive”, “OD”, “Response Time”, or something similar.
- Choose the appropriate level: Acer monitors usually offer different overdrive levels like “Off”, “Normal”, “Extreme”, etc.
Recommendations
- Start with “Normal”: This is usually a good balance between reducing ghosting and avoiding inverse ghosting.
- Test different levels: Use online tools like the UFO Test (https://www.testufo.com/) to see how different overdrive levels impact your viewing experience.
- Consider your content: If you mainly watch movies or do general computing, “Normal” or even “Off” might be sufficient. If you play fast-paced games, you might benefit from a higher overdrive level.
- Be aware of inverse ghosting: If you set the overdrive too high, you might see a faint halo or trail in front of moving objects, this is known as inverse ghosting.
Additional points to note:
- Overdrive settings might be unavailable or limited when Adaptive-Sync technologies like FreeSync or G-Sync are enabled.
- Overdrive can slightly increase input lag, which is the delay between your input and the action being displayed on the screen.
Remember, the best overdrive setting is a matter of personal preference and depends on your monitor model and the type of content you consume.
What You Should Know About the Acer Overdrive Monitor Setting
Understanding Overdrive
Simply put, overdrive is a monitor feature that speeds up pixel response times. It makes images change faster, reducing motion blur and ghosting in games and videos. This can be great for fast-paced action games, where clear visuals are key. But, it’s not always perfect.
Finding the Right Overdrive Setting
Overdrive isn’t one-size-fits-all. It has different levels, often labeled as “Off,” “Normal,” “Extreme,” or similar. Finding the right setting is about balancing speed and image quality. Too much overdrive can lead to “overshoot,” where colors look off.
What Is Overshoot?
Overshoot happens when overdrive pushes pixels too far, causing a halo-like effect around objects. It’s like a blurry echo. It can be distracting, especially in games with lots of motion.
How to Adjust Overdrive on Your Acer Monitor
- Open your monitor’s on-screen display (OSD) menu.
- Look for the overdrive setting (it might be called “OD” or “Response Time”).
- Experiment with different levels to find what looks best to you.
- Remember, less is often more. Start with “Normal” and only go higher if you don’t see any overshoot.
Recommendations for Acer Monitors
Different Acer models might need different settings. Here’s a general guide:
| Acer Monitor Series | Recommended Overdrive Setting |
|---|---|
| Predator | Normal or Fast |
| Nitro | Normal |
| Other Acer Models | Normal or Off |
This is just a starting point. Your ideal setting might be different depending on your specific model and personal preferences.
When to Use Overdrive
Overdrive is most useful for fast-paced games like shooters, racing games, or action titles. For slower games or everyday use, you might prefer to turn it off or keep it on “Normal.”
Additional Tips
- If you see any overshoot, lower the overdrive level.
- Some Acer monitors have adaptive overdrive, which automatically adjusts based on the content. Try it out if your model supports it.
- Use online tests to see how different overdrive settings affect motion clarity.
- Ultimately, the best setting is the one that looks best to you. So, don’t be afraid to experiment!
Acer Overdrive Monitor Settings
| Step | Action | Notes |
|---|---|---|
| 1. Open the On-Screen Display (OSD) Menu | Locate the buttons on your monitor for accessing the OSD (usually on the bottom or back). Press the designated button to open the menu. | |
| 2. Navigate to the Display Settings | Use the OSD buttons to navigate through the menu options. Look for a section called “Display,” “Picture,” or “Gaming.” | Button options and menu layout may vary depending on your specific Acer monitor model. |
| 3. Locate the Overdrive Setting | Within the Display settings, look for an option named “Overdrive,” “Response Time,” “Trace Free,” or something similar. | Again, the specific naming and location may differ slightly based on your Acer model. |
| 4. Choose Your Overdrive Level | Most Acer monitors offer multiple overdrive levels, such as Off, On, Normal, Fast, Extreme, etc. | Start with a mild setting like “Normal” or “Fast” and work your way up if needed. |
| 5. Test the Setting | Open a video or game with fast-moving content. Look for ghosting or trailing behind moving objects. | |
| 6. Adjust and Repeat (Optional) | If you see ghosting, try decreasing the overdrive level. If the image feels sluggish, try increasing it slightly. Repeat steps 4-6 until you find the optimal balance for your needs. |
Additional Tips:
- Overdrive settings can interact with your monitor’s refresh rate. Higher refresh rates may require adjustments to your overdrive level.
- Some Acer monitors offer different overdrive modes for specific scenarios like gaming or movies. Experiment to find the best mode for your use case.
- If you’re unsure about any settings, consult your Acer monitor’s manual or contact Acer support for assistance.
Key Takeaways
- Understanding Overdrive: Learn what overdrive is and how it impacts gaming monitors.
- Optimal Settings: Discover the ideal overdrive settings for Acer monitors.
- Balancing Performance: How to strike a balance between speed and image quality.
Overdrive technology in monitors, particularly in gaming monitors like those from Acer, is crucial for enhancing gaming experiences. This feature is designed to reduce motion blur and ghosting, two common issues in fast-paced gaming scenarios. By manipulating the speed at which pixels change colors, overdrive improves the overall clarity and responsiveness of the display.
Understanding Overdrive in Monitors
Overdrive is a function found in gaming monitors that aims to prevent ghosting or motion blur in fast-moving images. This is achieved by increasing the refresh rate and lowering the response time, allowing pixels on the screen to change colors faster.
How Overdrive Works
The primary purpose of overdrive is to accelerate the pixel transition time. This is especially important in monitors with high refresh rates, such as 144Hz or higher. Without overdrive, pixels may not change fast enough, leading to noticeable trailing effects behind moving objects.
Acer Monitor Overdrive Settings
When it comes to setting up overdrive on Acer monitors, the process typically involves navigating the OSD (On-Screen Display). The settings may vary depending on the model, but generally, you’ll find options labeled as “Normal” or “Extreme”. Here’s a quick guide:
- Normal Setting: Start with the ‘Normal’ setting to see if it reduces ghosting effectively.
- Extreme Setting: If ghosting persists, switch to ‘Extreme’. Be aware that too much overdrive can cause inverse ghosting.
Striking the Right Balance
Setting the overdrive too high can lead to inverse ghosting, where images appear on the screen prematurely. It’s crucial to find a balance that minimizes ghosting without introducing new artifacts.
Anti-Ghosting Tests
To determine the optimal overdrive setting, perform an anti-ghosting test. This involves switching between different overdrive and display settings to find the best configuration for your specific gaming needs.
Overdrive and Variable Refresh Rates
With technologies like G-Sync and FreeSync, overdrive plays a critical role. Monitors with G-Sync have a variable overdrive that adjusts automatically to the frame rate, while FreeSync monitors may not offer this flexibility, which can result in suboptimal performance at certain refresh rates.
Real-World Applications
For gamers, the right overdrive setting can significantly enhance the gaming experience, providing clearer and smoother visuals during fast-paced action. It’s not just about speed; it’s about enjoying a more immersive and responsive gaming environment.
Tips for Acer Monitor Users
- Monitor Model Specifics: Different Acer models may have unique overdrive settings. Consult the manual or online resources specific to your model.
- Testing and Adjusting: Use online tools like BlurBusters’ UFO ghosting test to fine-tune your overdrive settings.
FAQs
What is overdrive on an Acer monitor?
Overdrive is a feature on Acer monitors that speeds up the response time of pixels, reducing motion blur and ghosting in fast-moving images. It helps the pixels change color more quickly, leading to a smoother viewing experience, especially in games or videos with fast action.
Should I turn overdrive on or off on my monitor?
Generally, it’s recommended to keep overdrive turned on for a better visual experience, especially when gaming or watching action-packed content. However, if you notice any visual artifacts like “inverse ghosting” (a faint trail in the opposite direction of the moving object), try adjusting the overdrive level or turning it off completely.
What’s better, FreeSync or overdrive?
FreeSync and overdrive serve different purposes and work best together. FreeSync eliminates screen tearing by synchronizing your monitor’s refresh rate with your graphics card’s output. Overdrive reduces motion blur and ghosting. Enabling both features provides the smoothest and clearest gaming experience.
Why can’t I change overdrive on my Acer monitor?
There could be a few reasons why you can’t change the overdrive setting on your Acer monitor. Firstly, check if FreeSync or Adaptive-Sync is enabled, as some monitors lock the overdrive setting when these features are active. Secondly, ensure you’re navigating the monitor’s on-screen display (OSD) menu correctly to find the overdrive option. If neither of these solves the issue, consult your monitor’s manual or contact Acer support for further assistance.
What happens if you overdrive your monitor?
If you set the overdrive level too high, it can lead to “inverse ghosting.” This appears as a faint trail in the opposite direction of the moving object. While not harmful to your monitor, it can be visually distracting. If you notice inverse ghosting, try lowering the overdrive level or turning it off.
How do you adjust overdrive?
To adjust overdrive on your Acer monitor, access the on-screen display (OSD) menu using the buttons on your monitor. Look for an option called “Overdrive,” “Response Time,” or something similar. Within that setting, you’ll typically find different levels like “Off,” “Normal,” “Extreme,” etc. Experiment with different levels to find the one that provides the best visual experience without any noticeable artifacts.






