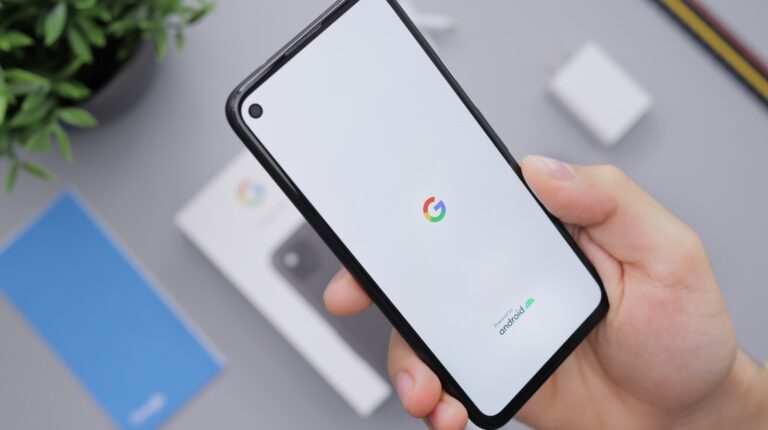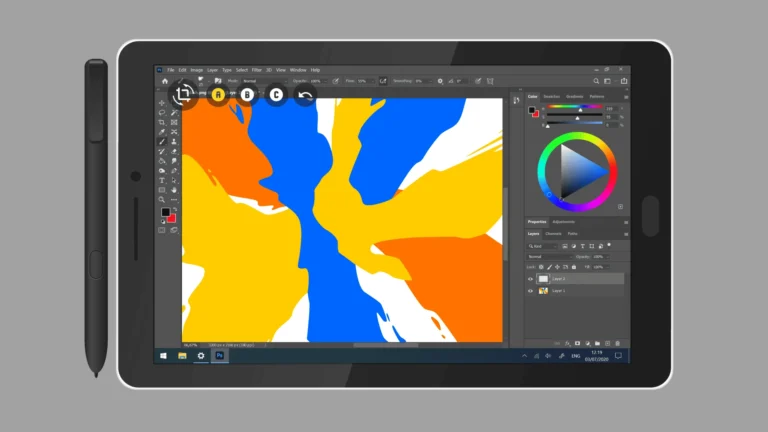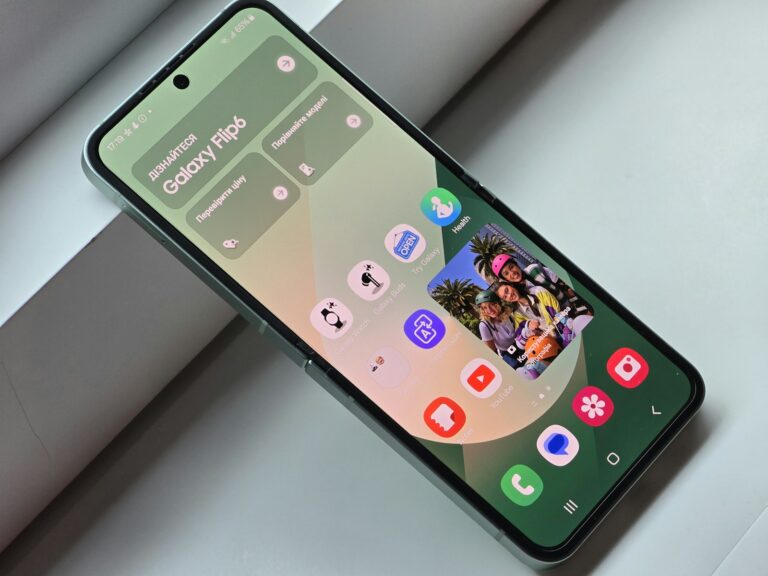Is your Google Pixel feeling slow? Are your apps acting up or taking a long time to load? It might be time for a digital spring cleaning. Clearing your phone’s cache can work wonders by boosting performance and fixing app issues. Don’t worry, it’s a simple process that won’t delete your data. Let’s dive into the how-tos and explore the advantages of a cache-free Pixel experience. Clearing the cache on your Google Pixel phone is crucial for maintaining performance and freeing up storage space. Sometimes, temporary data can slow down your device or take up valuable storage.
To clear the app cache on a Google Pixel, open the Settings app, go to Storage, then Clear Cache. The process might seem technical, but it’s straightforward and can make a big difference in your phone’s responsiveness. Whether you are using a Pixel 3, Pixel 4, or the latest Pixel 6 Pro, knowing how to effectively manage and clear caches can keep your device running smoothly. Different models and versions might have slight variations in their settings. Having up-to-date information helps ensure you can always perform this essential maintenance task. Stay tuned as we walk you through the steps and best practices for clearing cache on your Google Pixel phone.
Clearing Google Pixel Cache: A Simple Guide
Understanding Cache
Cache is a temporary storage area that keeps frequently used data readily available, speeding up your device’s performance. Over time, however, this cache can accumulate and potentially cause issues like slowdowns or app glitches. Clearing the cache helps refresh this storage and resolve these problems.
Why Clearing Cache Matters
Clearing the cache on your Google Pixel phone can provide several benefits:
- Improved Performance: Clearing cache can often lead to a noticeable improvement in speed and responsiveness.
- App Stability: Clearing app cache can resolve issues with crashing or freezing apps.
- Free Up Storage: While not a significant amount, clearing cache can free up some storage space on your device.
Clearing App Cache
Here’s how to clear the cache for individual apps on your Google Pixel phone:
- Open the Settings app.
- Tap on “Apps” or “Apps & notifications.”
- Select the app you want to clear the cache for.
- Tap on “Storage & cache.”
- Tap the “Clear cache” button.
Clearing System Cache
While clearing individual app cache is usually sufficient, you can also clear the system cache partition in the recovery mode if you’re facing persistent issues. Here’s how:
- Turn off your phone.
- Press and hold the Power and Volume Down buttons simultaneously until the bootloader menu appears.
- Use the Volume buttons to navigate to “Recovery mode” and press the Power button to select it.
- When the Android logo with an exclamation mark appears, press and hold the Power button, then press the Volume Up button once.
- Use the Volume buttons to navigate to “Wipe cache partition” and press the Power button to select it.
- When the process is complete, select “Reboot system now.”
Table of Cache Clearing Methods
| Method | Description | Benefits |
|---|---|---|
| Clearing App Cache | Clears cache for individual apps | Improves app performance, resolves app glitches |
| Clearing System Cache | Clears the system cache partition in recovery mode | Resolves persistent system-level issues |
Remember, clearing cache doesn’t delete your personal data or app settings. It simply removes temporary files that can be rebuilt as needed. Clearing cache regularly can help keep your Google Pixel phone running smoothly and efficiently.
Key Takeaways
- Clearing app cache can improve your phone’s performance.
- Use the Settings app to access cache clearing options.
- Follow device-specific steps for the best results.
Understanding Cache on Google Pixel
Cache plays a significant role in your device’s performance, impacting how quickly apps load and freeing up storage. Clearing the cache is a simple yet effective way to improve and maintain your device’s performance and memory.
What Is Cache?
Cache is temporary storage used by apps and the system to store frequently accessed data. This helps speed up the operation of apps and services. When you use an app, it stores some data in the cache so it can load faster the next time you open it. Without cache, your device would always need to retrieve data from scratch, leading to slower performance.
Types of Cache: App Cache vs. System Cache
App Cache: Each app on your Google Pixel has its own cache. This includes temporary files like images or videos that help the app run smoothly.
System Cache: The system cache stores data needed by the Android operating system. This helps your device run more efficiently by speeding up system processes like booting up or opening settings.
While both caches are meant for speeding up processes, they can take up a lot of space over time and may need to be cleared to improve device performance.
Benefits of Clearing Cache
Clearing the cache can free up storage space and improve your device’s overall performance. When cleared, it removes unnecessary data that might slow down your device.
Clearing the app cache helps resolve issues like app crashes or when an app is not loading correctly. System cache clearing can help solve system-related problems, like a sluggish interface or difficulty booting up.
Regular cache clearing can keep your Google Pixel running smoothly and ensure that both app performance and system efficiency remain optimal.
Step-by-Step Guide to Clearing Cache
Clearing cache can help improve the performance of your Google Pixel phone. This guide explains how to clear app cache, system cache, and troubleshoot cache-related issues.
How to Clear App Cache on Pixel
To clear the app cache on a Pixel phone, start by opening the Settings menu. Navigate to Apps & notifications and select See all apps. Choose the app for which you want to clear the cache.
Once selected, tap on Storage & cache. You will see an option to Clear cache. Tap this to remove cached files for that specific app. Remember, you need to repeat this for each app individually.
Clearing app cache can free up space and solve minor performance issues. Note that this process will not delete any app data or user information.
How to Clear System Cache and Data
Start by powering off your Pixel phone. Hold down the power and volume down buttons at the same time until the Google logo appears. Release the power button but continue holding the volume down button.
This will take you to Recovery Mode. Use the volume buttons to navigate to Wipe cache partition and press the power button to select it. Confirm your choice by selecting Yes. This step clears system cache without affecting your personal data.
Clearing system cache can resolve deeper performance issues and improve load times for the operating system.
Troubleshooting Cache-Related Issues
If clearing cache does not resolve your issues, you may need to clear data for specific apps. Go back to Settings, then Apps & notifications. Choose the app and tap on Storage & cache. This time, select Clear storage or Clear data to reset the app.
For persistent problems, consider reinstalling the app. If issues persist, a factory reset might be necessary, but this should be a last resort as it wipes all data.
Always make sure your Android phone is updated, as software updates can contain fixes for cache-related bugs and improve overall performance.
Frequently Asked Questions
Clearing the cache on Google Pixel devices helps improve performance and resolve storage issues. Here are some common questions and answers.
How do you clear the cache for all apps on a Google Pixel device?
To clear the cache for all apps, you must do it individually. Open Settings, go to Apps & notifications, select the app, then tap on Storage & cache, and finally, tap Clear cache.
What are the steps to clear the cache on the Google Pixel 7?
For the Google Pixel 7, open Settings and go to Apps. Choose the app, then select Storage & cache. Tap Clear cache to remove the app’s cached data.
Is there a method to clear the system cache on the Google Pixel 6a?
Clearing the system cache on the Pixel 6a involves accessing Recovery Mode. Power off the device, press and hold the power and volume down buttons until the Google logo appears, then use the volume buttons to navigate to Recovery Mode. Select Wipe cache partition.
What is the process to clear the cache partition on the Google Pixel 7?
To clear the cache partition on the Pixel 7, power off the device. Press and hold the power and volume down buttons until the Google logo appears. Release the power button, use volume buttons to navigate to Recovery Mode, and select Wipe cache partition.
Can the storage space issue be resolved by clearing cache on a Google Pixel, and how?
Yes, clearing cache can free up storage space. To do this, go to Settings, select Apps & notifications, choose the app, then go to Storage & cache, and tap Clear cache. This will remove temporary files stored by the app.
What are the instructions to empty the cache on Android, specifically for Google Pixel phones?
To empty the cache on Android Google Pixel phones, navigate to Settings, tap Apps & notifications, select the desired app, go to Storage & cache, and then tap Clear cache. Repeat this for each app to clear all cached data.