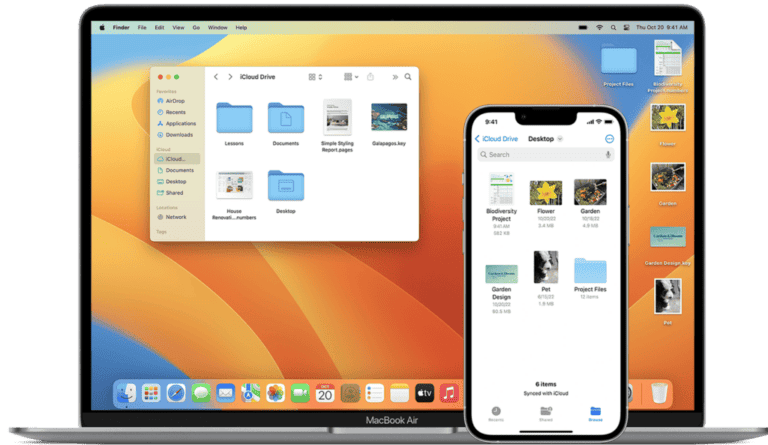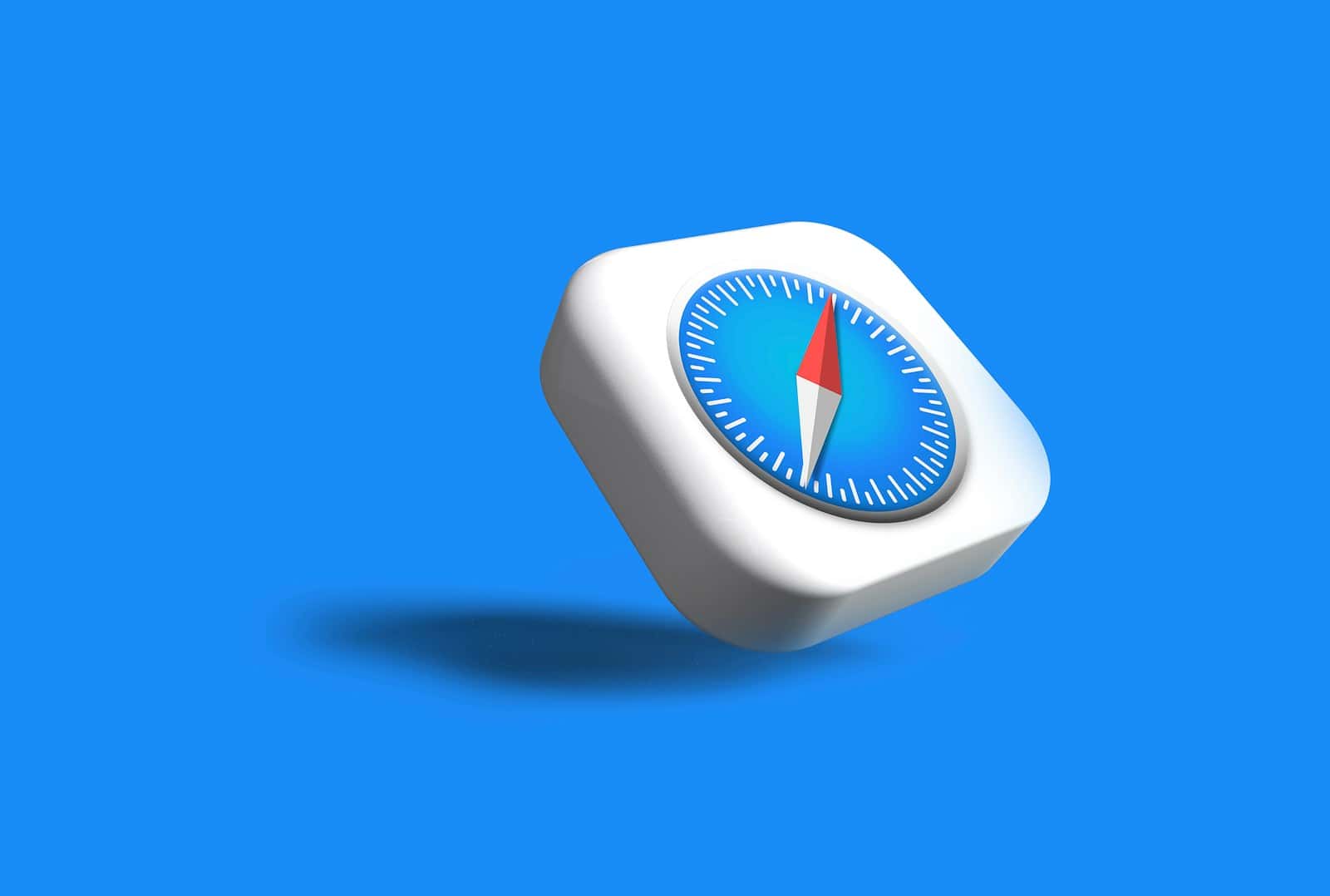
Changing the default web browser on a Mac is a simple process that can enhance your browsing experience. To set a new default browser on macOS, go to System Preferences, click on General, and select your preferred browser from the “Default web browser” dropdown menu. This change will ensure that all web links open in your chosen browser automatically.
Mac users have several options when selecting a default browser. Popular choices include Safari, Google Chrome, Mozilla Firefox, and Microsoft Edge. Each browser offers unique features and performance characteristics, so it’s worth exploring different options to find the best fit for your needs.
Apple’s built-in Safari browser integrates seamlessly with the macOS ecosystem, but third-party browsers can offer additional features or better performance for specific tasks. Consider factors such as speed, privacy settings, and extension support when making your decision.
How to Change the Default Browser on Mac
Once you’ve decided to ditch Safari or switch from one third-party browser to another, setting a new default on macOS is simple — but the exact steps vary depending on which version of macOS you’re using. Below, we’ll break it down clearly for both newer and older Mac systems, and include helpful tips in case you run into issues.
For macOS Ventura and Later
With macOS Ventura and more recent updates like Sonoma, Apple redesigned System Preferences (now called System Settings), changing where certain options live. Here’s how to set your default browser:
- Open System Settings from the Apple menu () in the top-left corner.
- From the left sidebar, click Desktop & Dock.
- Scroll down until you see the Default web browser option.
- Click the dropdown menu and select the browser you want — Chrome, Firefox, Edge, Brave, or any other installed browser.
If you don’t see the browser listed, make sure it’s installed and has been opened at least once. macOS doesn’t always register a new browser until it’s been launched.
For macOS Monterey and Earlier
Older versions of macOS, like Monterey, Big Sur, and Catalina, have the default browser setting tucked into the more traditional System Preferences interface:
- Open System Preferences from the Apple menu.
- Click on General.
- Find the Default web browser dropdown menu near the bottom.
- Select your preferred browser from the list.
Set Default Browser from Inside the Browser
Most modern browsers prompt you to make them the default the first time you launch them. If you skipped that prompt or changed your mind later, you can still do it directly within the browser settings:
Google Chrome
- Open Chrome.
- Click the three-dot menu in the top-right and choose Settings.
- Scroll to the Default browser section.
- Click Make default.
Mozilla Firefox
- Open Firefox.
- Click the three-line menu in the top-right and choose Settings (or Preferences on older versions).
- Under the General section, find the Startup area.
- Click Make Default.
Microsoft Edge
- Launch Edge.
- Click the three-dot menu and select Settings.
- In the left pane, click Default Browser.
- Click Make Default.
Brave, Opera, and Others
Other browsers like Brave, Opera, and Vivaldi offer similar “Make default” buttons in their settings menus — typically found under the “General” or “Startup” sections. Look for anything labeled “Default browser” or use the app’s built-in search bar if you’re having trouble locating it.
Troubleshooting Tips
- Browser Not Listed? Open the browser at least once — macOS often won’t recognize it as an option until it’s been launched.
- Stuck Default? Sometimes Safari or another browser keeps reclaiming the default setting. Make sure your chosen browser is updated, and try restarting your Mac after making the change.
- Using MDM or Enterprise Devices? If you’re on a work-managed Mac, your system administrator might lock default browser settings. In that case, you’ll need to check with IT.
Bonus Tip: Set Default Mail App Too
While you’re customizing your Mac experience, consider changing your default email client as well. Just go to the Mail app, open Preferences, and under the General tab, you can change the default email reader to Outlook, Spark, Thunderbird, or anything else you prefer.
Final Word
Changing your default browser on macOS is quick, painless, and gives you full control over how links open across the system. Whether you prefer Chrome’s ecosystem, Firefox’s privacy tools, or a lighter browser like Brave, it’s worth making the switch if it improves your workflow. And now that you know where to find the setting — no matter what version of macOS you’re running — you’re in total control of your browsing experience.
Key Takeaways
- Changing the default browser on Mac takes just a few clicks in System Preferences
- Users can choose from various browsers like Safari, Chrome, Firefox, or Edge
- The chosen default browser will open automatically for all web links on your Mac
Understanding MacOS System Preferences
System Preferences on Mac is the control center for customizing and managing various settings. It provides access to essential configurations, including default browser settings.
Accessing System Preferences via the Apple Menu
The Apple menu offers quick access to System Preferences. Click the Apple icon in the top-left corner of the screen. Select “System Preferences” from the dropdown menu. This action opens the main System Preferences window.
On macOS Ventura and later versions, Apple renamed System Preferences to System Settings. Users can find it in the same location within the Apple menu. The new interface organizes settings differently but retains similar functionality.
Navigating General Preferences
In System Preferences, locate and click the “General” icon. This section houses various system-wide settings. Look for the “Default web browser” option. It displays a menu of installed browsers.
Click the dropdown menu to view available browsers. Options typically include Safari, Chrome, Firefox, and others installed on the Mac. Select the desired browser to set it as the default. The change takes effect immediately.
For older macOS versions, the process remains largely the same. Users running macOS Monterey or earlier will find the familiar System Preferences layout. The General section still contains the default browser setting in these versions.
Setting the Default Web Browser
Changing the default web browser on a Mac is a straightforward process. Users can select from various options like Safari, Chrome, Firefox, and others to set as their primary browser.
Choosing Your Default Browser From the List
To set a new default browser on Mac:
- Click the Apple menu in the top-left corner
- Select “System Settings” (or “System Preferences” on older macOS versions)
- Go to “Desktop & Dock”
- Scroll down to “Default web browser”
- Click the dropdown menu
- Choose your preferred browser
Popular choices include Safari, Google Chrome, Mozilla Firefox, Microsoft Edge, and Opera. Each browser offers unique features and performance benefits.
Using the Default Browser Setting for All Supported Apps
Setting a default browser affects how links open across your Mac. This includes:
- Email applications
- Third-party apps
- System-level functions
To ensure all apps use your chosen browser:
- Open the app you want to set (e.g., Mail)
- Go to its preferences or settings
- Look for a “Default web browser” option
- Select your preferred browser
This step may not be necessary for all apps, as many will respect the system-wide setting. Some apps might require additional configuration to use your default browser consistently.
Browser-Specific Default Settings
Each web browser offers unique methods for setting it as the default on macOS. These options range from in-app settings to system-level preferences, giving users flexibility in managing their browsing experience.
Changing Default Browser From Chrome Settings
Google Chrome provides a simple way to set itself as the default browser on Mac. Users can access this feature through Chrome’s settings menu. Here’s how:
- Open Chrome
- Click the three-dot menu in the top-right corner
- Select “Settings”
- Look for “Default browser” in the left sidebar
- Click “Make default”
If Chrome is already the default, this option will be grayed out. Chrome will redirect users to the macOS System Preferences if it’s not the default, where they can complete the process.
Making Safari the Default on a Mac Computer
Safari, being Apple’s native browser, integrates smoothly with macOS. To set Safari as the default:
- Click the Apple menu
- Select “System Preferences”
- Choose “General”
- Find “Default web browser”
- Select Safari from the dropdown menu
This method works for all macOS versions. Users can also open Safari and click “Safari” in the menu bar, then select “Preferences.” In the General tab, they’ll find an option to set Safari as the default browser.
Default Settings in Firefox and Other Third-Party Browsers
Firefox and other third-party browsers often include built-in options to set themselves as default. In Firefox:
- Open Firefox
- Click the hamburger menu (three horizontal lines)
- Select “Options” or “Preferences”
- Scroll to “Startup”
- Click “Make Default”
Most third-party browsers follow a similar pattern. They typically offer an easy-to-find option in their settings or preferences menu. If the in-browser setting doesn’t work, users can always use the macOS System Preferences method described earlier.
These browsers often prompt users to make them the default upon first launch. This feature provides a quick way to set preferences without diving into settings menus.
Integration with Apple Ecosystem
Safari’s tight integration with the Apple ecosystem enhances user experience across devices. This seamless connectivity allows for effortless browsing continuity and preference management.
Syncing Default Browser Across iPhone and iPad
Safari synchronizes browsing data across Apple devices. Users can access their bookmarks, history, and open tabs on iPhones and iPads. This feature enables a consistent browsing experience when switching between devices.
iCloud syncing keeps passwords and autofill information up-to-date. Favorites and Reading List items are also shared across devices. Users can start browsing on their Mac and continue seamlessly on their iPhone or iPad.
Safari’s syncing capabilities extend to privacy features. Intelligent Tracking Prevention settings and content blockers carry over to all linked devices.
Managing Browser Preferences Within Apple’s Settings App
Apple’s Settings app provides centralized control for Safari preferences. Users can adjust privacy settings, enable or disable features, and manage website data.
The Settings app allows users to customize their browsing experience. Options include blocking pop-ups, preventing cross-site tracking, and enabling fraud warnings.
Content blockers can be managed directly from the Settings app. Users can choose which content blockers to activate and in what order they should run.
Safari’s default search engine can be changed within Settings. Users can select from options like Google, Bing, or DuckDuckGo.
Frequently Asked Questions
Changing the default browser on Mac involves a few simple steps. Users can set various browsers as their default, including popular options like Chrome, Firefox, and Safari.
How can I change the default web browser on my Mac?
To change the default web browser on a Mac, open System Settings. Click on “Desktop & Dock” in the sidebar. Look for the “Default web browser” option. Click the dropdown menu and select your preferred browser. Close System Settings to save the change.
What steps are needed to set Google Chrome as the default browser on a MacBook Air?
Setting Google Chrome as the default browser on a MacBook Air is straightforward. Open System Settings and navigate to “Desktop & Dock”. Find the “Default web browser” dropdown menu. Select “Google Chrome” from the list. Exit System Settings to apply the change.
Why isn’t Chrome appearing as an option when I try to set it as my default browser on Mac?
If Chrome doesn’t appear as an option, it may not be installed correctly. Check if Chrome is in the Applications folder. If present, try relaunching Chrome. If the issue persists, reinstall Chrome from the official website. Restart the Mac after reinstallation.
What should I do if I’m unable to change my default browser on macOS?
If unable to change the default browser, restart the Mac first. If the problem continues, check for macOS updates. Install any available updates. As a last resort, create a new user account to test if the issue is account-specific.
How can I configure Firefox as my default web browser on a Mac?
To set Firefox as the default browser on Mac, open System Settings. Click “Desktop & Dock” in the sidebar. Find “Default web browser” and click the dropdown menu. Select “Firefox” from the list. Close System Settings to save the change.
Where can I find the settings to change the default email client to Outlook on Mac?
To change the default email client to Outlook on Mac, open the Mail app. Click “Mail” in the menu bar and select “Settings”. Go to the “General” tab. Find “Default email reader” and click the dropdown menu. Choose “Microsoft Outlook” from the list.