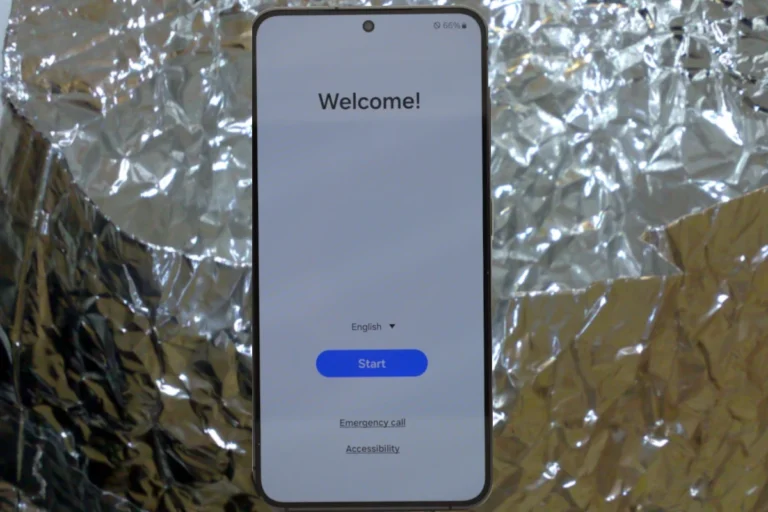Updating your iOS device can sometimes be a frustrating experience, especially when you face error messages like “not connected to the internet.” To fix this, first check your Wi-Fi or cellular connection. If you’re sure your phone is connected and the issue persists, there are other solutions you can try.
One common reason for this problem is a previous incomplete update. You can go to Settings, choose General, then iPhone Storage. Look for any iOS updates and delete them. After that, go back to Software Update and download the new update again.
If you have further problems even after trying this, you may need to reset your network settings or restart your device. These steps often resolve the issue and allow you to update your device without further trouble.
Key Takeaways
- Check Wi-Fi or cellular connection to ensure you are online.
- Delete previous incomplete updates from iPhone Storage.
- Reset network settings or restart the device if problems continue.
Understanding Update Failures
Update failures can be frustrating for users of Apple devices. They often stem from issues like connectivity problems or software glitches. Understanding these causes is key to finding the right solution.
Common Causes for Update Issues
Several factors can cause update problems. A common one is lack of internet connection. If a device is offline, updates can’t download or install. This issue may arise whether using Wi-Fi or cellular data.
Another reason for failure is software glitches. Sometimes, outdated files or settings interfere with updates. Removing old update files can solve this. If stuck, deleting the firmware and re-downloading it might help.
Device compatibility can also be an issue. Not all updates work on older hardware. Users should check if their device supports the new update before trying to install it.
The Role of Internet Connection in Update Processes
A stable internet connection is crucial for successful updates. Errors like “unable to check for update” or “unable to verify update” often point to connectivity problems. Both Wi-Fi and cellular data must be stable.
Connecting to a power source during updates helps. Updates can take a long time and need a steady power supply to avoid interruptions.
If no stable connection is available, switching to a different network might work. Sometimes, network-specific issues cause update failures. Trying another Wi-Fi network or ensuring strong cellular signal often resolves the problem.
Simple steps can often fix most update-related connectivity errors and ensure smoother update processes.
Troubleshooting Update Connectivity Problems
Fix update connectivity problems to keep your device running smoothly. Check network settings, reset the network, and apply alternative solutions if needed.
Checking Network Settings and Connections
First, ensure your device is connected to the internet. On Windows, go to Start > Settings > Network & internet and verify the network status. If connected, restart the router to refresh the connection.
Next, verify Wi-Fi settings. Open Wi-Fi settings and see if the network is listed. If available, select and connect. Use another device to confirm the Wi-Fi network works. For iOS, open Settings > Wi-Fi and connect to an available network. If the device still can’t connect, reset network settings by going to Settings > General > Reset > Reset Network Settings.
Resolving Common Update Errors
When an update fails due to connectivity, run the Network Troubleshooter on Windows. Click Start > Settings > Update & Security > Troubleshoot > Internet Connections and follow the instructions. This tool can identify and fix network issues.
For iOS, delete incomplete updates and try again. Open Settings > General > iPhone Storage, find the iOS update, and delete it. Then go to Settings > General > Software Update and download the update again. Ensure that your device has enough storage and a stable connection while updating.
Alternative Solutions for Update Installation
If troubleshooting steps fail, alternative solutions can help. Use a wired Ethernet connection for a more stable internet connection. On Windows, connect to the router directly and try updating again. This can often resolve wireless-related issues.
Consider using another network if the current one has problems. On both Windows and iOS, update the device using mobile data if possible. For iOS, back up your data and perform a restore. Go to Settings > General > Reset > Erase All Content and Settings and restore from a previous backup. This can often fix persistent update issues.
By following these steps, you can often solve update connectivity problems and ensure your device stays updated with the latest software and security patches.
Frequently Asked Questions
Check your device settings and connectivity options if you encounter an update failure due to lack of internet. Identify specific issues and follow relevant steps to fix them.
What steps should be taken if an iPhone displays ‘Update failed’ due to lack of internet connection?
First, ensure that the iPhone is connected to a stable Wi-Fi network. Open Settings, tap Wi-Fi, and choose a network. If there is a problem, restart the router and try again.
How can I resolve a verification failure on my iOS device when updating without an internet connection?
Connect to a reliable Wi-Fi network. Go to Settings, select Wi-Fi, and connect. Ensure VPNs or proxies are disabled as they can interfere with the update process.
Why does my Mac Software Update indicate that I’m not connected to the Internet, and how can I fix it?
Verify your Mac’s Wi-Fi is turned on. Navigate to System Preferences, click Network, and ensure Wi-Fi is connected. Restart both the Mac and the router if the problem persists.
What could be causing my iPhone to lose internet connection during an update process?
Possible issues include weak signal, router problems, or network congestion. Move closer to the router or restart both the iPhone and the router.
How can I update my iOS device if I’m unable to connect to Wi-Fi?
Use iTunes or Finder on a computer. Connect the device to the computer using a USB cable, open iTunes or Finder, select your device, and click Update.
What are the potential solutions when a Samsung device fails to update due to a ‘no internet connection’ error?
Check if the device is connected to Wi-Fi. Open Settings, tap Connections, and ensure Wi-Fi is on. Restart the device and router, and try disabling any VPN or proxy settings.