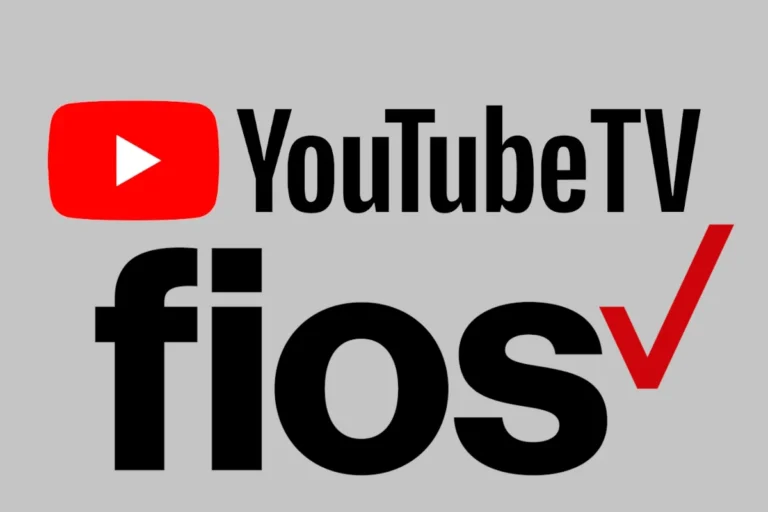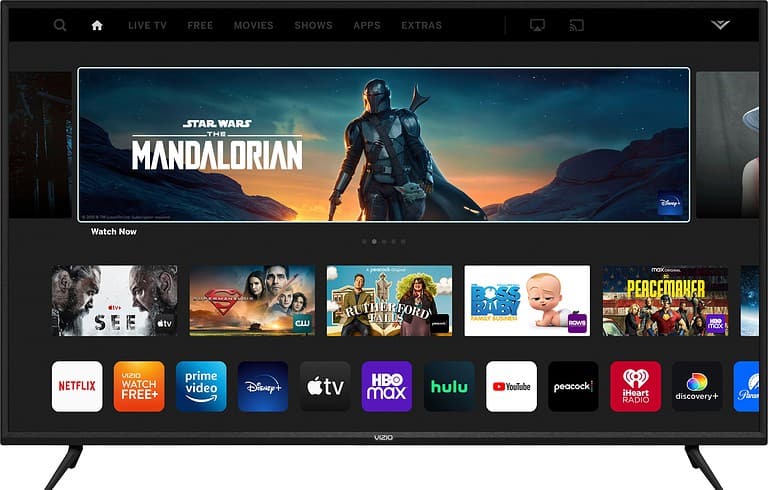Every smart TV is equipped with a unique identifier known as a MAC address which stands for Media Access Control address. This address is a crucial point of identification for the network to which your smart TV connects, ensuring secure and reliable communication between devices. Why would one need to find this MAC address? It’s often required for setting up network permissions, parental controls, or troubleshooting connectivity problems.
Finding the MAC address on your smart TV is a task you can accomplish with ease. Most of the time, it’s just about knowing where to look in the TV’s settings. The path to locating this information can vary slightly depending on the brand and model of your smart TV, but typically it’s found within the network settings. For someone setting up their home network or seeking to manage connected devices, knowing how to locate the MAC address is a valuable skill.
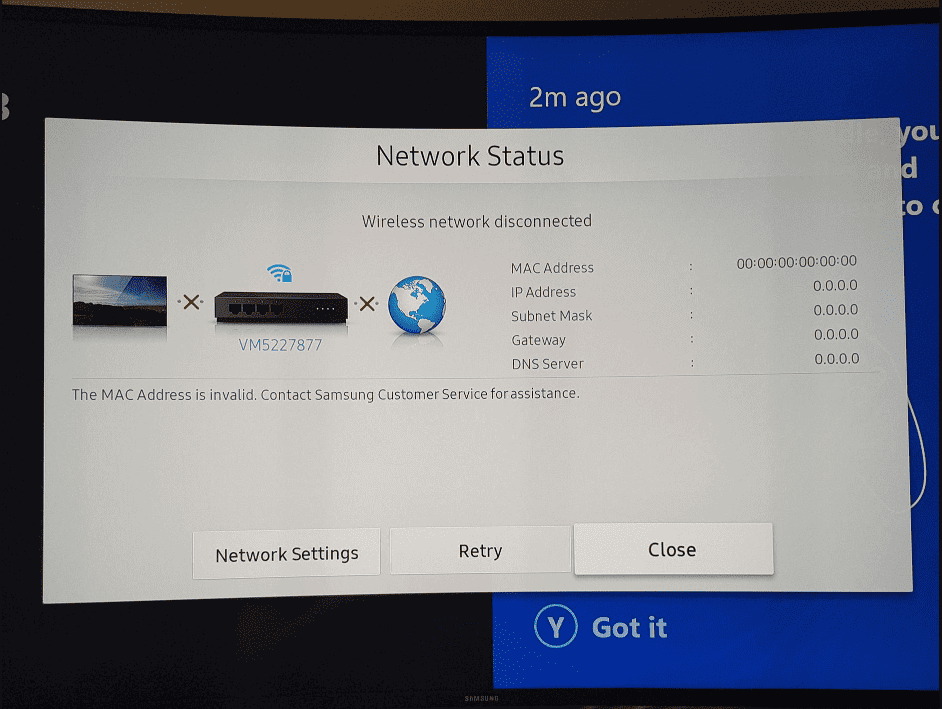
Know Your Smart TV’s MAC Address
Your Smart TV has a unique identifier called a MAC (Media Access Control) address. This is a series of numbers and letters that looks something like this: 00:1A:C2:7B:00:47. There are several reasons you might need it:
- Connecting to certain Wi-Fi networks: Some secure networks require you to whitelist specific devices using their MAC address.
- Troubleshooting network issues: Your TV’s MAC address can help in diagnosing network connection problems.
- Setting up parental controls: Some devices and routers allow you to filter content based on a device’s MAC address.
How to Find Your Smart TV’s MAC Address
The exact method for locating your MAC address will depend on your TV’s brand. Here are instructions for the most popular brands:
Samsung Smart TVs
- Go to Settings
- Select Support
- Choose About This TV or Contact Samsung
- Your MAC address will be listed (look for “Wireless MAC Address “)
LG Smart TVs
- Go to Settings
- Navigate to Network
- Select Wi-Fi Connection
- Choose Advanced Wi-Fi Settings
- Your MAC address will be displayed
Roku TV
- Go to Settings
- Select Network
- Choose About
- Your MAC address will be listed
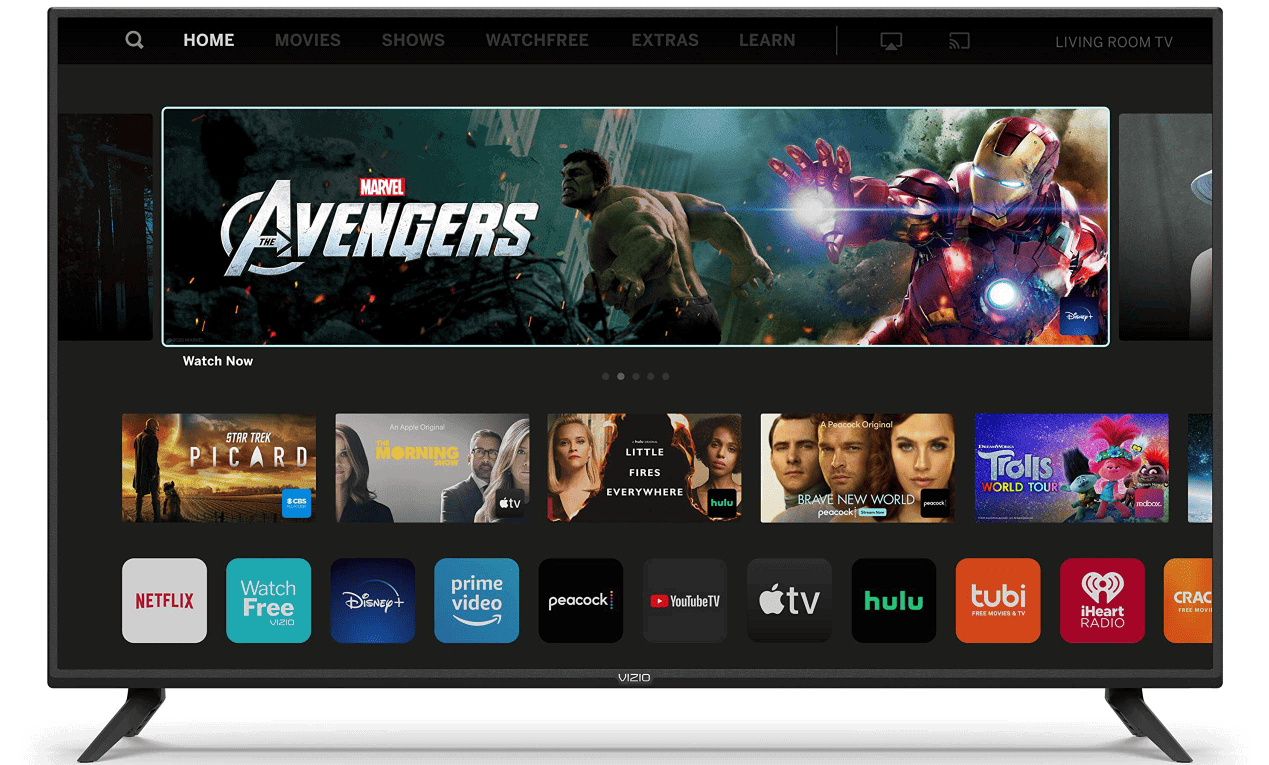
Other Smart TV Brands
| Brand | Instructions |
|---|---|
| Sony | Settings > Network & Internet > Status > View Network Status |
| Vizio | Settings > Network > Manual Setup > More Info |
| TCL | Settings > Network > About |
Still Can’t Find It?
If the instructions for your brand didn’t work, consider these alternatives:
- Check your router settings: Many routers display a list of connected devices including their MAC addresses.
- Consult your smart TV’s user manual: You’ll likely find specific instructions on locating the MAC address.
Key Takeaways
- A MAC address is essential for network identification and troubleshooting.
- The process to find a MAC address is straightforward and varies slightly by TV model.
- Access to the MAC address is usually found in the network settings of a smart TV.
Preparing to Find Your Smart TV’s MAC Address
Before locating the MAC Address on your Smart TV, it’s important to understand what it is and to make sure your TV is properly connected to your home network.
Understanding MAC Addresses
A MAC address, or Media Access Control address, is a unique identifier for network interfaces. It helps with network security by controlling the access to your home network. Every smart TV has its own MAC address, just as every other device connected to the internet does.
Ensuring Network Connectivity
To find the MAC address of your Smart TV, the TV must be connected to your network. This could be a wired or wireless connection. Use your TV remote to check network settings. Make sure your TV’s network connection is active by opening the settings menu via the TV or remote’s ‘Menu’ button. Then select ‘Network’ to confirm if it is connecting to the correct network.
Locating the MAC Address on Different Smart TV Models
When setting up your smart TV to connect to the internet, finding the Media Access Control (MAC) address is essential. This unique identifier for the network hardware can be crucial for various network settings and troubleshooting. Below, learn how to locate the MAC address on different TV models.
Samsung Smart TV
Samsung Smart TVs provide two methods to find the MAC address.
For Wired Connections:
- Power on your Samsung Smart TV.
- Press the ‘Menu’ or ‘Home’ button on the remote.
- Navigate to ‘Settings’, then ‘General’.
- Select ‘Network’ and then ‘Network Status’.
- Here you’ll see the MAC address listed as ‘Physical Address’ or ‘Ethernet Address’.
For Wireless Connections:
- Follow the first three steps from the wired connection method.
- Choose ‘Network Settings’, then ‘Wireless’ to view your wireless MAC address.
In case you want to use a mobile device to find the MAC address, download the Samsung SmartThings app.
Vizio Smart TV
Vizio Smart TVs allow you to locate the MAC address through the network settings.
For Wired and Wireless Connections:
- Turn on your Vizio Smart TV.
- Press the ‘Menu’ button on the remote.
- Scroll and select ‘Network’ and navigate to ‘View Network Settings’.
- The wired and wireless MAC addresses will be displayed; they are composed of alphanumeric characters.
If you need more help, reach out to Vizio support for guidance.
Other Smart TV Brands
Most smart TV models follow a similar path to finding the MAC address.
General Steps:
- Turn on your TV.
- Using the remote, enter the ‘Settings’ or ‘Menu’.
- Look for a section like ‘Network’, ‘About this TV’, or ‘Device Info’.
- The MAC address should be visible under these options.
If the above steps do not work, consult the TV manual or contact technical support.
Steps To Get Your TV’s Mac Address
Brands like LG, Samsung, and Sony have different methods to access the MAC address, usually found in the network settings.
Samsung TVs
Method 1:
- Press the Menu button on the remote control.
- Select Settings.
- Choose Support.
- Select About this TV or Contact Samsung.
- The MAC address will be displayed on the screen.
Method 2:
- Find the UPC label on your Samsung TV box or unit. It is usually found on the bottom or back of the box or unit.
- Look for the string of numbers and letters that starts with “00:”.
- That will be the MAC address of your Samsung TV.
LG TVs
Method 1:
- Press the Home button on your LG TV remote.
- Scroll down and select Settings.
- Choose All Settings.
- Select General.
- Choose About This TV.
- The MAC address will be displayed under Network Information
Method 2:
- Turn off your LG TV.
- Locate the UPC label on the back of your LG TV or its box.
- Look for the string of numbers and letters that starts with “00:”.
- That will be the MAC address of your LG TV
Insignia TVs
Method 1:
- Press Menu on the remote control.
- Select Network.
- Select Wired or Wireless depending on your TV’s connection.
- The MAC address will be displayed next to “Ethernet Address” or “Wired MAC Address” for wired connections. For wireless connections, it will be displayed next to “Wi-Fi MAC Address” or “Wireless MAC Address”.
Method 2:
- Find the UPC label on the Insignia TV box or unit. It is usually found on the bottom or back of the box or unit.
- Look for the string of numbers that starts with “00:”.
- That will be the MAC address of your Insignia TV.
Sharp TVs
Method 1:
- Press the Menu button on your Sharp TV remote.
- Select Network Settings.
- Choose Connection Type.
- Select Wired or Wireless, depending on your TV’s connection.
- Press the Enter button.
- Select IP Setup.
- The MAC address will be displayed.
Method 2:
- On the UPC label on your Sharp TV box or unit, locate it. It is typically discovered on the bottom or back of the box or unit.
- Look for the sequence of numbers that begins with “00:”.
- The MAC address for your Sharp TV will be that.
Sony TVs
Method 1:
- Turn on your Sony TV.
- Navigate to the Settings menu.
- Select Network & Internet.
- Choose Wi-Fi or Ethernet, depending on your TV’s connection.
- Under Advanced settings, select Hardware properties.
- The MAC address for your WiFi connection will be displayed under Physical address.
- Do the same steps 1-2 but select Ethernet instead of Wi-Fi to find the MAC address for your Ethernet connection.
Method 2:
- Turn off your Sony TV.
- Locate the UPC label on your Sony TV box or unit. It is usually found on the bottom or back of the box or unit.
- Look for the string of numbers that starts with “00:”.
- That will be the MAC address of your Sony TV.
Vizio TVs
Method 1:
- Press the Menu button on the remote control. Select System.
- Choose System Information.
- The MAC addresses for both Wired (Ethernet) and Wireless (Wi-Fi) will be displayed under LAN MAC Address and Wi-Fi MAC Address respectively.
Method 2:
- Locate the UPC label on the Vizio TV box or unit. It is usually found on the bottom or back of the box or unit.
- Look for the string of numbers and letters that starts with “00:”.
- That will be the MAC address of your Vizio TV.
TCL TVs
Method 1:
- Turn on your TCL TV.
- Using the remote control, press Menu.
- Select Settings.
- Choose Network.
- Under About, the MAC address will be displayed next to Wireless MAC address.
- If you are connected via Ethernet, look next to Wired MAC address to see the MAC address.
Method 2:
- Look for the UPC label on the box or unit of your TCL TV. It is normally located at the bottom or back of the box or unit.
- Search for the string of numbers and letters that starts with “00:”.
- That will be the MAC address of your TCL TV.
Hisense TVs
Method 1:
- On your Hisense TV remote, press the Menu button.
- Select Network Setup.
- Choose Wired or Wireless depending on your connection type.
- Under Status, the MAC address will be displayed next to MAC Address.
Method 2:
- Locate the UPC sticker on the Hisense TV box or unit. It is usually found on the bottom or back of the box or unit.
- Look for the string of numbers and letters that starts with “00:”.
- That will be the MAC address of your Hisense TV.
Panasonic TVs
Method 1:
- Press the Menu button on your Panasonic TV remote.
- Select Settings.
- Choose Network Settings.
- Select Network Status.
- The MAC address will be displayed under Network Information.
Method 2:
- Locate the UPC label on your Panasonic TV box or unit. It is usually found on the bottom or back of the box or unit.
- Look for the string of numbers and letters that starts with “00:”.
- That will be the MAC address of your Panasonic TV.
Philips TVs
Method 1:
- Press the Menu button on your Philips TV remote.
- Select Network.
- Select View Network Settings.
- The MAC address will be displayed next to MAC Address.
Method 2:
- Locate the UPC label on your Philips TV box or unit. It is usually found on the bottom or back of the box or unit.
- Look for the string of numbers and letters that starts with “00:”.
- That will be the MAC address of your Philips TV.
Toshiba TVs
Method 1:
- Press the Home button on the remote control.
- Select Settings.
- Choose Preferences, then Network Setup.
- Select Advanced Network Settings.
- The MAC address will be displayed next to Wireless MAC address.
Method 2:
- Locate the UPC label on your Toshiba TV box or unit. It is usually found on the bottom or back of the box or unit.
- Look for the string of numbers and letters that starts with “00:”.
- That will be the MAC address of your Toshiba TV.
Finding MAC Address on Other TV Brands
- General Steps: Most TVs will have the MAC address listed under network settings in the main menu. Look for terms like ‘Network Status,’ ‘About,’ or ‘Device Info.’
Using TV Manual for Reference
- Consult the Manual: If you’re having trouble, refer to your TV’s user manual which often outlines the steps to find the MAC address.
Frequently Asked Questions
Finding the MAC address on your Smart TV is often necessary for connecting to networks and troubleshooting. The following guide answers common questions to help you locate this information quickly.
How can I find the MAC address on my Samsung Smart TV?
For Samsung Smart TVs, turn the TV on and press the menu button on your remote. Navigate to “Settings,” then select “Network,” and access “Network Status.” Here you will see the MAC address.
What are the steps to locate the MAC address on an LG Smart TV?
On LG Smart TVs, press the settings button on your remote. Scroll down to “All Settings,” go to “Network,” and select either “Wi-Fi Connection” or “Wired Connection” depending on your setup. Your MAC address will be displayed in this section.
Is it possible to determine the MAC address of an older Samsung TV model?
Yes, for older Samsung TV models without an internet connection, you can often find the MAC address on a sticker on the back of the TV or in the user manual that came with the TV.
Can I use a specific app to find the MAC address of my Smart TV?
Most Smart TVs don’t support apps that can show the MAC address. You would typically find it through the TV’s menu as described or on the device itself.
Do all Smart TVs have a MAC address, and if so, how can I find it?
All Smart TVs have a MAC address that identifies them on a network. You generally find it through the network settings in the device’s menu or on a label on the back of the TV for older models.
Why does my Smart TV have a MAC address, and what is its purpose?
A MAC address is a unique identifier for network interfaces. It allows your Smart TV to communicate with other devices on your home network and connect to the internet reliably.