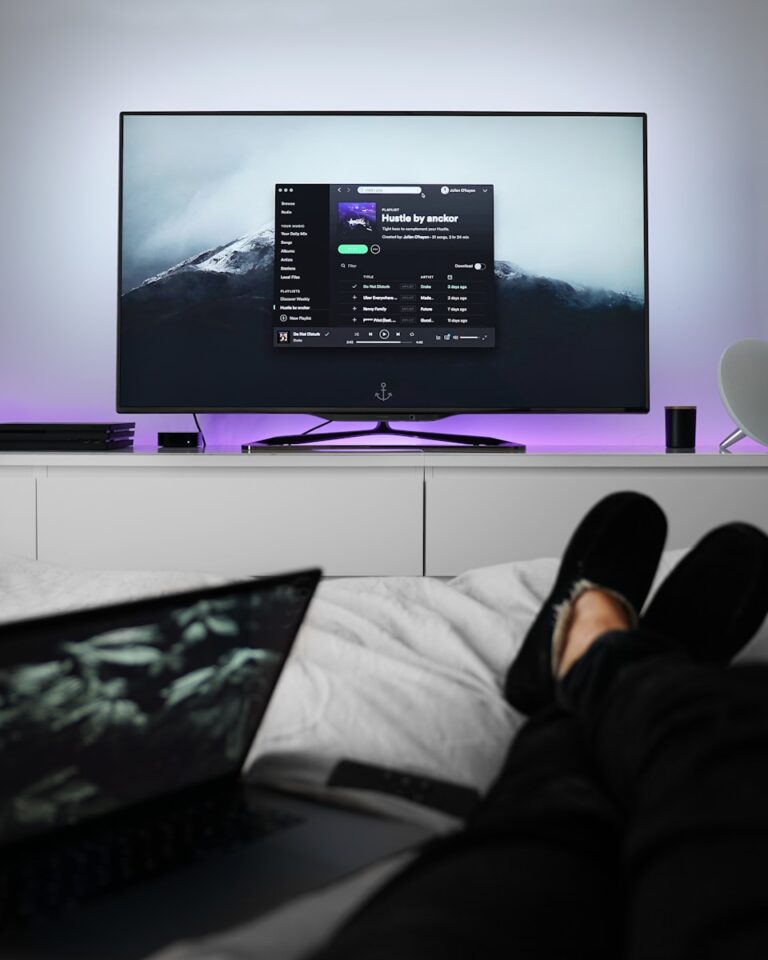Audio description is an accessibility feature on LG TVs, designed to aid individuals with visual impairments by narrating on-screen action. This section provides an insight into its basic functioning and the advantages it offers to visually impaired users.
To turn off audio description on an LG TV, you can do the following:
- Turn on the TV
- Press the Settings button on the remote
- Select All Settings
- Select General
- Select Accessibility
- Deactivate the Audio Description function
Audio description (AD) is a feature that describes the contents of the screen for people who are visually impaired or blind. It will only work if the broadcaster supports it.
You can also turn off the audio guidance function on an LG TV by pressing and holding the mute button on the remote until the Accessibility menu appears. From there, you can set the audio guidance function to off.
Easy Guide to Disabling Audio Description on Your LG TV
Using Your LG Remote:
- Find the “Settings” Button: It usually has a gear icon.
- Navigate to “All Settings”: Look for it at the bottom of the menu.
- Enter “Accessibility”: You might find it under “General.”
- Locate “Audio Description” or “Audio Guidance”: Toggle it off.
Quick Method (For Newer Models):
- Press and Hold the Mute Button: Do this on your LG remote.
- Wait for On-Screen Confirmation: You’ll see a message confirming the change.
Using the LG TV App:
- Download the LG ThinQ App: Get it on your smartphone.
- Connect to Your TV: Follow the app’s instructions.
- Go to “Settings” in the App: Then, find “Accessibility.”
- Disable Audio Description: Turn off the setting.
Important Note:
These steps are general. The exact menu path might vary based on your LG TV model and WebOS version. Refer to your TV’s user manual for specific instructions.
Alternate Instructions
Select [All Settings] in the [Settings] menu.
- Select [General] and then [Accessibility].
- Select [Audio Guidance].
- Set [Enable the function] to [Off].
- ➔ How to set the [Audio Guidance] function in [2020 WebOS 5.0 or before] …
- Select [Audio Guidance] in [Accessibility].
- Change On to [Off] in [Audio Guidance].
Understanding Audio Description on LG TVs
Basics of Audio Description
Audio description, also known as video description or a voice guide, is an audio track that describes what is happening on the television screen. It’s intended to provide context for those who are blind or have visual impairments. On LG TVs, enabling or disabling the audio description can be managed through the TV’s settings, specifically under the accessibility or sound-multiplex options. To use this feature, it must be supported by the broadcast content being watched.
Benefits for Visually Impaired Users
For visually impaired users, audio description plays a crucial role by transforming the viewing experience to be more inclusive. It offers a narrative that complements the audio of a program, thus granting users the ability to enjoy visual media. This accessibility feature reflects LG’s commitment to catering to the needs of all users, ensuring that their televisions can be enjoyed equally by individuals with visual impairments.
Disabling Audio Descriptions on LG TVs
Turning off the audio descriptions on LG TVs is a straightforward process that involves a few steps using your remote control. These steps should help users disable the feature across various LG TV models.
Via Remote Control and Settings
To disable the audio descriptions on your LG TV, you should:
- Press the Settings button on your remote. This is typically represented by a gear icon.
- Navigate to the All Settings option using the arrow keys on your remote.
- From here, scroll down and select Accessibility to access the audio guidance features.
- Find and highlight the Audio Description or Audio Guidance option.
- Press OK to open it, and then toggle the feature to OFF.
Troubleshooting Common Issues
If the audio descriptions don’t turn off after following the above steps, consider these troubleshooting tips:
- Power Cycle: Unplug your TV from the electrical outlet, wait for 30 seconds, and then plug it back in. This can reset the system and apply your new settings.
- Check for Updates: Ensure your LG TV has the latest software updates, as outdated firmware might cause the settings not to stick.
- Reset to Default: If all else fails, try resetting your TV settings back to the factory default. Just remember that this will revert all settings, not just the audio descriptions.
Additional Audio Description Features and Compatibility
Audio descriptions on LG TVs are not just a single feature; they interact with various services and devices. The functionality on your TV can change how you enjoy content across different platforms.
Compatibility with Streaming Services
Most of the popular streaming services, like Netflix and Amazon Prime Video, work smoothly with the audio description features on LG TVs. These services provide audio narration, which is essential for individuals with vision impairments. When using LG TVs, listeners can hear detailed descriptions of scenes during gaps in dialogue. This feature is supported by LG’s WebOS and can be controlled directly via the TV’s remote, ensuring an accessible experience for all users.
- Netflix: Fully compatible with LG TV’s audio description.
- Amazon Prime Video: Offers audio narration compatible with LG TVs.
- Apple TV: Works with LG TVs to provide audio descriptions for content.
Understanding Updates and Voice Control
Over time, LG TVs receive software updates that can enhance or modify features like audio descriptions. It’s important to keep the TV’s WebOS firmware up to date to ensure compatibility with the latest features and improvements. Voice control, which can be found on many LG TV models, allows users to command their TV using just their voice. This feature is particularly useful for people with hearing impairments or disabilities, as it brings added ease to enable or disable audio descriptions.
- WebOS Updates: Users should update regularly for the best experience.
- Voice Control: Adds convenience for enabling and managing audio descriptions.
By understanding how audio descriptions work with streaming services and keeping software up to date, LG TV owners can maximize their enjoyment and accessibility of their favorite shows and movies.
Frequently Asked Questions
Navigating the audio settings on an LG TV can sometimes be confusing, but this section aims to simplify that process. Here we’ll answer some common questions about managing Audio Description and Voice Assistance features.
How do I disable the Audio Description feature on my LG television?
To turn off Audio Description on your LG TV, press the Settings button on the remote, select All Settings > General > Accessibility, then deactivate the Audio Description function.
What steps are needed to turn off Voice Assistant on an LG TV?
To disable the Voice Assistant, usually known as Audio Guidance, press the Settings or Gear icon on the remote, navigate to All Settings > Accessibility, and toggle the Audio Guidance option to Off.
Is there a shortcut to quickly disable Audio Guidance on an LG television?
Some LG remotes come with a dedicated button for Audio Description (AD), which can quickly turn this feature on or off. Otherwise, long-pressing the mute button on the remote can sometimes disable voice guidance if your remote and TV support this shortcut.
In which menu can I find Accessibility Settings to adjust Audio Descriptions on my LG TV?
Accessibility Settings are located within the General section of the TV’s settings menu. You can find options for Audio Description here.
Why does the Audio Description not turn off when I follow the usual steps on my LG television?
If standard methods don’t work, a power cycle might help. Unplug the TV for 30 seconds and try again. Alternatively, check if your TV’s software is up to date.
Can the Audio Description on an LG TV be turned off for all channels and inputs?
Yes, turning off Audio Description should apply to all channels and inputs. However, some external devices connected to your TV may have their own independent settings that you’ll need to adjust separately.