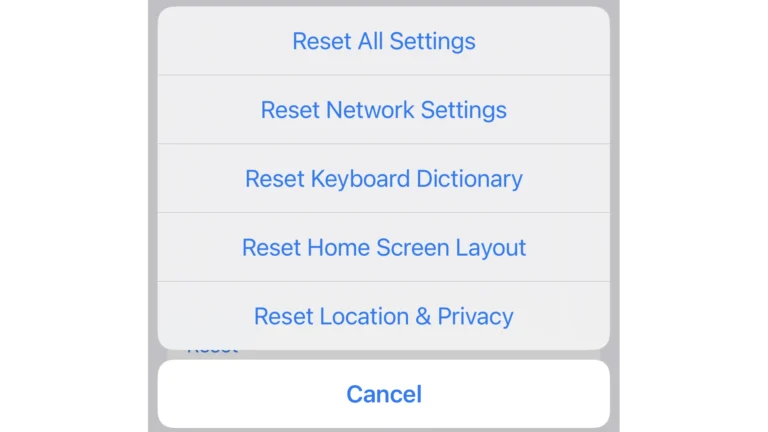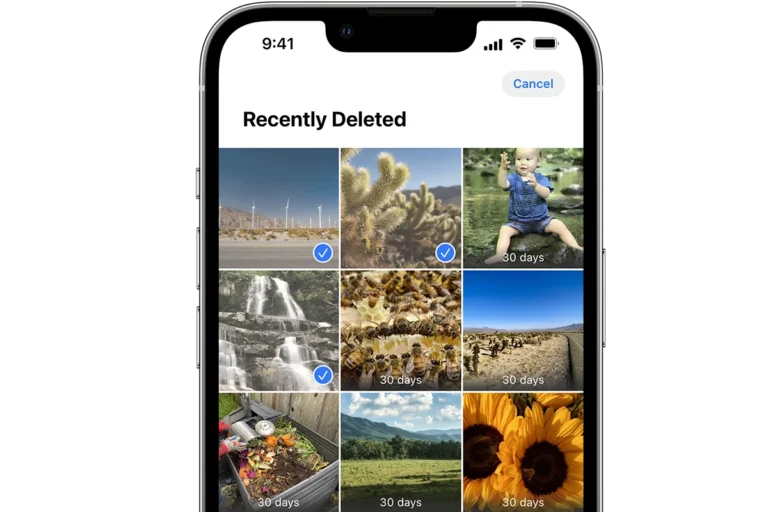Mirroring your phone to a TV opens up a world of possibilities for entertainment and productivity. This simple technology allows you to display your smartphone screen on a larger television display. You can mirror your phone to a TV using built-in features like AirPlay for iPhones or Smart View for Android devices, or by using external devices like Chromecast.
Screen mirroring lets you share photos, videos, and apps on a bigger screen. It’s useful for presentations, watching movies, or playing mobile games with friends. The process is often wireless and works with many smart TVs and streaming devices.
Setting up screen mirroring is usually straightforward. Most modern phones and TVs support this feature natively. For older TVs, you may need to connect a streaming device or use an HDMI cable with an adapter. Once connected, you can enjoy your phone’s content on the big screen.
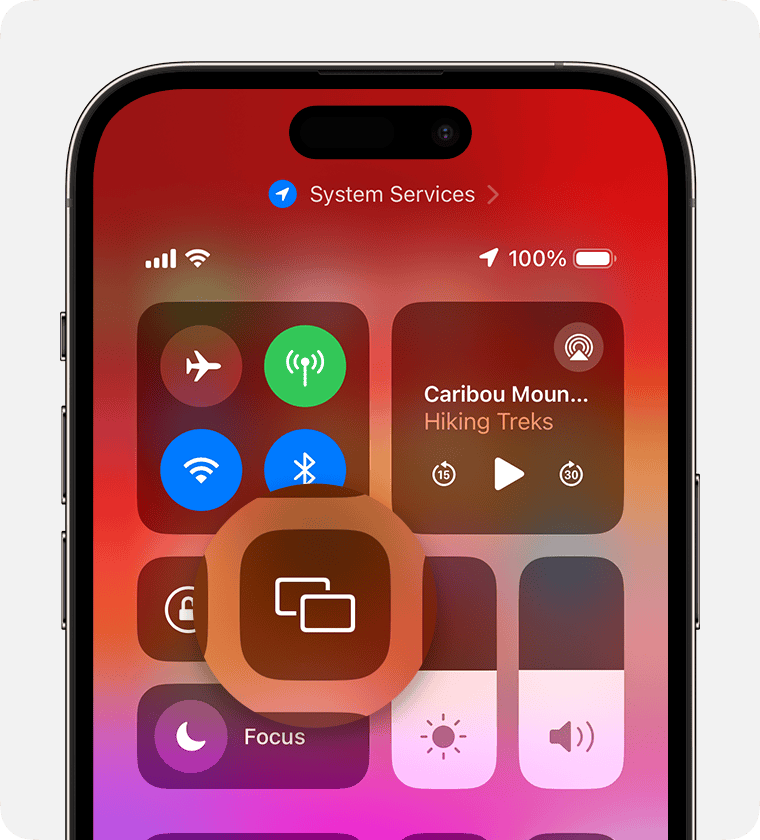
Mirroring Your Phone to a TV: A Comprehensive Guide
Mirroring your phone’s screen to a TV opens up a world of possibilities, from sharing photos and videos with friends and family to enjoying mobile games on a larger display. Here’s a breakdown of the most common methods, along with step-by-step instructions.
Method 1: Using Chromecast or a Similar Streaming Device
- What you’ll need: A Chromecast, Roku, or similar streaming device plugged into your TV’s HDMI port, and a compatible smartphone.
- How it works: Your phone and the streaming device connect to the same Wi-Fi network, allowing you to “cast” your phone’s screen to the TV.
Step-by-step instructions:
- Connect: Ensure your phone and the streaming device are connected to the same Wi-Fi network.
- Open the App: Open the app you want to cast from (e.g., YouTube, Netflix, or your phone’s Photos app).
- Find the Cast Icon: Look for the cast icon (it resembles a rectangle with a Wi-Fi symbol in the corner) within the app.
- Select Your Device: Tap the cast icon and select your streaming device from the list.
- Enjoy: Your phone’s screen should now be mirrored on your TV.
Method 2: Using a Smart TV with Built-in Casting
- What you’ll need: A smart TV with built-in casting capabilities and a compatible smartphone.
- How it works: Your phone and smart TV connect directly via Wi-Fi, allowing you to mirror your screen without any additional devices.
Step-by-step instructions:
- Connect: Make sure your phone and smart TV are on the same Wi-Fi network.
- Access Screen Mirroring: On your smart TV, navigate to the screen mirroring or casting settings.
- Select Your Phone: On your phone, go to the screen mirroring or casting settings and select your TV from the list of available devices.
- Start Mirroring: Follow any on-screen prompts to initiate the mirroring process.
- Enjoy: Your phone’s screen should now be displayed on your TV.
Method 3: Using an HDMI Cable (Wired Connection)
- What you’ll need: An HDMI cable and an adapter that connects to your phone’s charging port (e.g., USB-C to HDMI or Lightning to HDMI).
- How it works: The HDMI cable directly transmits audio and video signals from your phone to your TV.
Step-by-step instructions:
- Connect: Plug one end of the HDMI cable into your TV’s HDMI port and the other end into the adapter.
- Connect to Your Phone: Connect the adapter to your phone’s charging port.
- Switch Input: On your TV, switch the input source to the HDMI port you used.
- Enjoy: Your phone’s screen should now be mirrored on your TV.
Additional Tips:
- Check Compatibility: Ensure your phone and TV support the mirroring method you choose.
- Update Software: Make sure your phone and TV’s software are up to date for optimal performance.
- Troubleshooting: If you encounter issues, try restarting your phone, TV, or streaming device.
Remember, mirroring your phone to a TV is a convenient way to share content and enjoy a larger viewing experience. Choose the method that best suits your needs and setup!
Phone Specific Instructions For Casting To TV
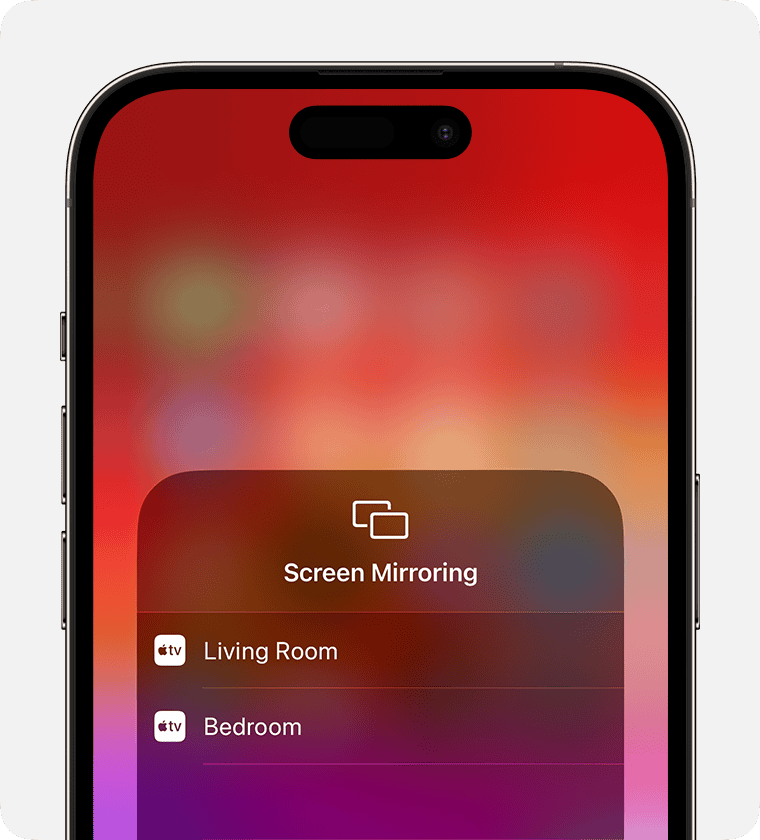
Specific Instructions for iPhone
Mirroring your iPhone to a TV is a breeze, thanks to Apple’s AirPlay technology. Here’s how:
- Using an Apple TV or AirPlay 2-compatible smart TV:
- Connect: Ensure your iPhone and Apple TV or AirPlay 2-compatible smart TV are connected to the same Wi-Fi network.
- Open Control Center:
- On iPhone X or later, or iPad with iPadOS 13 or later: Swipe down from the upper-right corner of the screen.
- On iPhone 8 or earlier, or iOS 11 or earlier: Swipe up from the bottom edge of the screen.
- Tap Screen Mirroring: Tap the “Screen Mirroring” button.
- Select Your Device: Choose your Apple TV or AirPlay 2-compatible smart TV from the list.
- Enter Passcode (if prompted): If an AirPlay passcode appears on your TV screen, enter it on your iPhone.
- Enjoy: Your iPhone’s screen is now mirrored to your TV!
- Using a Lightning to HDMI adapter:
- Connect: Plug the Lightning to HDMI adapter into your iPhone’s charging port.
- Connect HDMI Cable: Connect an HDMI cable to the adapter and the other end to your TV’s HDMI port.
- Switch Input: On your TV, switch the input source to the HDMI port you used.
- Enjoy: Your iPhone’s screen is now mirrored to your TV.
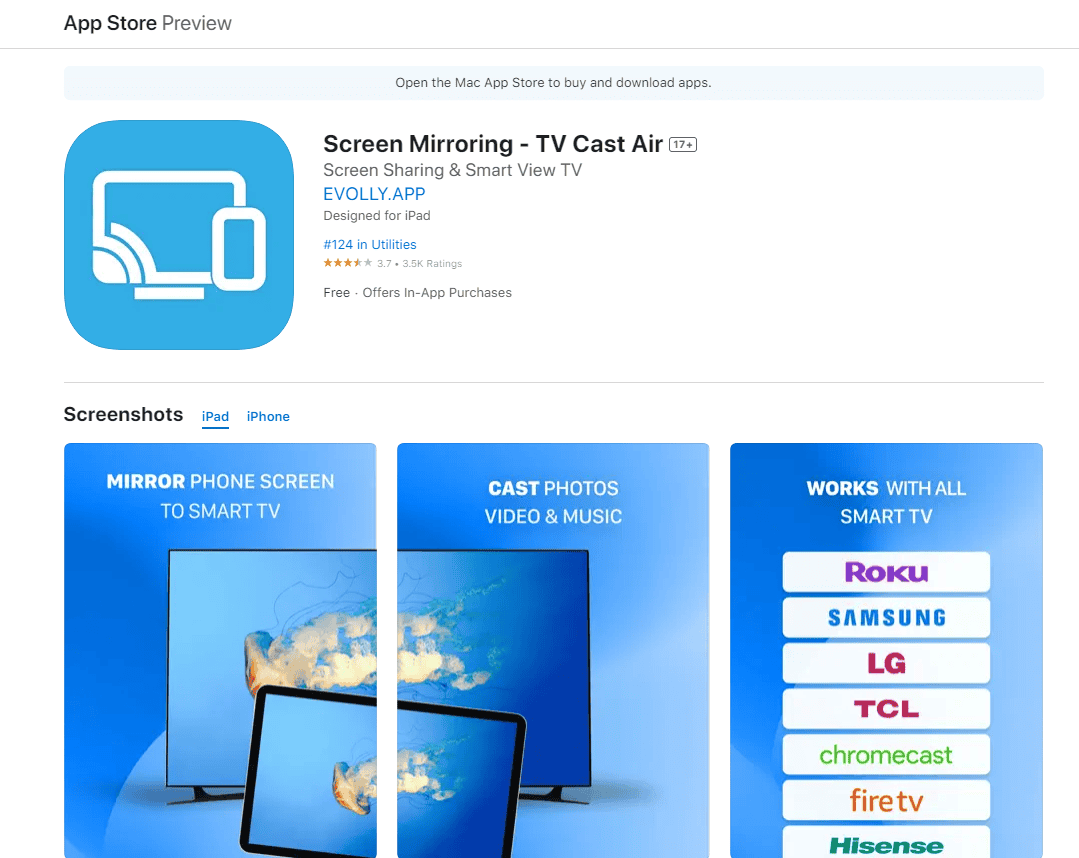
Specific Instructions for Android
Mirroring your Android phone to a TV varies slightly depending on your phone model and TV. Here are the general steps:
- Using Chromecast or a similar streaming device:
- Connect: Ensure your phone and Chromecast (or similar device) are connected to the same Wi-Fi network.
- Open the App: Open the app you want to cast from (e.g., YouTube, Netflix).
- Find the Cast Icon: Look for the cast icon (it resembles a rectangle with a Wi-Fi symbol) within the app.
- Select Your Device: Tap the cast icon and select your Chromecast from the list.
- Enjoy: Your phone’s screen should now be mirrored on your TV.
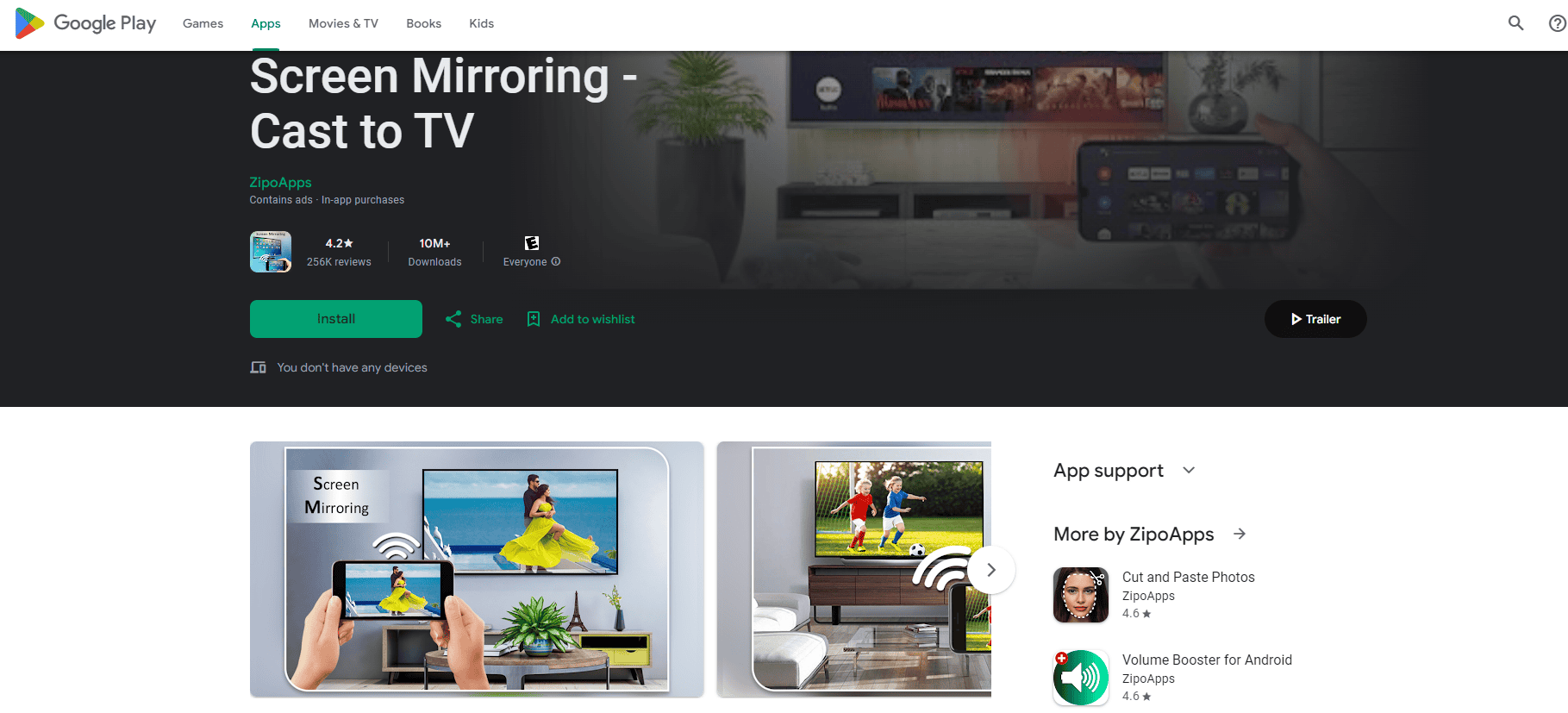
- Using a Smart TV with Built-in Chromecast or Miracast:
- Connect: Make sure your phone and smart TV are on the same Wi-Fi network.
- Access Screen Mirroring/Cast:
- On your smart TV, navigate to the screen mirroring or casting settings.
- On your phone, go to “Settings” > “Connected devices” > “Cast” (or similar option depending on your phone model).
- Select Your TV: Choose your TV from the list of available devices.
- Start Mirroring: Follow any on-screen prompts to initiate the mirroring process.
- Enjoy: Your phone’s screen is now mirrored to your TV.
- Using an HDMI Cable (Wired Connection):
- Connect: Plug a USB-C to HDMI adapter (or a micro USB to HDMI adapter if your phone has a micro USB port) into your phone’s charging port.
- Connect HDMI Cable: Connect an HDMI cable to the adapter and the other end to your TV’s HDMI port.
- Switch Input: On your TV, switch the input source to the HDMI port you used.
- Enjoy: Your Android phone’s screen is now mirrored to your TV.
Key Takeaways
- Screen mirroring displays your phone’s content on a TV wirelessly
- Most modern smartphones and smart TVs have built-in mirroring capabilities
- External devices like Chromecast can add mirroring features to older TVs
Understanding Screen Mirroring Technology
Screen mirroring lets you show your phone’s screen on a TV. It works through wireless connections and special software. This tech is useful for sharing photos, videos, and apps on a bigger display.
Screen Mirroring vs. Casting
Screen mirroring shows everything on your phone’s screen on the TV. Casting only sends specific content like a video or photo. Mirroring is great for showing apps or browsing the web on a big screen. Casting works better for streaming videos or music.
With mirroring, your phone screen stays on. This can drain the battery faster. Casting often lets you turn off your phone screen to save power.
Mirroring usually has a slight delay. Casting tends to be smoother for video playback. Some TVs and devices support both options. Others may only work with one or the other.

Compatibility Considerations
Not all phones and TVs work together for screen mirroring. Here are key things to check:
- Your phone’s operating system (Android, iOS)
- Your TV’s brand and model
- Built-in mirroring support on your devices
- Available ports on your TV (HDMI, USB)
Newer smart TVs often have screen mirroring built-in. Older TVs may need an extra device like a Chromecast or Apple TV.
Some phone brands work best with their own TV models. For example, Samsung phones pair easily with Samsung smart TVs.
Always check your device manuals or manufacturer websites for specific compatibility info.
Wireless Protocols and Standards
Several wireless standards enable screen mirroring:
- Miracast: Used by many Android devices and Windows PCs
- AirPlay: Apple’s system for iPhones, iPads, and Macs
- Google Cast: Works with Chromecast and Android TV devices
These protocols use Wi-Fi to connect devices. Some may also use Bluetooth for initial pairing.
Wi-Fi Direct is another tech that helps devices connect without a router. It’s often used in screen mirroring setups.
The right protocol depends on your devices. Many TVs and streaming boxes support multiple standards. This gives you more options for connecting different phones and tablets.
Practical Guide to Mirror Phone to TV
Mirroring your phone to a TV lets you enjoy content on a bigger screen. This guide covers methods for Android and iOS devices as well as streaming options and wired connections.
Steps for Android Devices
Android users can mirror their screens using built-in features. First, ensure the phone and TV are on the same Wi-Fi network. Open the Quick Settings panel by swiping down from the top of the screen. Look for an option called “Screen Cast” “Smart View” or “Wireless Display.”
Tap this option and select the TV from the list of available devices. The phone’s screen should now appear on the TV. Some TVs may require additional steps to enable screen mirroring.
For Samsung devices, use Smart View. Swipe down to access Quick Settings and tap Smart View. Choose the TV from the list. Other Android brands may use different names for this feature.
Instructions for iOS Users
Apple devices use AirPlay for screen mirroring. Ensure the iPhone and Apple TV or AirPlay-compatible smart TV are on the same Wi-Fi network. Open Control Center by swiping down from the top-right corner of the screen.
Tap “Screen Mirroring” and select the TV from the list. If prompted enter the AirPlay passcode shown on the TV screen. The iPhone’s display will now appear on the TV.
For non-AirPlay TVs iOS users can try third-party apps or devices like Chromecast. These options may offer limited functionality compared to native AirPlay.
Using Streaming Devices and Services
Streaming devices provide another way to mirror phone content. Popular options include Chromecast Roku and Amazon Fire TV. These devices plug into the TV’s HDMI port and connect to Wi-Fi.
To use Chromecast open a compatible app like YouTube or Netflix. Tap the cast icon and select your Chromecast device. The content will play on the TV while your phone acts as a remote.
Roku and Fire TV have similar features. Many streaming apps support these devices. Some also allow screen mirroring from compatible phones.
Wired Alternatives to Wireless Mirroring
For a direct connection use an HDMI cable with the appropriate adapter for your phone. iPhones need a Lightning to HDMI adapter. Most Android phones use USB-C to HDMI.
Plug the adapter into your phone and connect the HDMI cable to your TV. Select the correct HDMI input on your TV. Your phone’s screen should appear instantly.
This method offers a stable connection and doesn’t require Wi-Fi. It’s useful when wireless options aren’t available or reliable.
Frequently Asked Questions
Mirroring your phone to a TV wirelessly is possible with various methods and devices. Different techniques work for iPhones Android phones and Samsung devices.
How can I mirror my phone to my TV wirelessly?
Connect your phone and TV to the same Wi-Fi network. On Android swipe down from the top of the screen. Tap “Smart View” or “Screen Cast”. Select your TV from the list. Your phone screen should now appear on the TV.
What are the steps to mirror an iPhone to a TV?
Make sure your iPhone and TV are on the same Wi-Fi network. Open Control Center on your iPhone. Tap the screen mirroring button. Choose your TV from the list. Your iPhone screen will display on the TV.
Is it possible to screen mirror to a TV without using WiFi?
Yes it’s possible to mirror without WiFi. Use an HDMI cable to connect your phone directly to the TV. Some TVs also support Miracast which allows wireless mirroring without WiFi.
How do I connect my Samsung phone to my TV for screen mirroring?
On Samsung phones swipe down to open Quick Settings. Tap “Smart View”. Select your TV from the list of devices. Your phone screen will display on the TV.
What apps are available for free phone-to-TV screen mirroring?
Several free apps enable screen mirroring. Google Home works with Chromecast devices. AirScreen is good for Android to TV mirroring. AllCast supports multiple devices. LetsView offers cross-platform mirroring.
Can I mirror my Android phone to my TV and if so, how?
Yes you can mirror Android to TV. Open Quick Settings and tap “Cast”. Select your TV from the list. Choose to mirror your entire screen or a specific app. Your Android display will appear on the TV.